Современные жесткие диски работают в режиме AHCI. Иногда пользователи сталкиваются с проблемой – медленное копирование файлов с накопителя или на него. Ситуация возникает после переустановки Windows, когда к ПК подключены и SATA, и IDE диски. Одна из причин – жесткий диск функционирует в режиме совместимости со старым винчестером – IDE.
Проверить, в каком режиме работают накопители вашего компьютера, и изменить его на требуемый, можно в BIOS и через интерфейс самой переустановки операционной системы. Рассмотрим как включить режим ACHI в BIOS разными способами.
IDE или ATA (не путать с SATA) – параллельный интерфейс и протокол для подключения накопителей к компьютерам, популярный в 1990-х – начале 2000-х. Интерфейс обеспечивает максимальную теоретическую скорость передачи информации 133 МБ/с. На практике она значительно ниже и делится между всеми накопителями (жесткие, оптические диски).
Ныне его повсеместно заменили жесткие диски, подключаемsе через интерфейс SATA. Они работают по протоколу AHCI – метод подключения SATA-накопителей с расширенным функционалом. Поддерживает:
- Быстрое подключение дисков;
- NCQ – технологию обработки нескольких запросов с возможностью управления их приоритетами для оптимизации процессов чтения и записи информации;
- Повышенную скорость обмена данными.
Режим IDE целесообразно использоваться, чтобы заставить работать старый винчестер на компьютере с винчестером с SATA-интерфейсом. На работающий в режиме IDE твердотельный накопитель нельзя уcтановить операционную систему.
Содержание статьи:
Как проверить используется AHCI или IDE
Скорее всего, ваши винчестер и твердотельный накопитель переключены в AHCI. Убедиться в этом можно двумя способами.
В Windows
Откройте Диспетчер задач через контекстное меню Пуска.
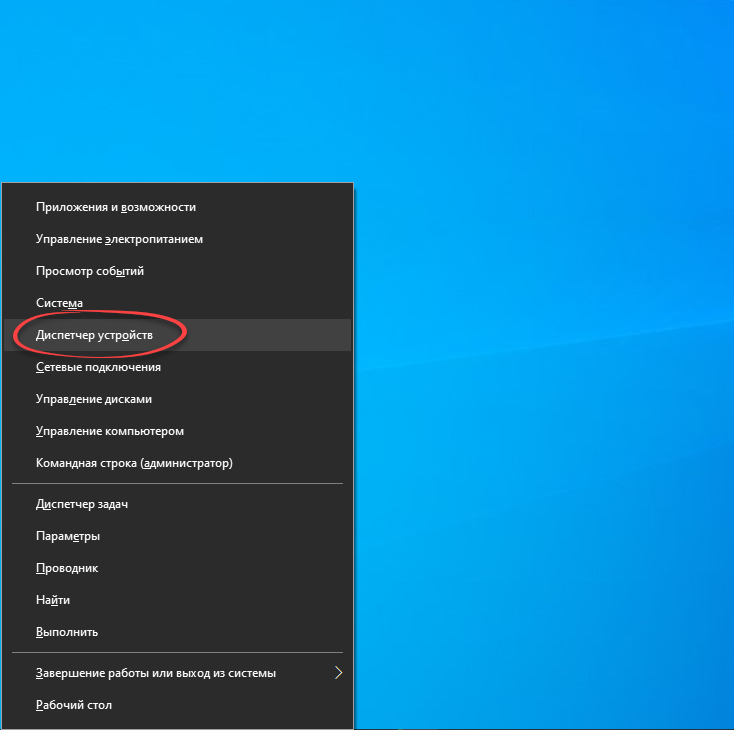
Разверните ветку Контроллеры IDE ATA/APATI.
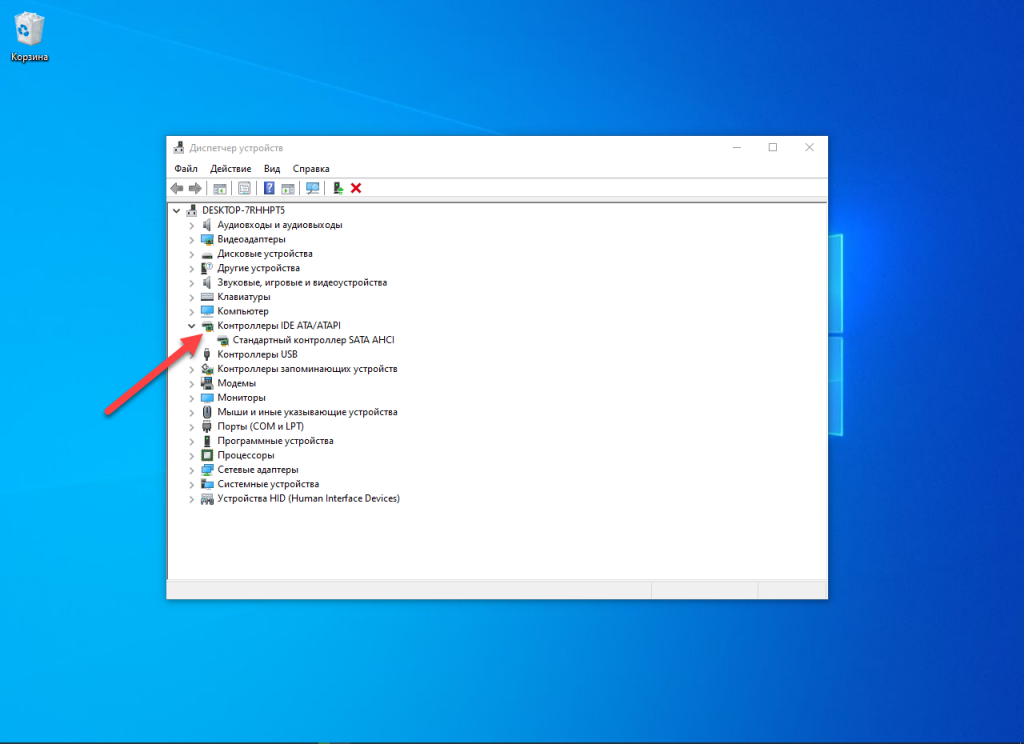
Если в названии устройства присутствует AHCI, значит оно работает в одноименном режиме. Если нет – его следует включить.
Иногда помогает элементарное удаление устройства «Стандартный двухканальный контроллер PCI IDE». После перезагрузки операционной системы она установит подходящий драйвер и самостоятельно переключит режим работы винчестера на оптимальный.
BIOS
Проверить режим работы накопителей можно и через BIOS. Подробно о том, как зайти в BIOS на любом ноутбуке и компьютере, читайте здесь. Зайдите в меню конфигурации BIOS. Дальше действия могут заметно отличаться в зависимости от производителя системной платы устройства и разработчика ее базовой системы ввода-вывода. Рассмотрим на примере UEFI с русскоязычным интерфейсом. А в следующем пункте рассмотрим как включить AHCI в BIOS.
Перейдите в раздел с настройками материнской платы Mainboard Settings – Дополнительно. На некоторых компьютерах это может быть раздел Integrated Peripherals или Advanced, где располагается подраздел с настройками периферийных устройств или накопителей Storage.
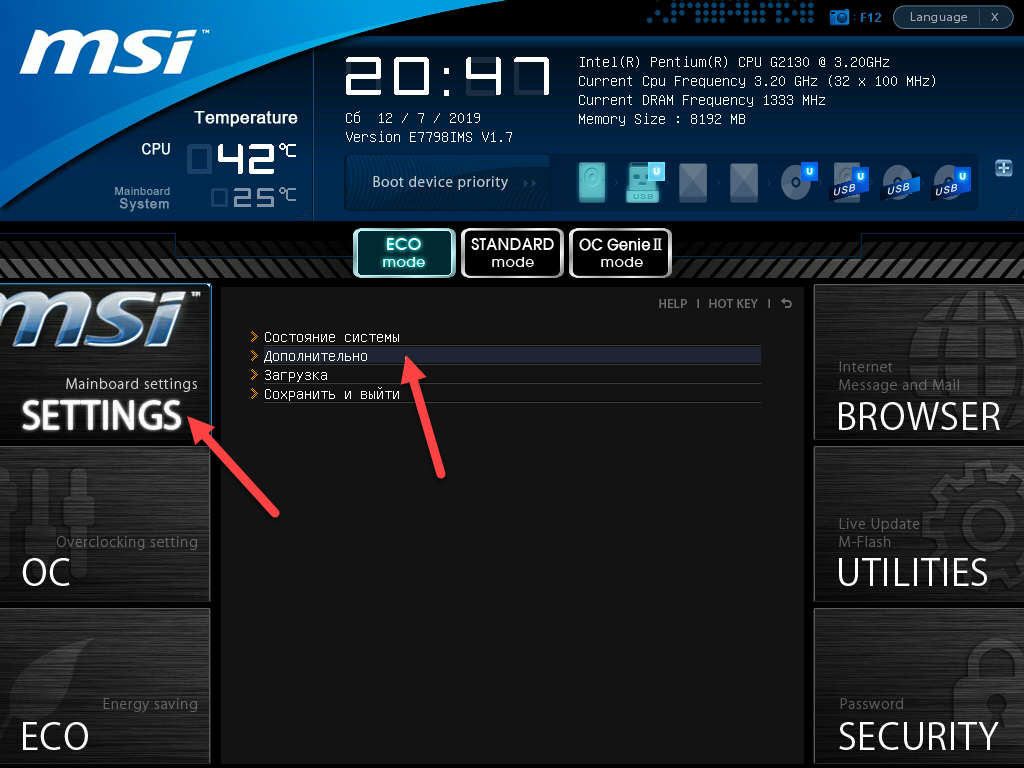
Перейдите во Встроенные периферийные устройства.
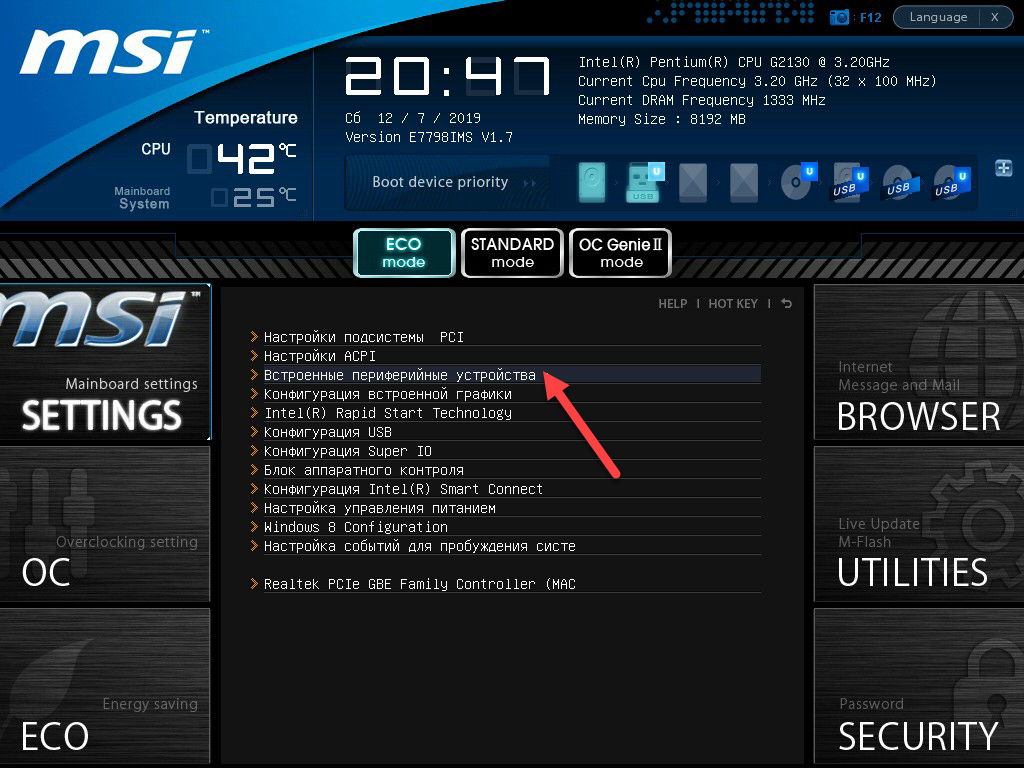
Здесь указан используемый режим работы накопителей.
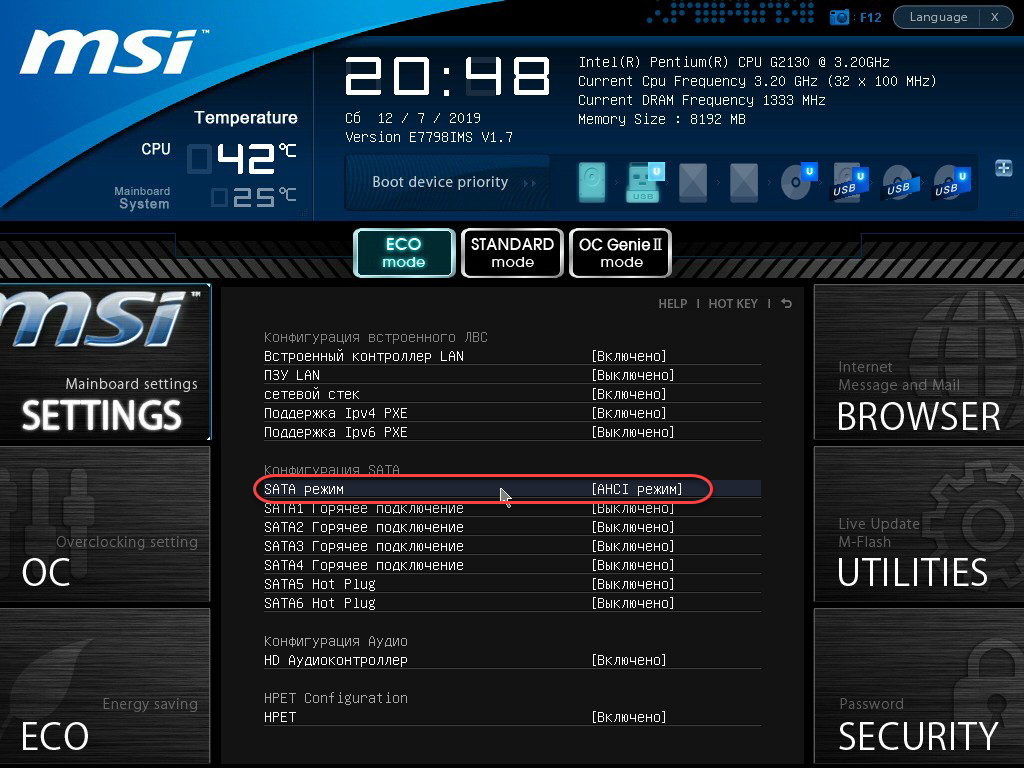
В старых версиях необходимо отыскать строку SATA Mode или SATA Configuration (часто находится в разделе с настройками памяти Storage Configuration). В ней указан режим работы жестких дисков.
Как включить режим AHCI в BIOS
Если в предыдущем случае режим работы жёстких дисков проверяли через BIOS, с легкостью и измените его там же. Посетите раздел Mainboard Settings, в нем перейдите в подраздел Дополнительно.
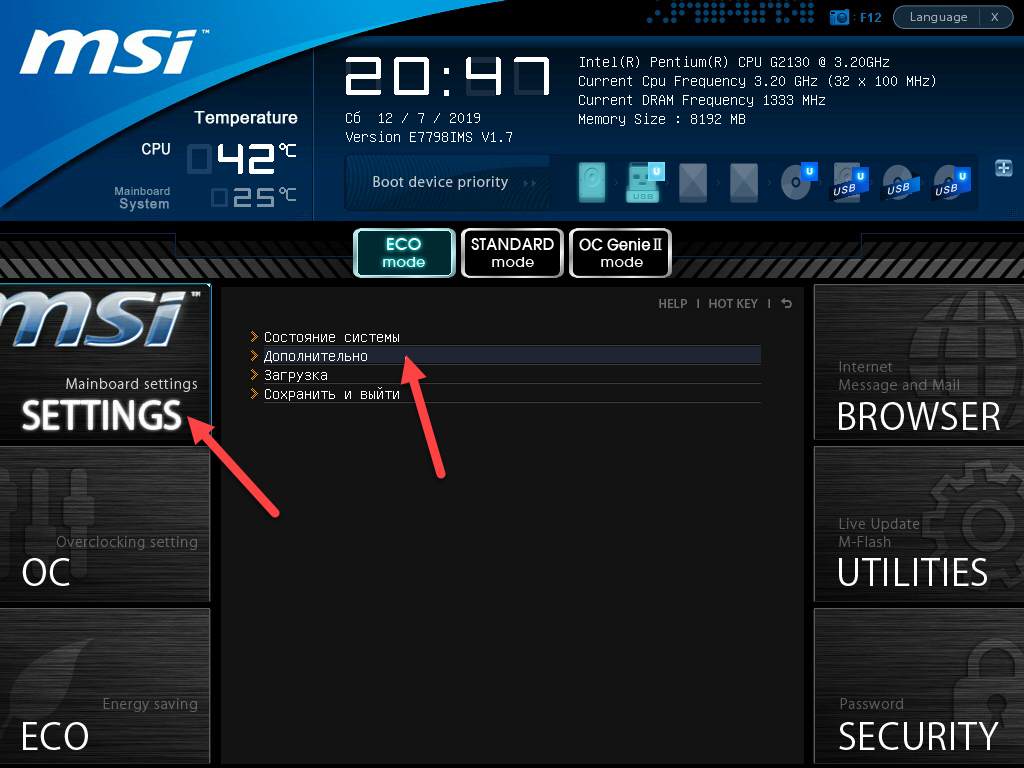
Кликните по пункту Встроенные периферийные уcтройства.
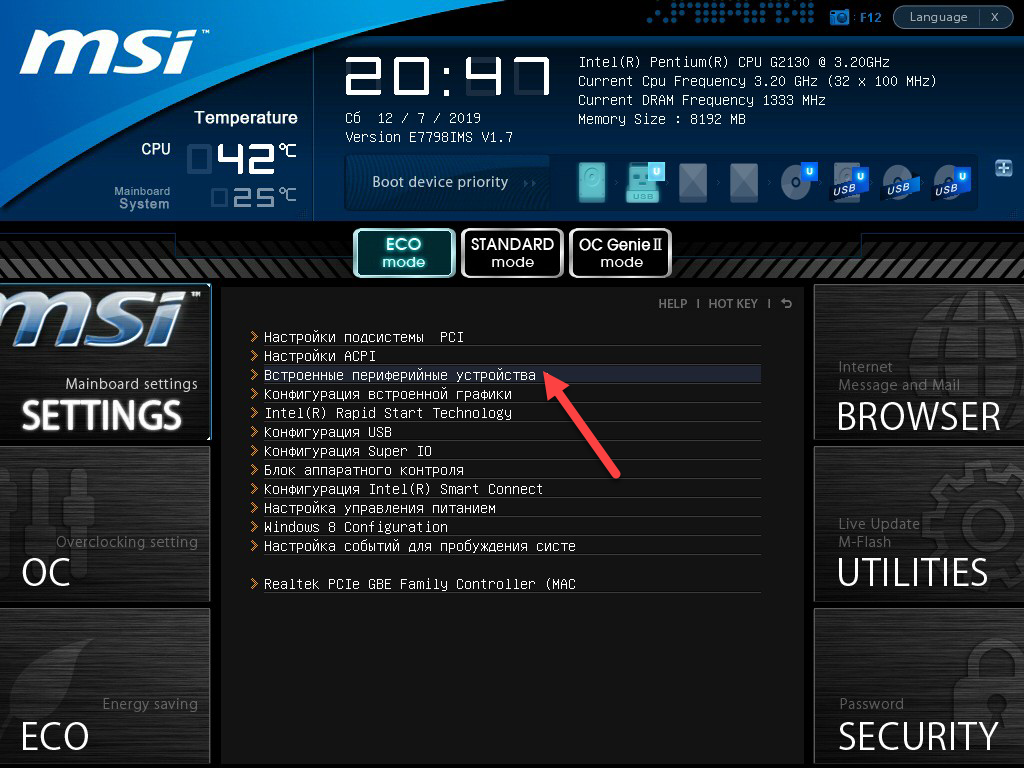
Значение опции SATA режим укажите как AHCI режим.
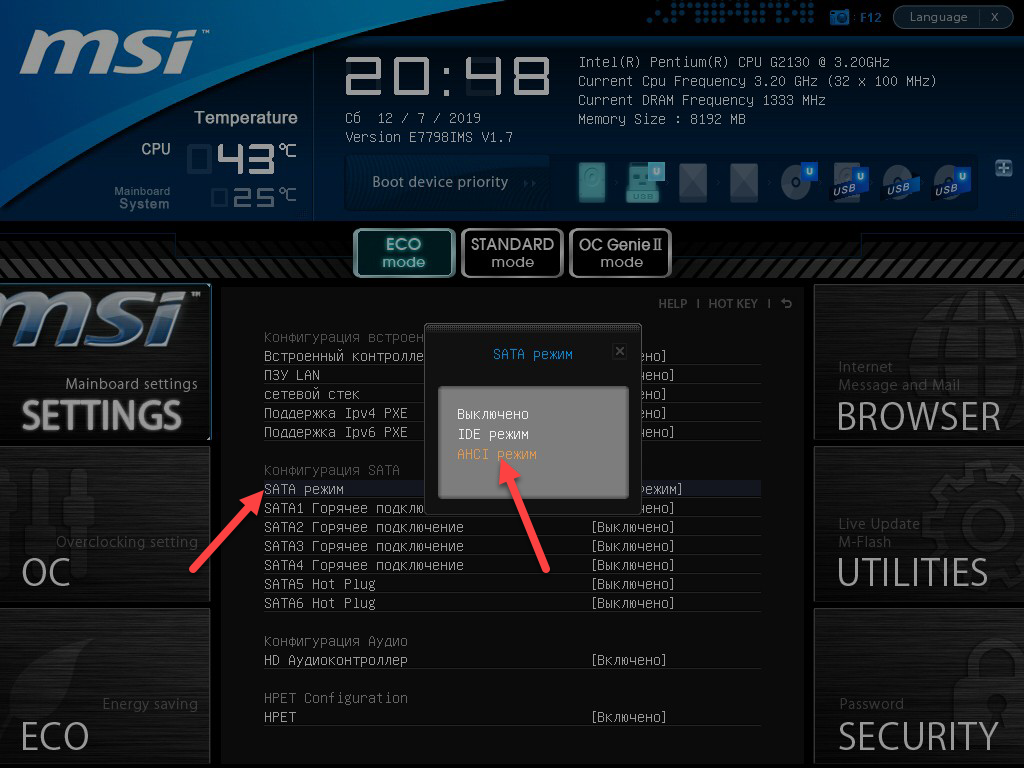
Здесь можете активировать функцию быстрого подключения (Hot Plug) SATA-дисков.
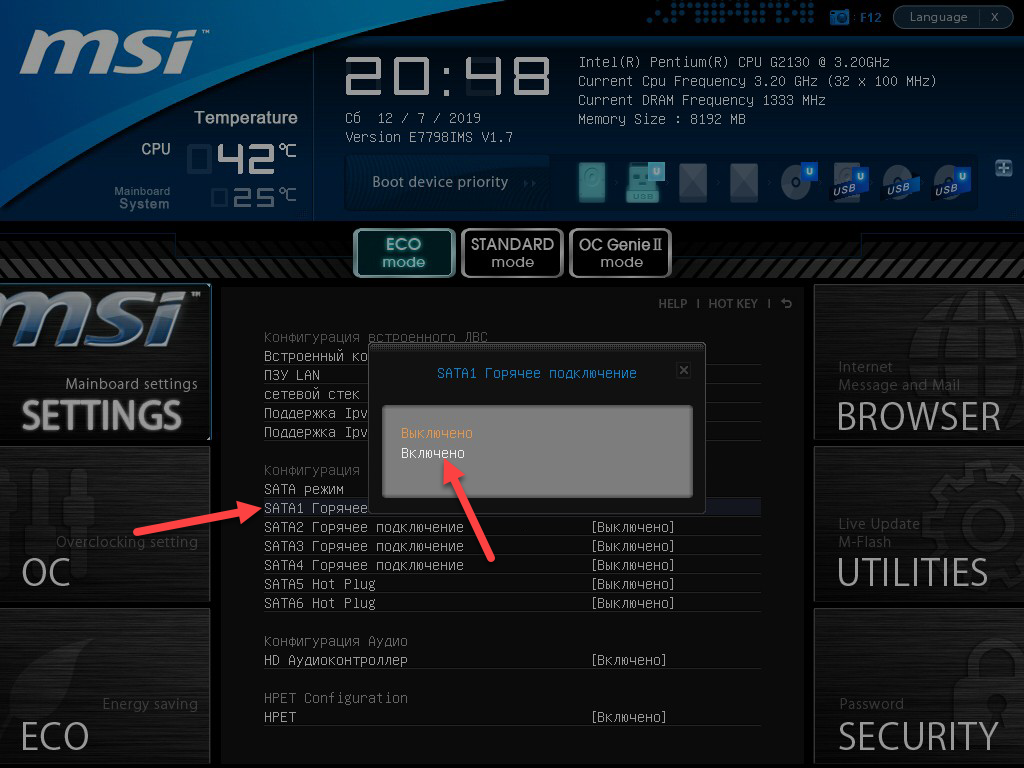
Нажмите F10 для выхода из BIOS/UEFI и подтвердите сохранение изменений.
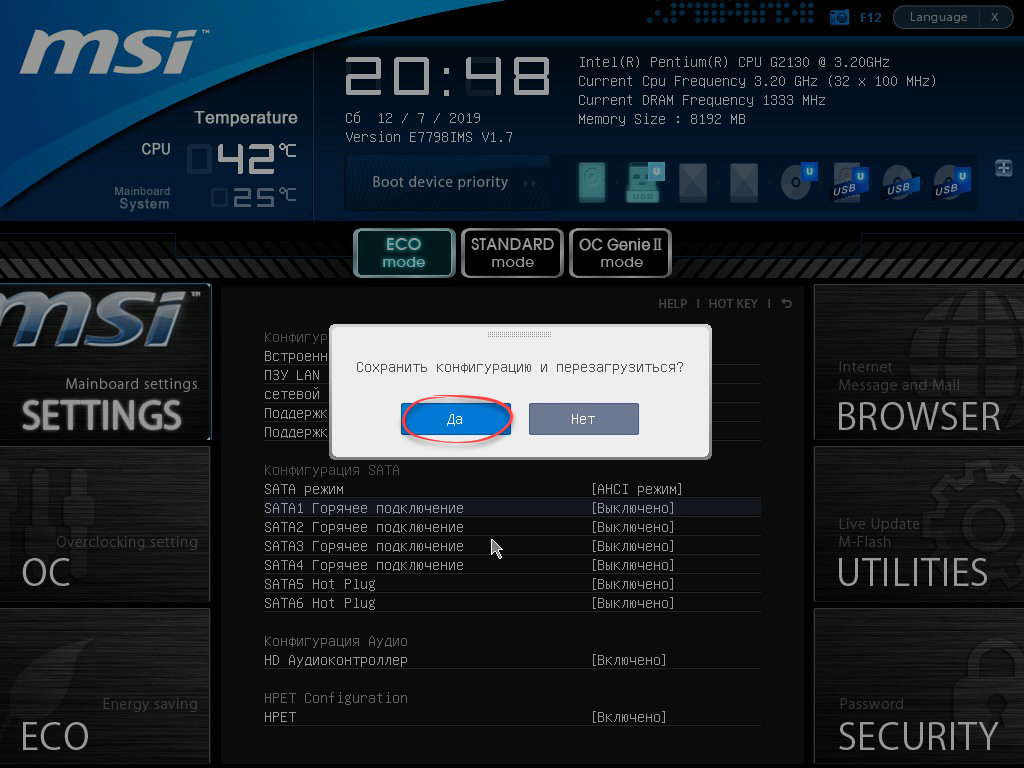
После переключения режима может появиться ошибка на этапе загрузки операционной системы. Чтобы ее предотвратить, AHCI рекомендуется включать перед переустановкой Windows 10.
Как включить режим AHCI в Windows
Windows 10 не предусматривает возможности быстрого переключения между IDE и AHCI. Обязательно требуется перезагрузка компьютера. Зажмите Win + R, введите regedit и выполните команду кнопкой ОК.
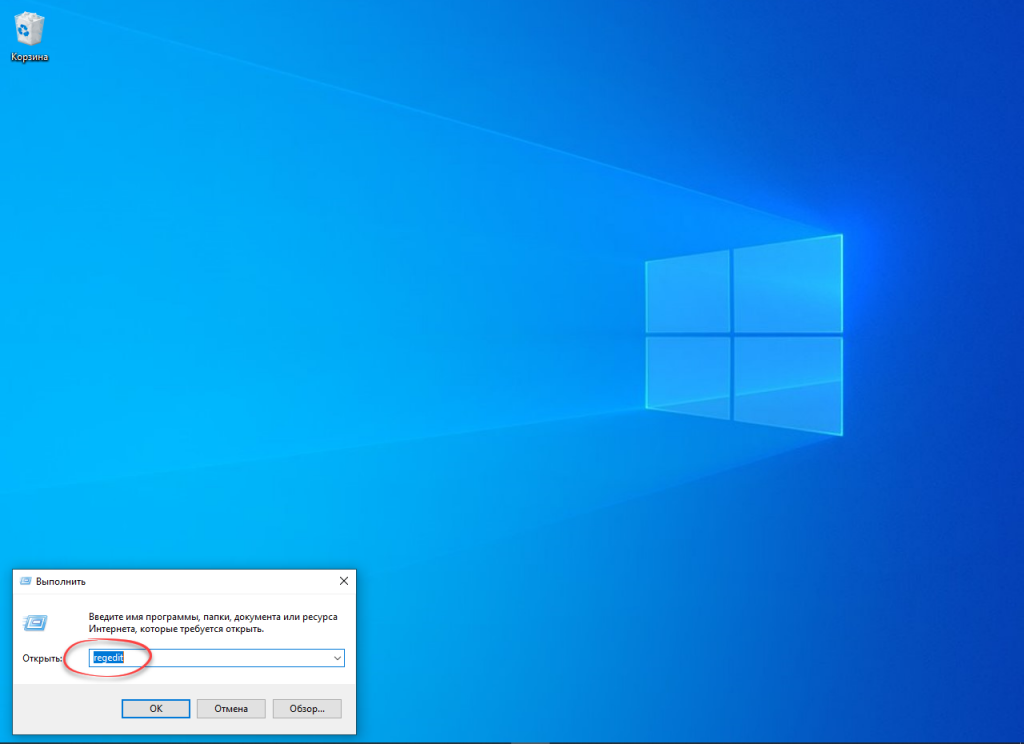
В адресную строку правее от надписи Компьютер вставьте следующий путь: HKEY_LOCAL_MACHINE\SYSTEM\CurrentControlSet\Services\iaStorV и нажмите Enter.
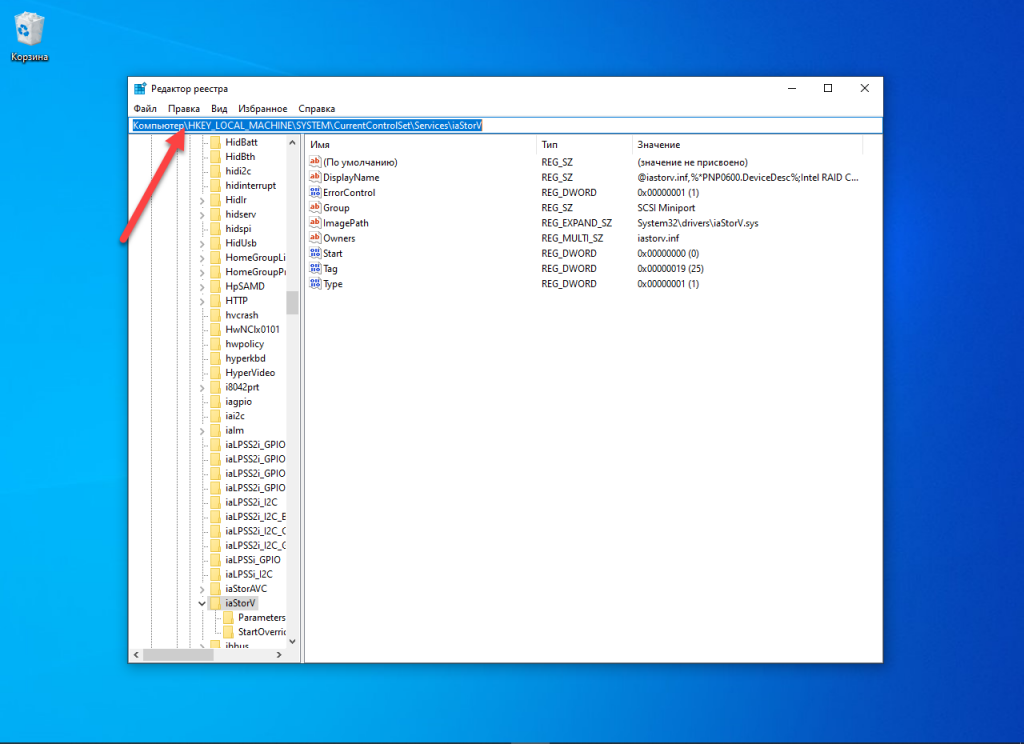
Выполните двойной клик по ключу Start, введите его значение равным нулю и сохраните изменения кнопкой ОК.
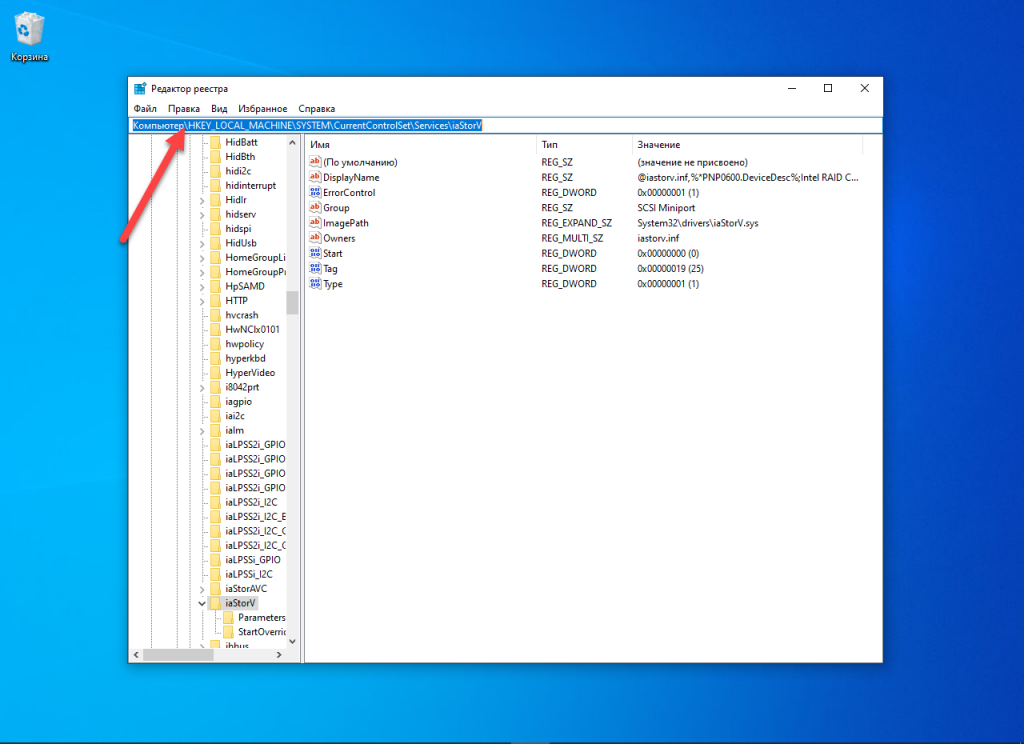
Опуститесь на уровень ниже в подраздел StartOverride, аналогичным образом значение ключа 0 установите равным также нулю и жмите ОК.
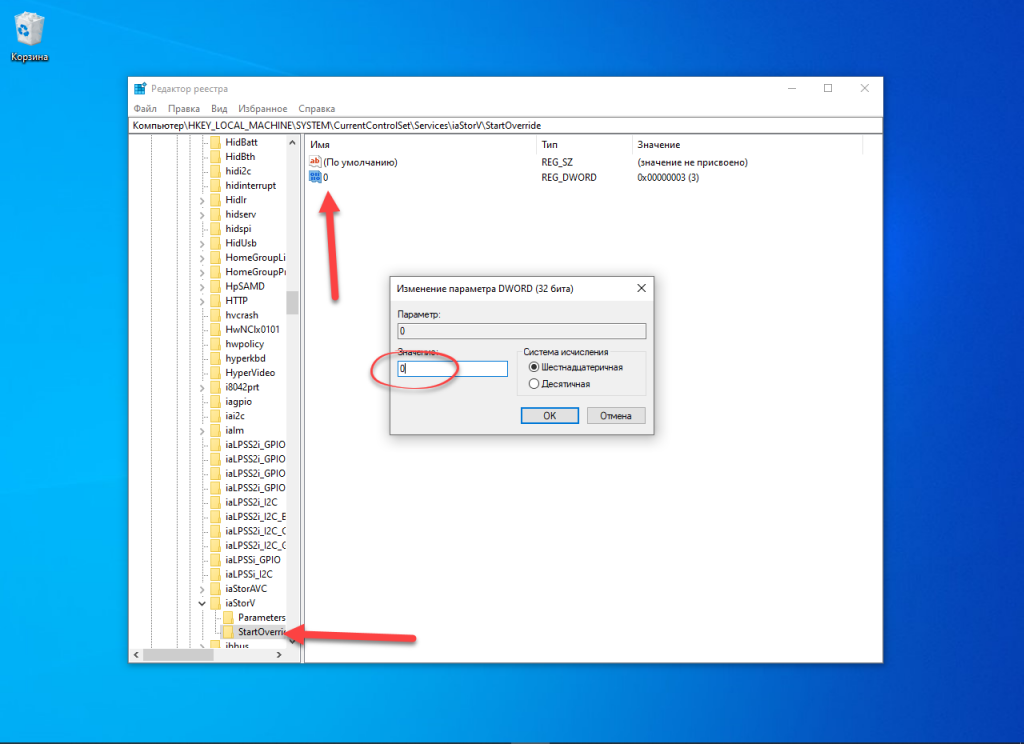
Посетите HKEY_LOCAL_MACHINE\SYSTEM\CurrentControlSet\Services\storahci, дважды кликните по пункту Start, установите 0 в поле Значение и сохраняйте изменения.
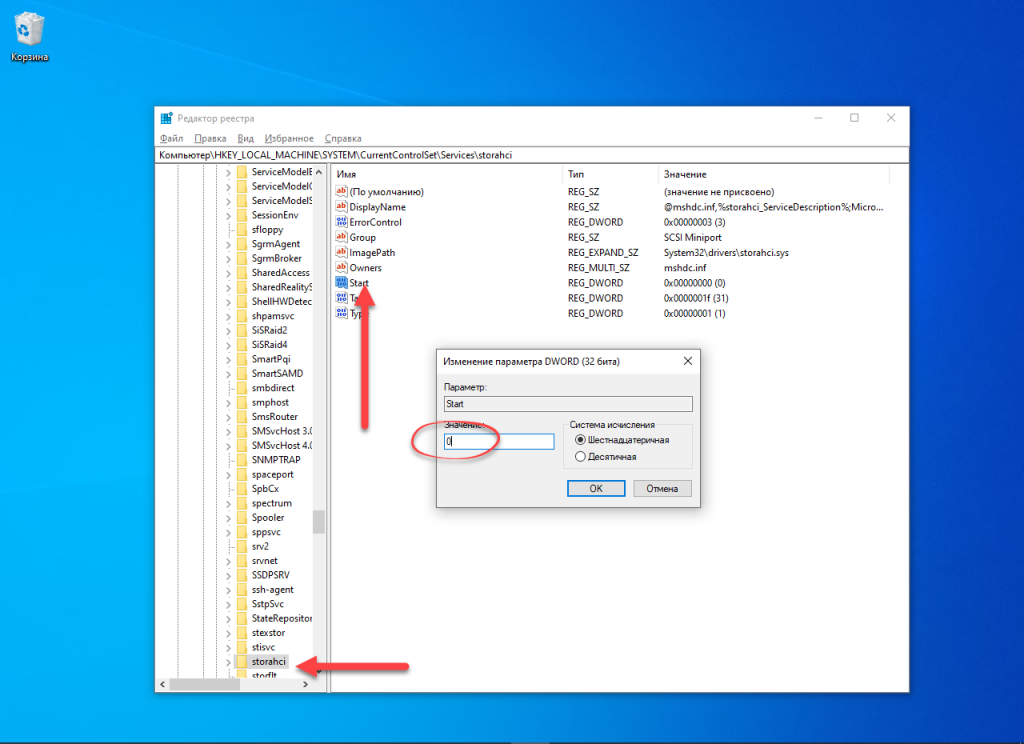
В ветке HKEY_LOCAL_MACHINE\ SYSTEM\CurrentControlSet\Services\storahci\StartOverride измените значение ключа с названием 0 на 0, закройте окно и перезагрузите компьютер. В первый раз его рекомендуется запускать в безопасном режиме.
Выводы
Теперь вы знаете как включить режим AHCI в BIOS. Режим IDE необходим только для работы со старыми жесткими дисками. При возможности от них откажитесь – новый жесткий диск вместе с IDE-накопителем будет работать на скорости последнего. Да и синие экраны при загрузке Windows 10 после переключения режима IDE на AHCI – не редкость.




Что делать у меня нету папки storachi?
Изменить состояние с 0 на 0. Забавно!
Мне помогло! Гранд мерси!