BIOS (базовая система ввода/вывода) – интерфейс для взаимодействия программной оболочки компьютера с его аппаратными компонентами. Физически представляет собой микросхему на материнской плате с вшитой в нее микропрограммой. BIOS диагностирует оборудование перед запуском программы-загрузчика, позволяет изменять конфигурацию, режимы работы и взаимодействие аппаратуры. Он функционирует в 16-битном режиме, что ограничивает поддерживаемый объем памяти. На смену BIOS, работающей с 1970-х годов, пришла UEFI (расширяемый интерфейс прошивки).
UEFI безопаснее, быстрее грузится, имеет графический интерфейс, поддерживает обратную совместимость с загрузчиком BIOS, работает с практически неограниченным объемом памяти и количеством томов на диске. В параметрах UEFI можно управлять всеми параметрами оборудования и загрузки операционной системы. Дальше мы разберемся как войти в bios на windows 10 с разными материнскими платами и ноутбуках популярных производителей.
Содержание статьи:
Как войти в BIOS на компьютере
В старых компьютерах попасть в меню конфигурации BIOS (его принято называть BIOS Setup или Setup) можно нажатием одной клавиши (преимущественно Delete – Del), в UEFI и Windows 8-10 ситуация иная. Эти операционные системы поддерживают быструю загрузку – экран с заставкой базовой системы ввода-вывода, позволяющий зайти в настройки BIOS, не отображается. Для решения проблемы придется запускать Windows.
1. Вход в BIOS из Windows 10
В Windows 10 и 8 открыть BIOS можно одинаково. Вызовите Параметры при помощи сочетания клавиш Win + I или через Пуск. Посетите раздел Обновление и безопасность.
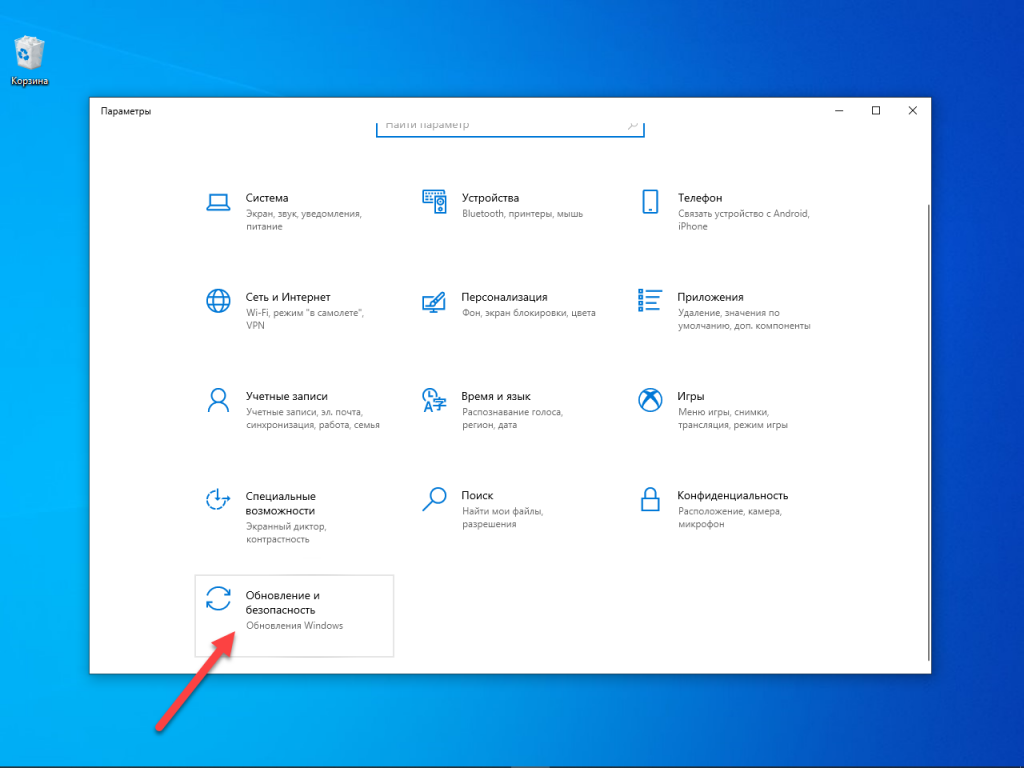
Перейдите в подраздел Восстановление и перезапустите операционную систему.
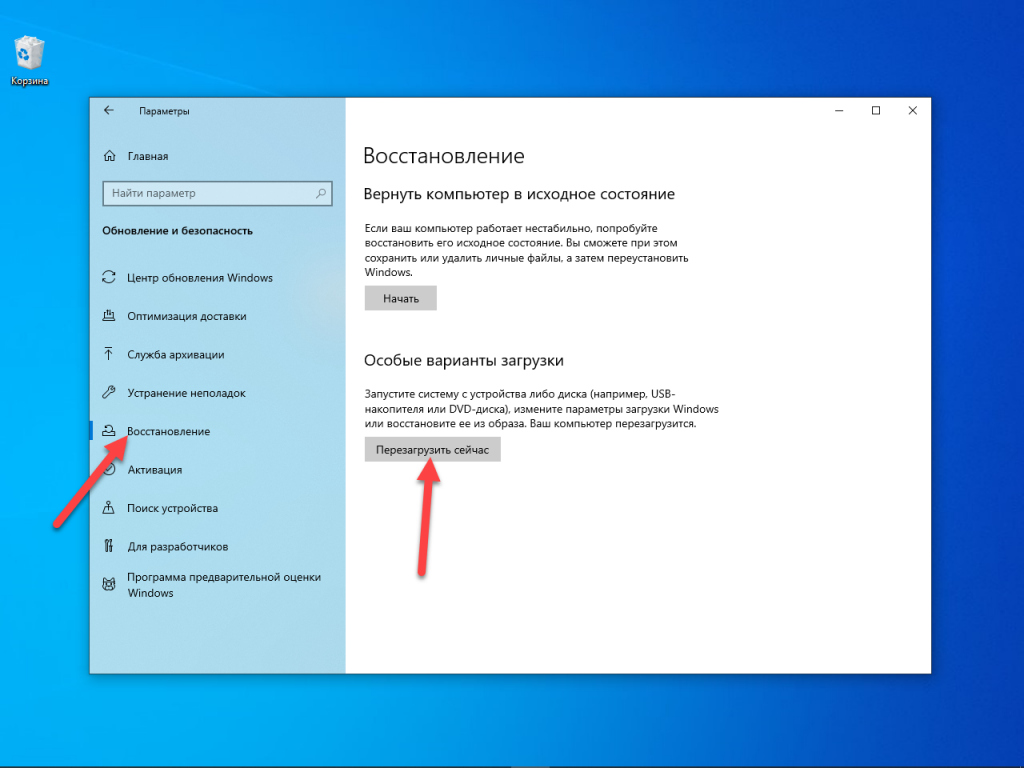
После перезагрузки запустится интерфейс Выбор действий.
Кликните Диагностика, а затем перейдите в Дополнительные параметры.
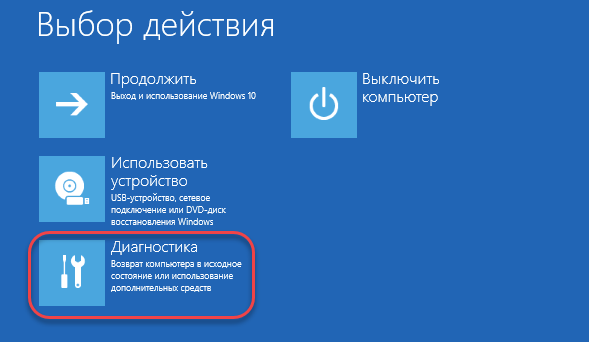
Щелкните Параметры встроенного ПО и подтвердите перезагрузку.
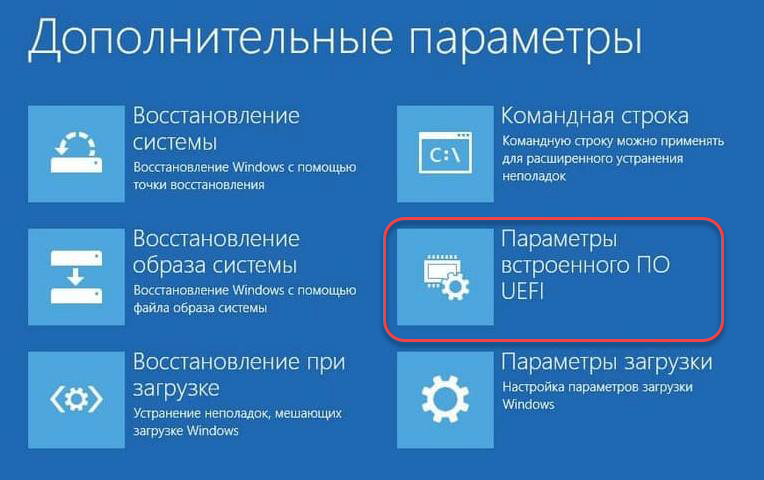
После включения компьютера на экране появится интерфейс UEFI или меню BIOS. Теперь вы знаете самый простой способ как зайти в uefi bios если у вас включена быстрая загрузка.
2. Панель управления
Проще обойти неудобства, причиняемые функцией быстрого запуска, поможет Панель управления. Для отключения опции нужны права администратора. Откройте Панель управления удобным способом: через Win + X, командой control, через ярлык в Пуске.
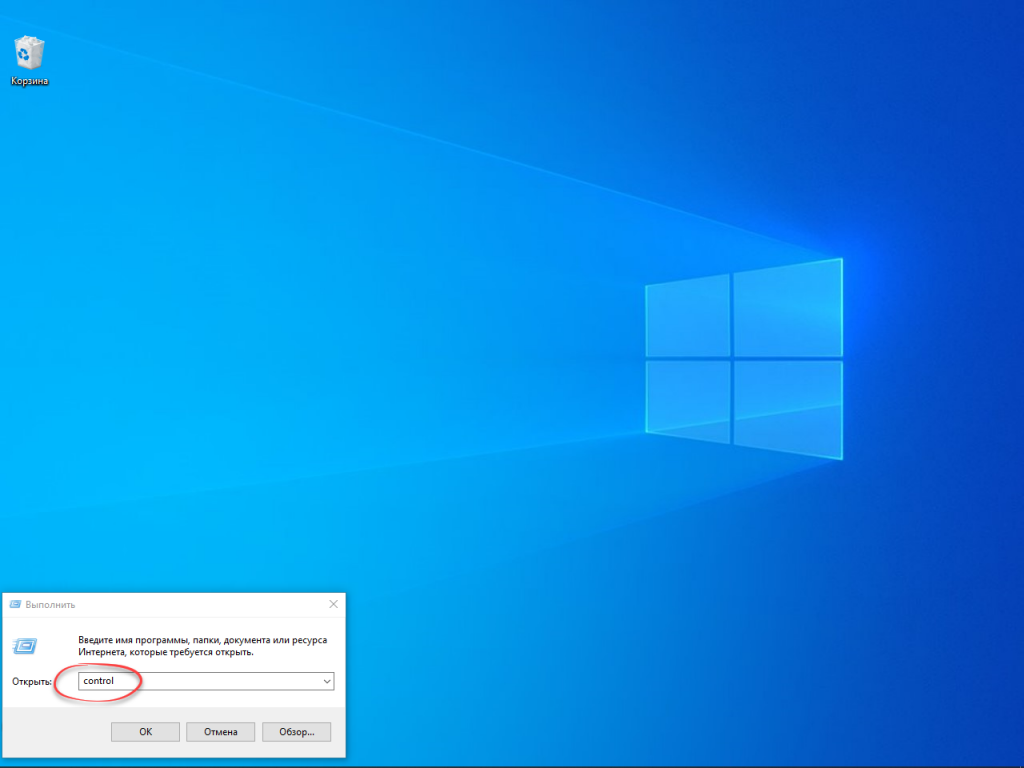
Перейдите в раздел Электропитание.
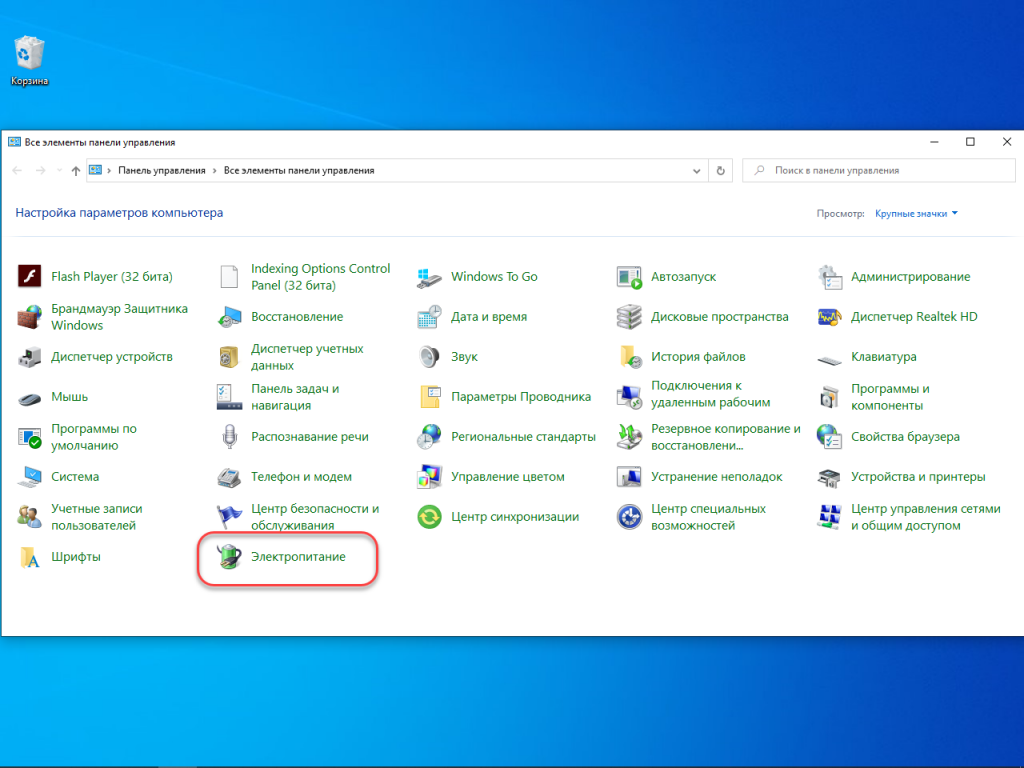
То же окно открывается командой powercfg.cpl. В главном меню слева активируйте ссылку Действия кнопок питания.
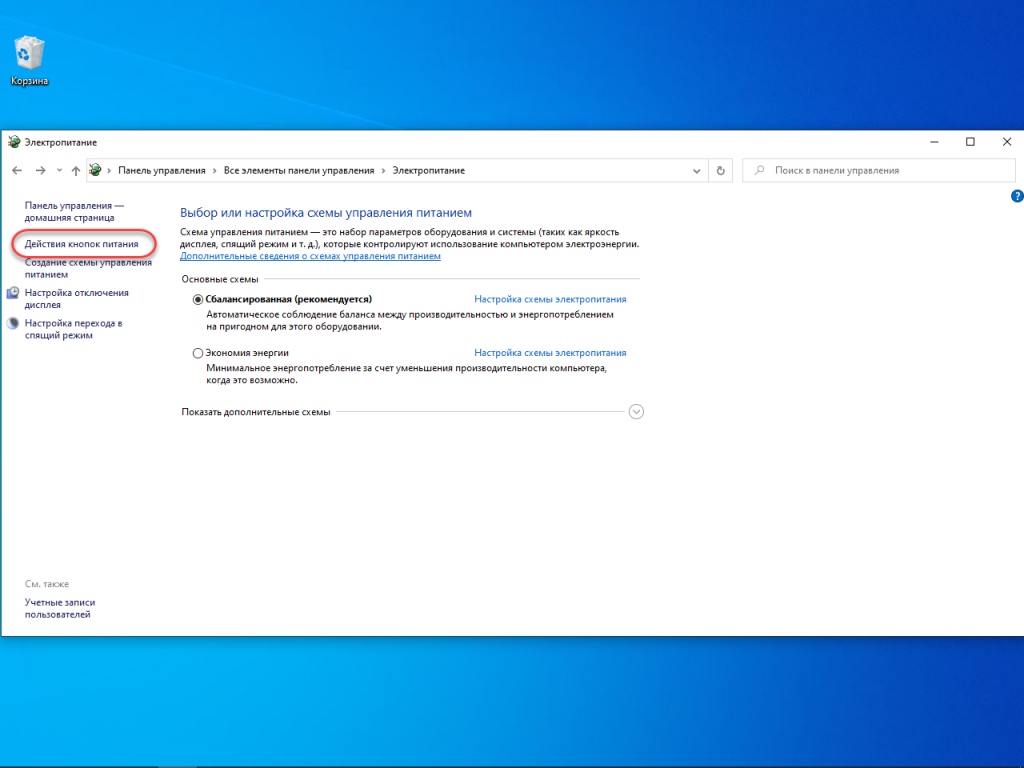
Запросите разрешения на изменение недоступных в данный момент параметров.
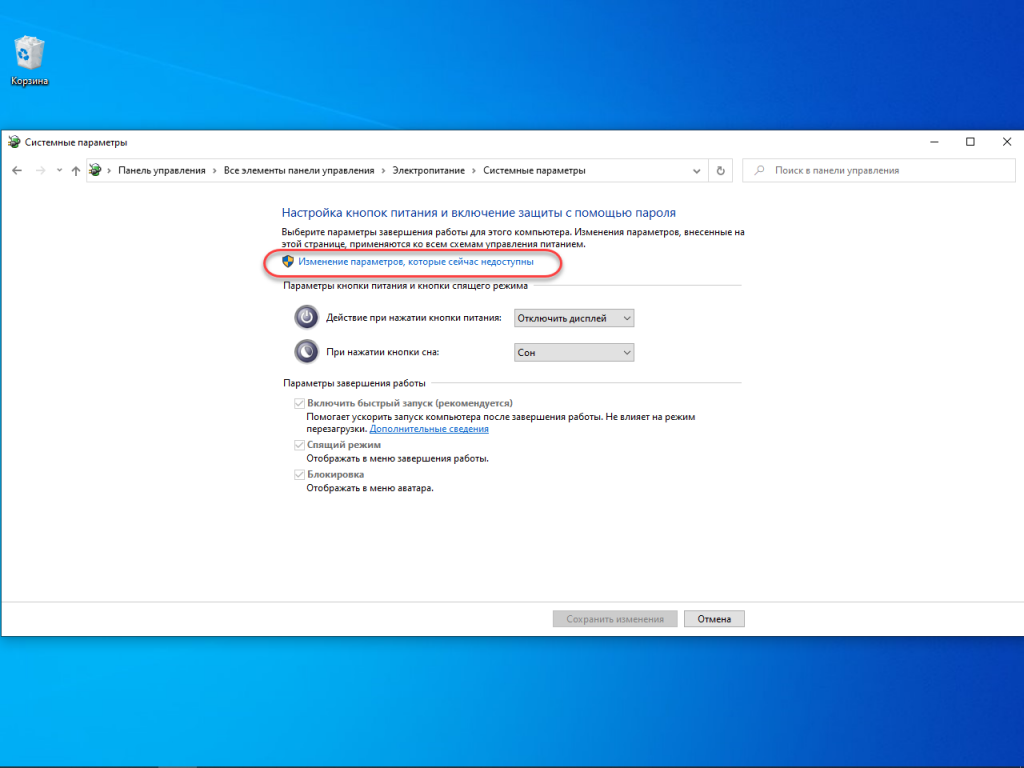
В зависимости от настроек UAC может появиться запрос на выполнение действия.
Внимите флажок, стоящий возле опции Включить быстрый запуск (рекомендуется) и нажмите Сохранить изменения.
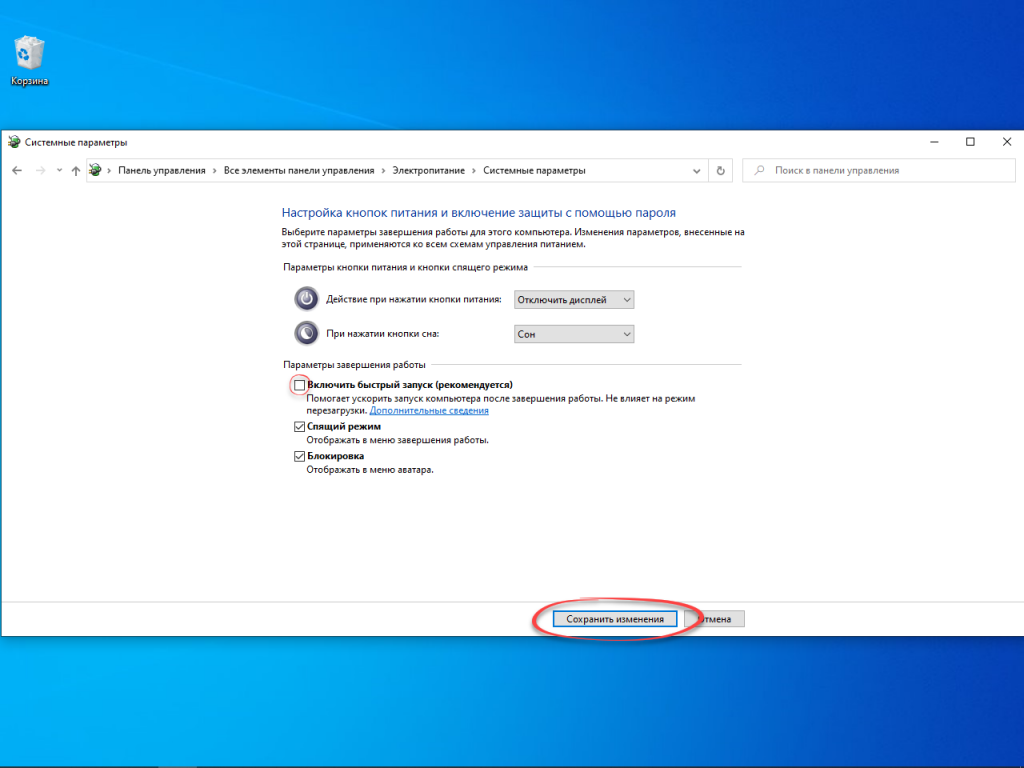
Закройте окно и перезагрузите компьютер. После самотестирования оборудования появится заставка BIOS с предложением нажать указанную клавишу (обычно это Delete, реже – F2) для входа в меню настроек (Setup).
3. Перезагрузка с командной строки
Вариант попроще для тех, кто не хочет делать лишние клики. Откройте командную строку: жмите Win + R и выполните cmd.
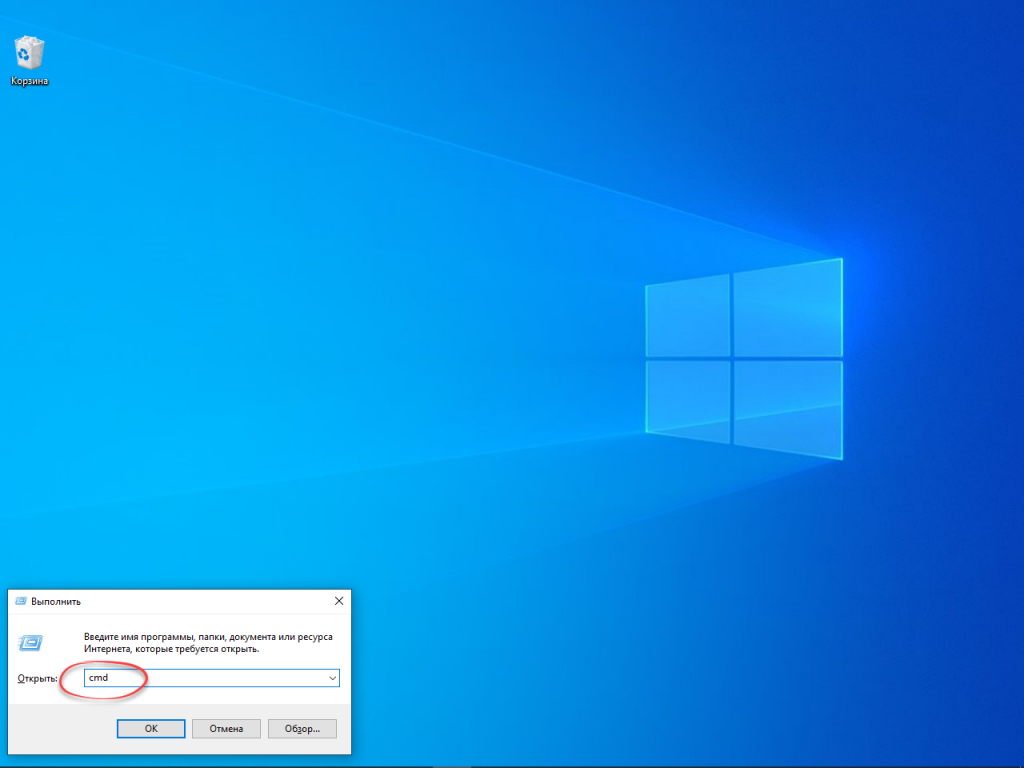
Введите или вставьте shutdown.exe /r /o и щелкните ОК, где:
- shutdown или shutdown.exe – вызов консольной утилиты для управления питанием Windows;
- r – аргумент, уведомляющий приложени, что компьютер необходимо перезагрузить;
- o – указывает, что после перезагрузки необходимо открыть дополнительные параметры запуска системы (применяется только для Windows 8 — 10).
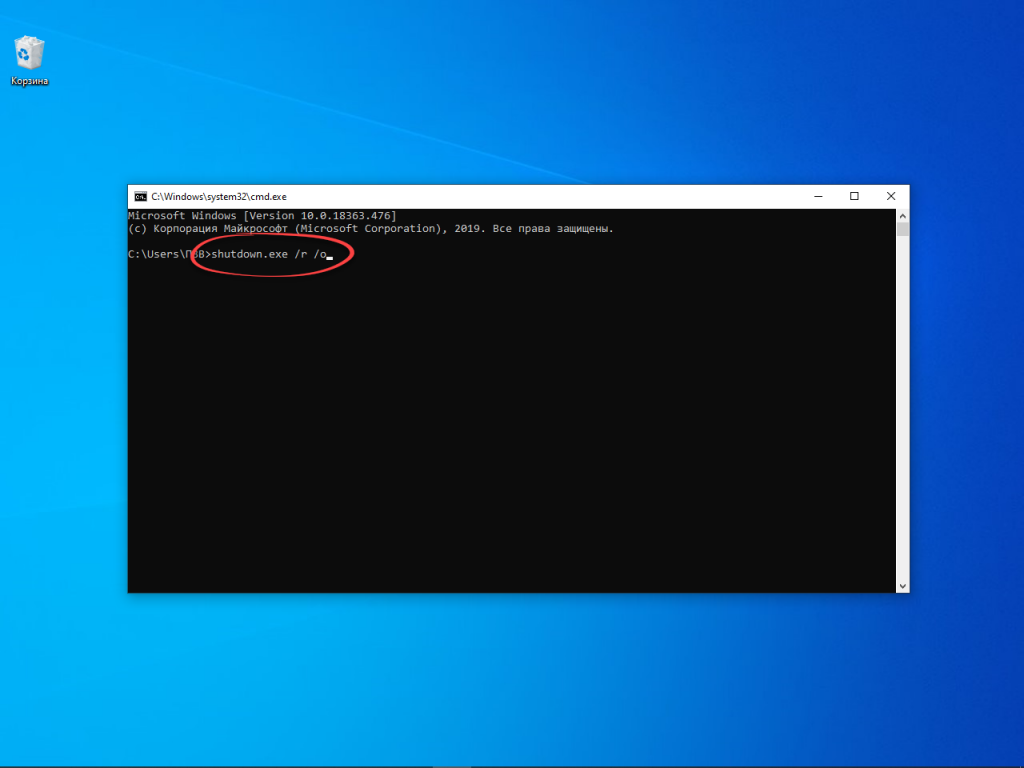
Команду можно выполнить как в поисковой строке, так и в окне Win +R.
4. Перезагрузка + Shift
Для посещения BIOS/UEFI не обязательно иметь доступ к Рабочему столу, например, нет пароля ни от одной учетной записи или появились иные проблемы. Перезагрузить компьютер с нужными параметрами можно и с окна блокировки. Кликните на нем по кнопке выключения (обычно располагается справа снизу), зажмите Shift и щелкните Перезагрузка. После рестарта появится окно Выбор действия – перейдите в 4-му пункту первого раздела.
Способ применим и при работе из учетной записи: вызовите Пуск – Выключение – зажмите Shift и щелкните Перезагрузка.
5. Горячие клавиши входа в BIOS на ПК
После отключения быстрого запуска и на старых компьютерах после их включения/перезагрузки необходимо дождаться завершения процесса самотестирования оборудования и нажать горячую клавишу. На большинстве материнских плат это Delete (Del). Она указывается на экране с заставкой. Ищите сообщение вроде Press DEL to Enter Setup. На ноутбуках кнопка или их комбинация отличается. Рассмотрим по каждому производителю отдельно. Для надежности можно просто очень быстро и много раз нажимать эту клавишу во время начала загрузки компьютера, ещё до загрузки BIOS.
В зависимости от производителя системной платы и самой BIOS, меню его настроек может вызываться и иной кнопкой:
- AMI – (старые версии) – F1, F2;
- AsRock – F2;
- AWARD BIOS (старые версии) – F2;
- Phoenix BIOS – Esc;
- старые IBM – F2;
- Intel, ASRock – F2;
- Palit, AMD (Advanced Micro Devices) – F1;
- на очень старых компьютерах – Alt + Esc и Ctrl + Alt + Del.
Клавишу желательно нажимать несколько раз с интервалом в 1 секунду или чуть чаще, чтобы не пропустить подходящий момент и не пришлось заново перезагружать компьютер, если не угадали.
6. Горячие клавиши входа в BIOS на ноутбуке
Разнообразие ноутбуков больше, чем материнских плат, и здесь сложнее самому отыскать нужную кнопку, иногда – почти невозможно. В некоторых моделях нужно использовать комбинацию клавиш. Кроме Delete запустить bios на ноутбуке могут помочь:
- Acer – F2, на старых машинах – F1 или Ctrl + Alt + Del;
- Asus – F2, на устаревших ноутбуках – Insert;
- Dell – F2, реже – F1, F12, Del, на старых – Ctrl + Alt + Del, Fn + Esc, Fn + F1;
- Gateway – F1, F2;
- HP – F10 (может открыть boot menu) и Esc, иногда – F1, F2, F6, F11;
- Lenovo – F1, F2, на старом оборудовании – Ctrl + Alt + Insert, Ctrl + Alt + F3, Fn + F1;
- MSI, Samsung – F2;
- Packard Bell, Micron – F1, F2;
- Sony VAIO – F1-F3; для моделей с предустановленной Windows 8-10 при наличии кнопки ASSIST попробуйте нажать ее;
- Toshiba – F2, реже – F1 и Esc; для Toshiba Equium – F12.
Выводы
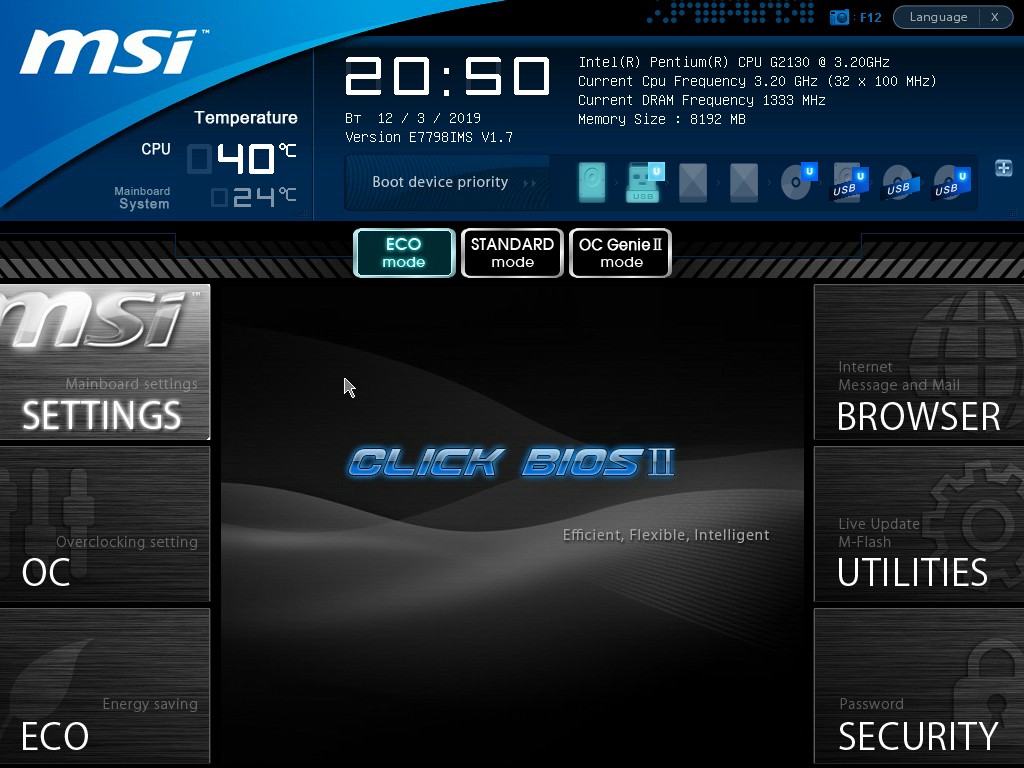
В этой статье мы рассмотрели как зайти в bios на ноутбуке или компьютере. Без крайней необходимости и уверенности в действиях изменять настройки BIOS UEFI не следует. В случае проблем с конфигурацией настройки можно сбросить одной кнопкой. В крайнем случае – извлечь батарейку питания CMOS из материнской платы на пару секунд, чтобы конфигурация Setup обнулилась. Изъятие элемента питания удалит и пароль для входа в настройки BIOS.


Как включить виртуализацию на i3 8100?