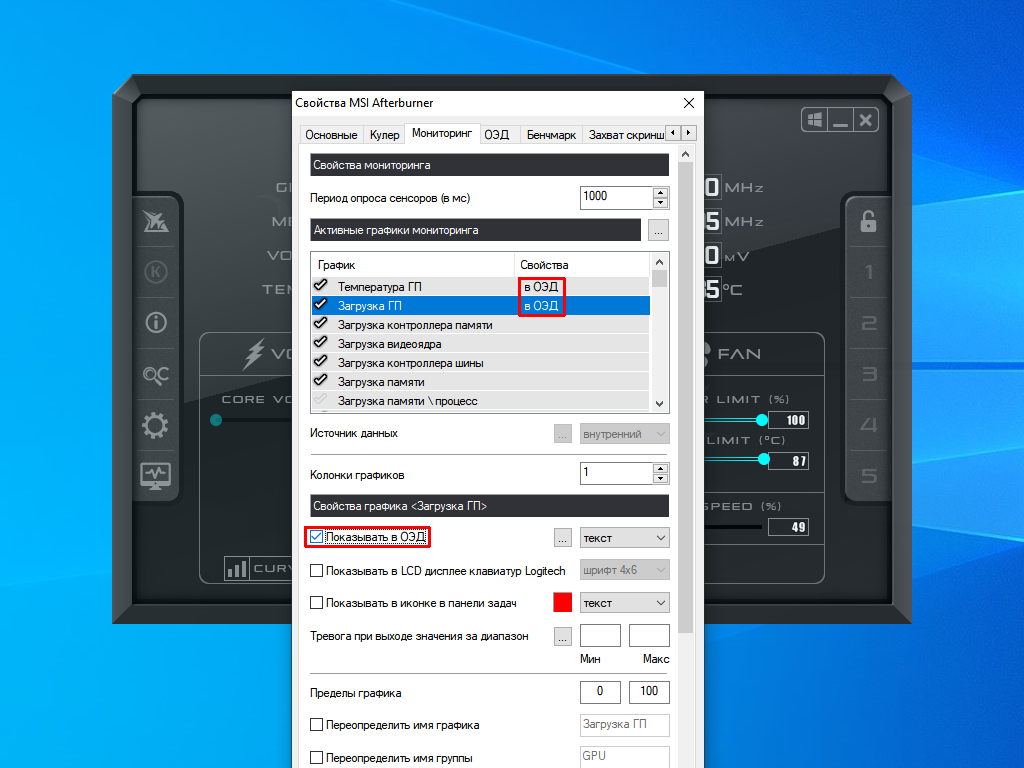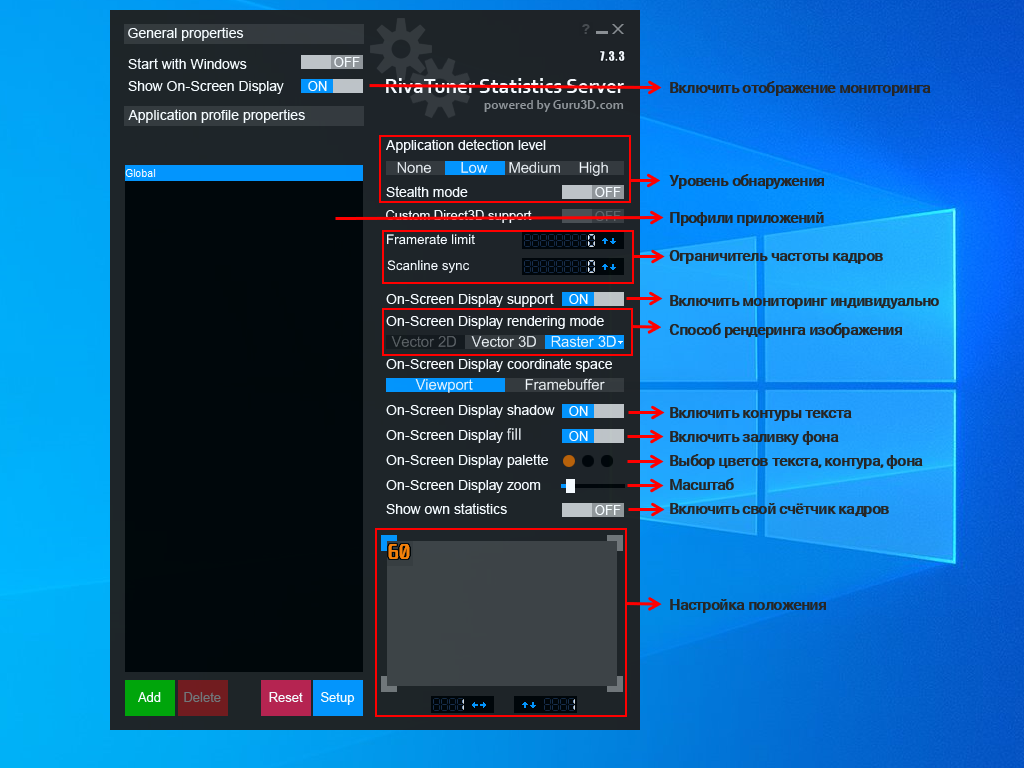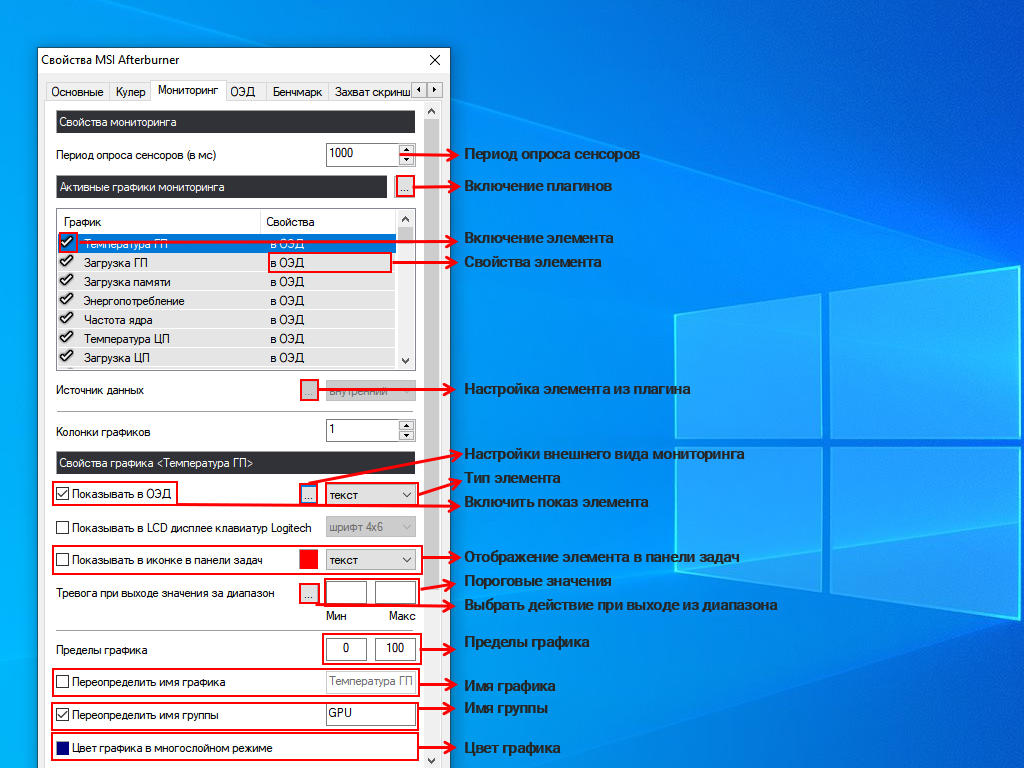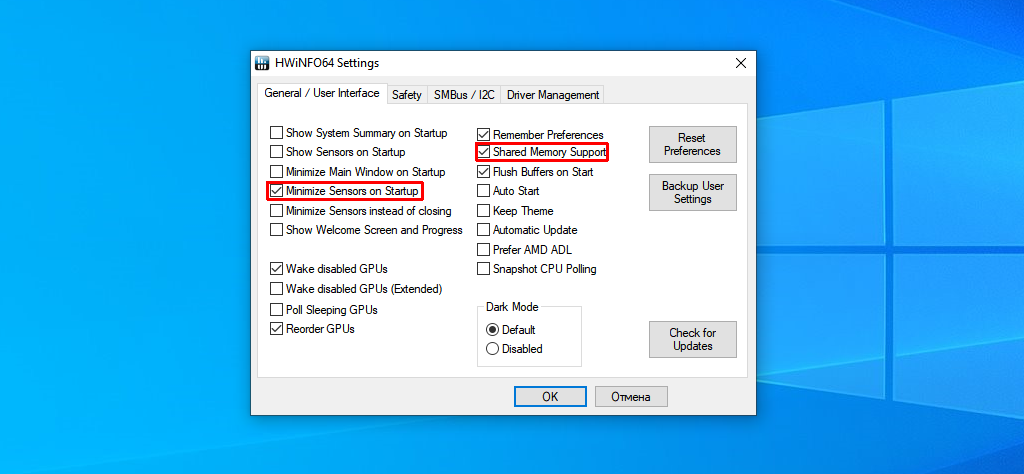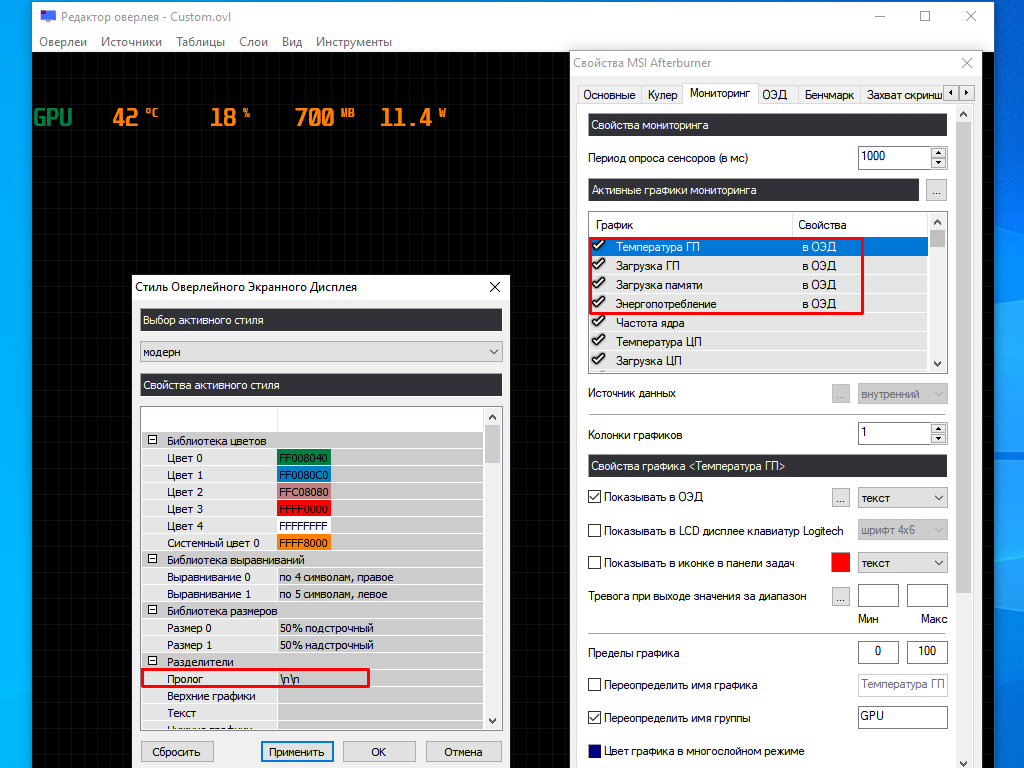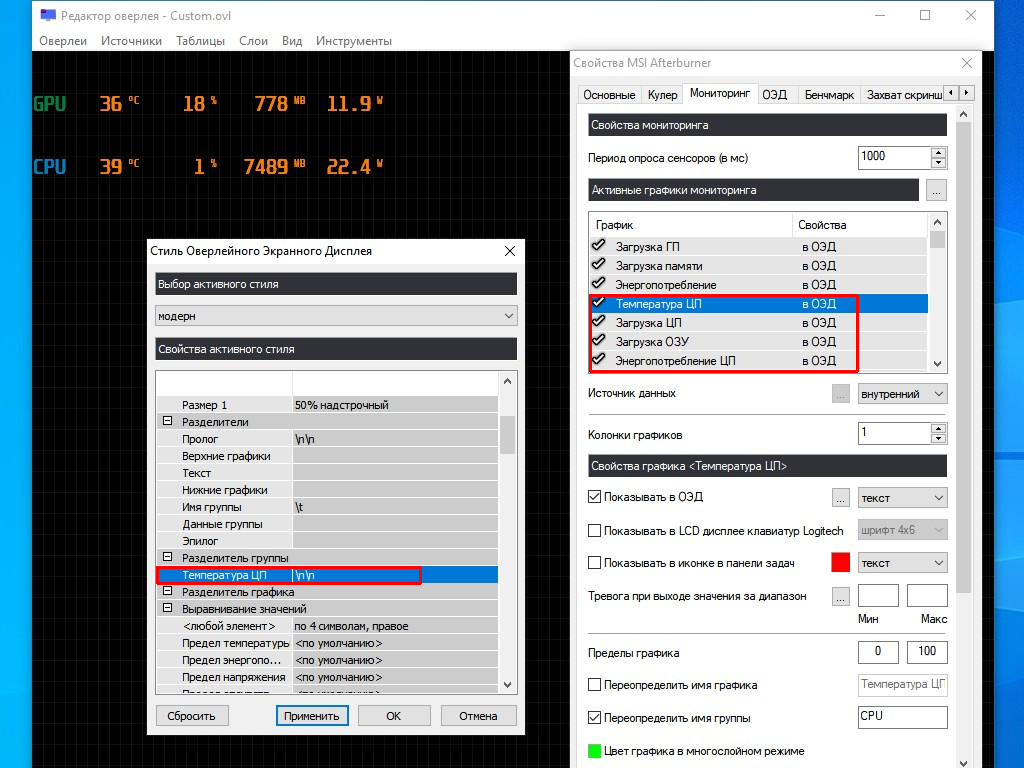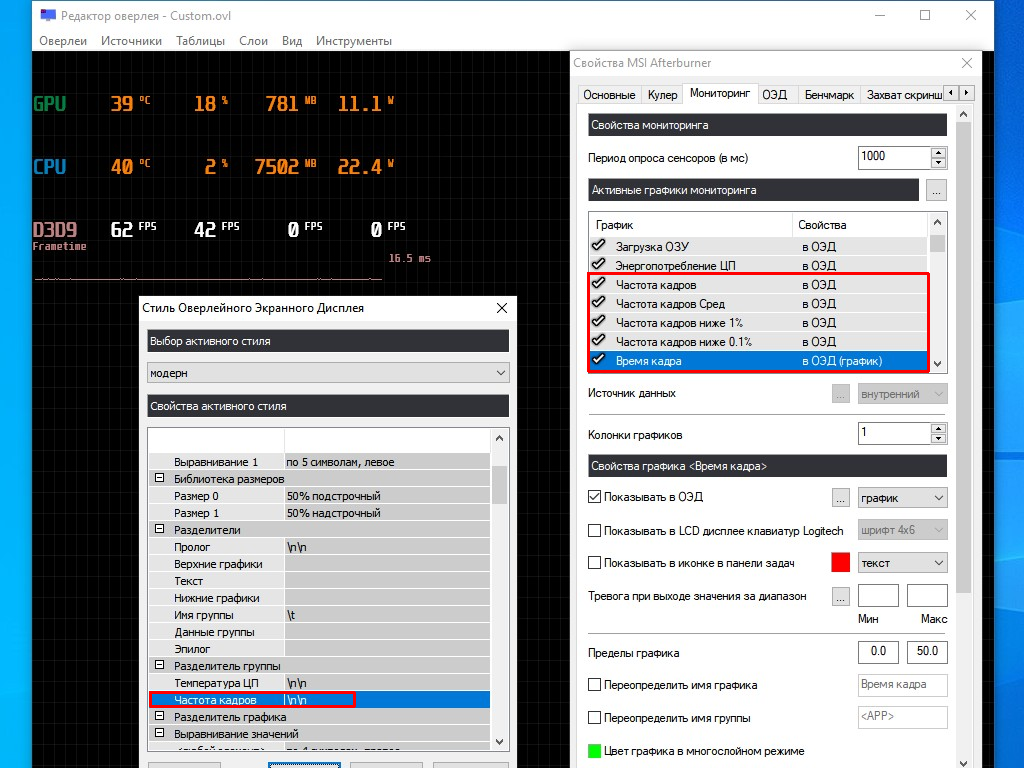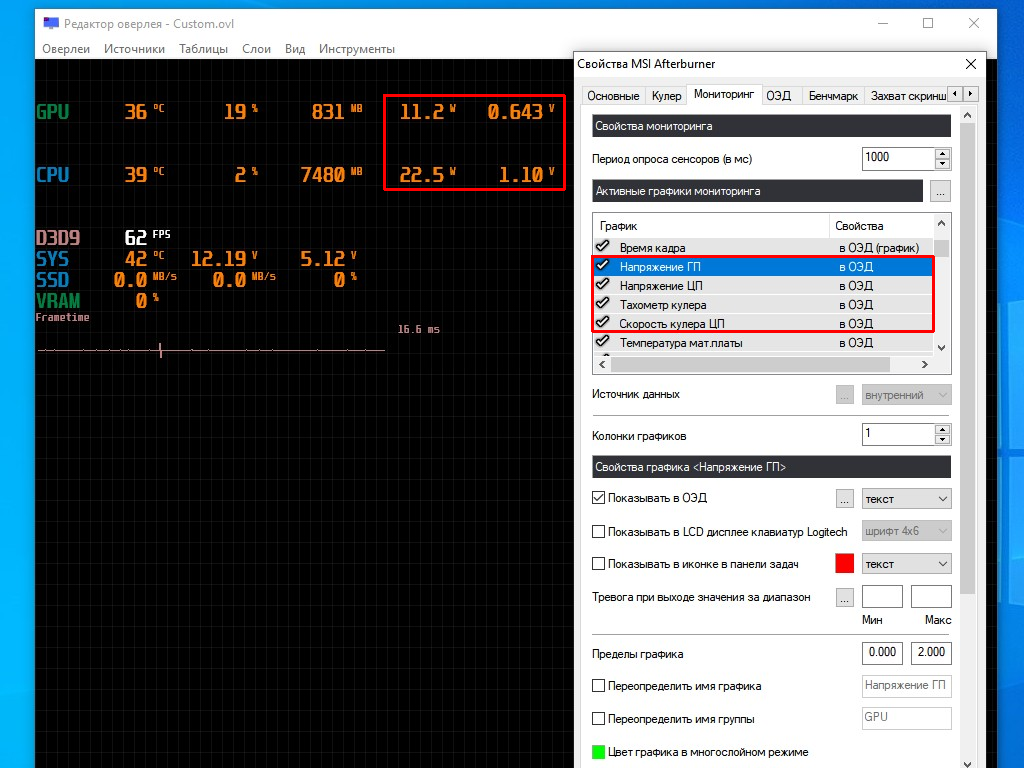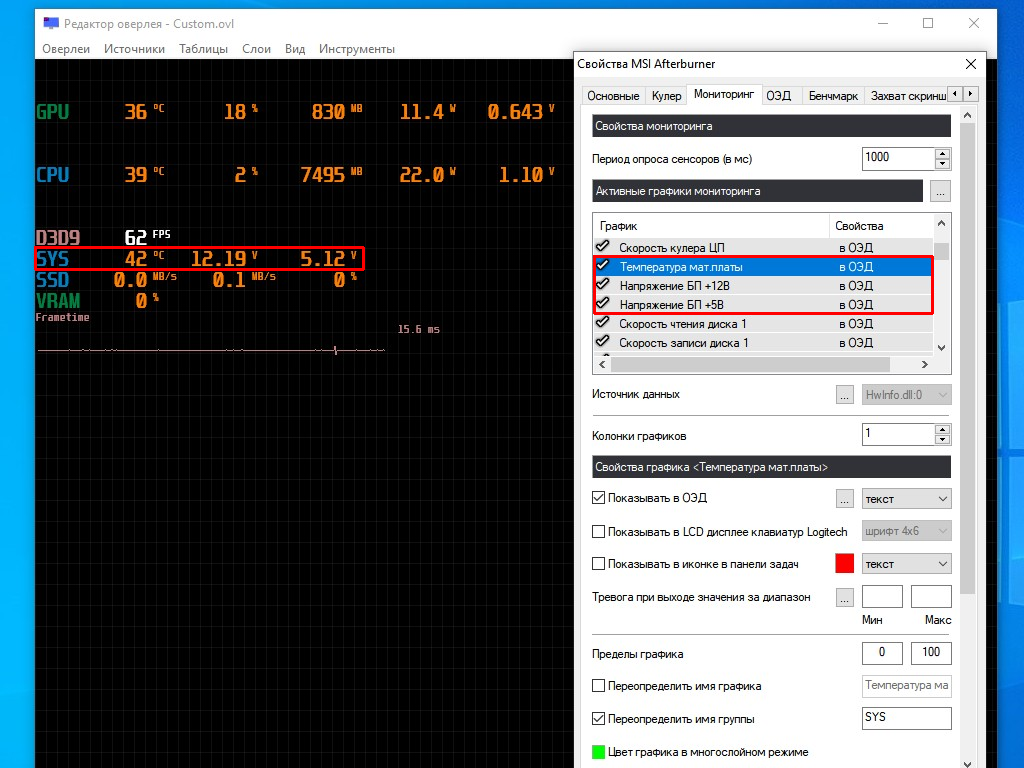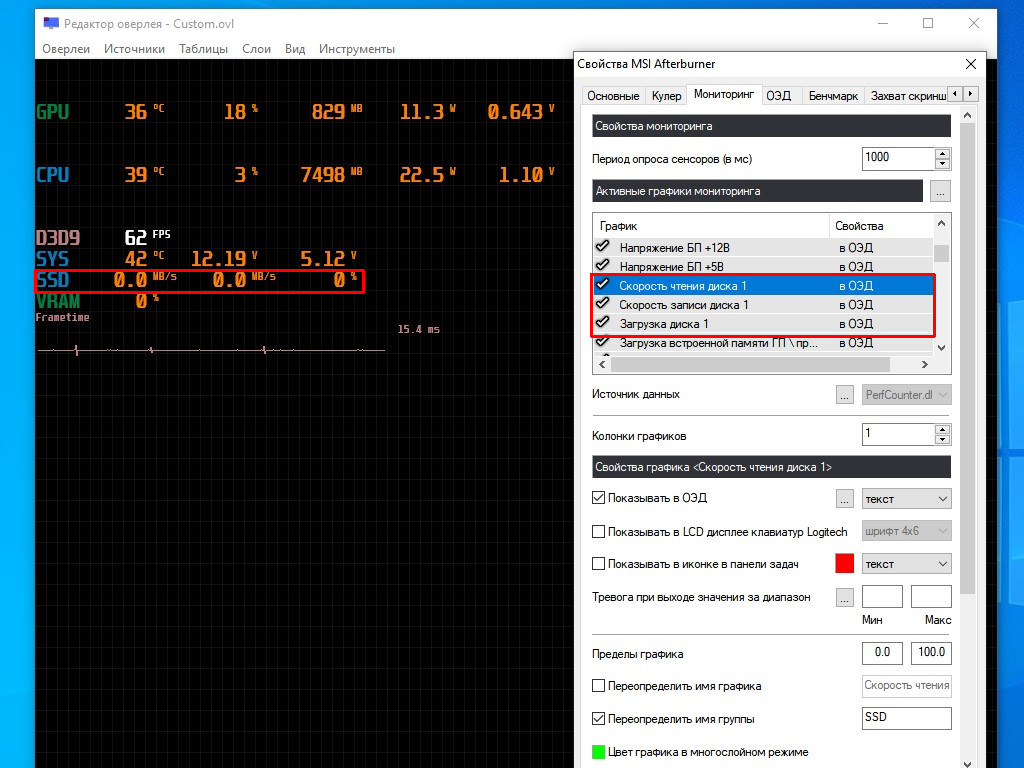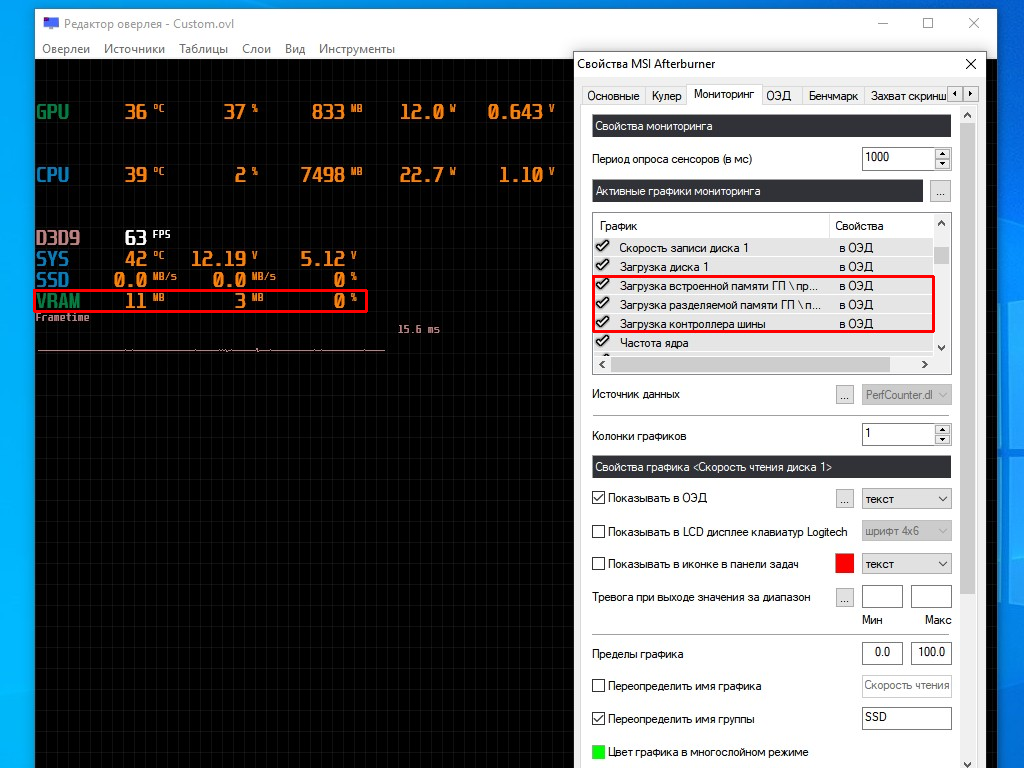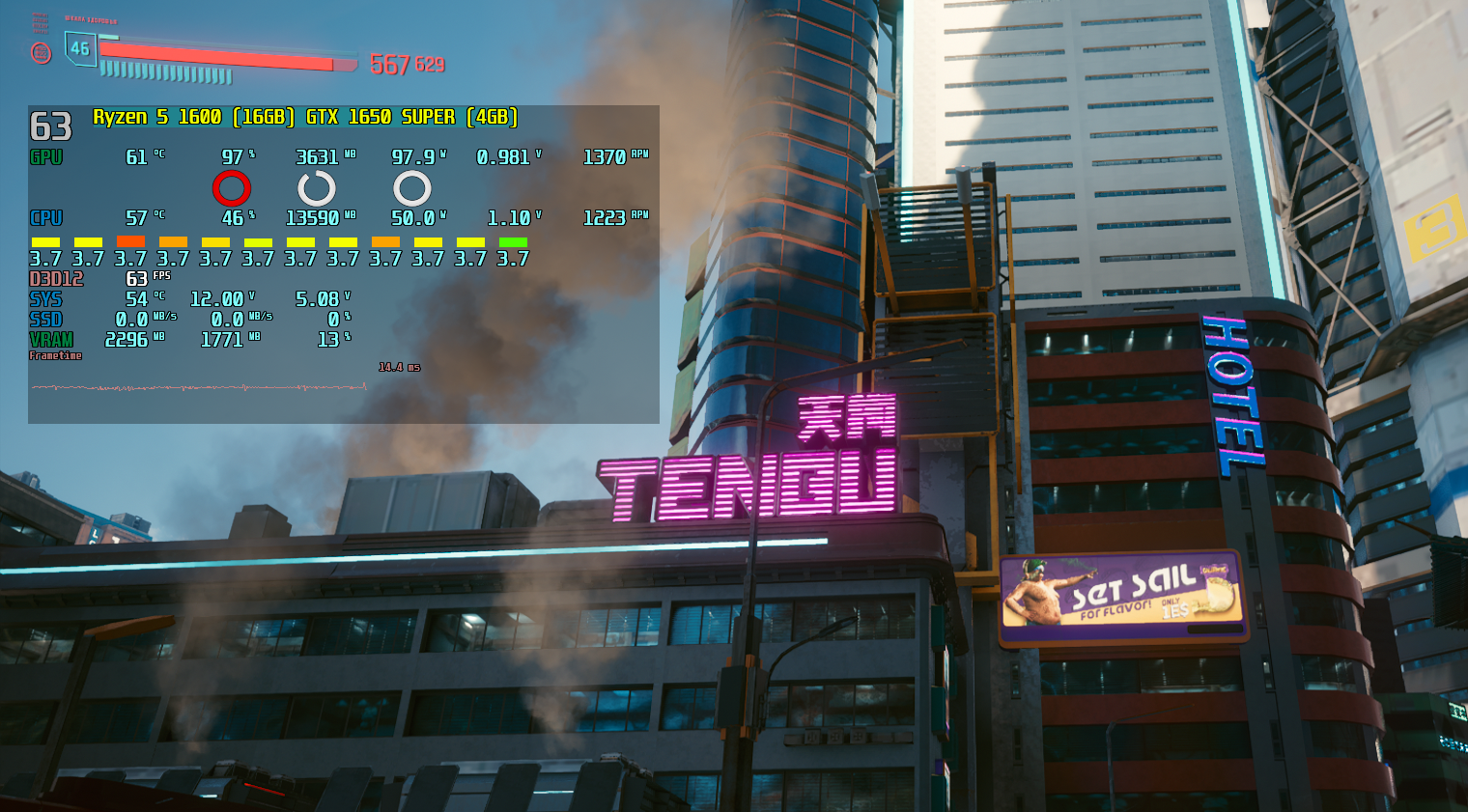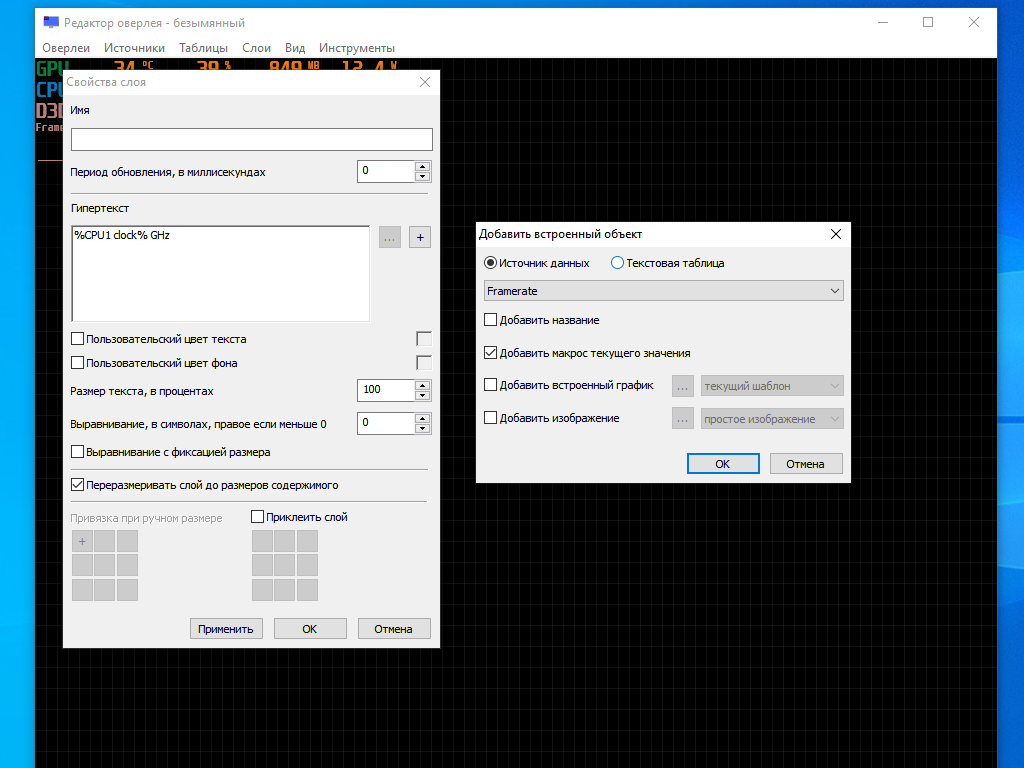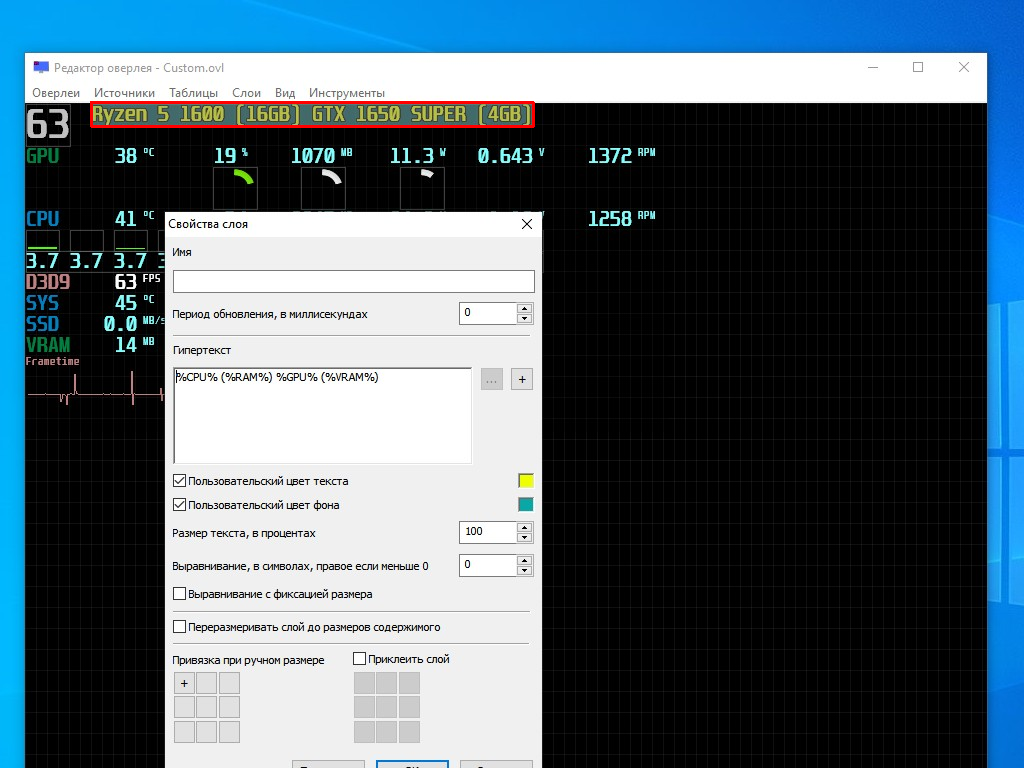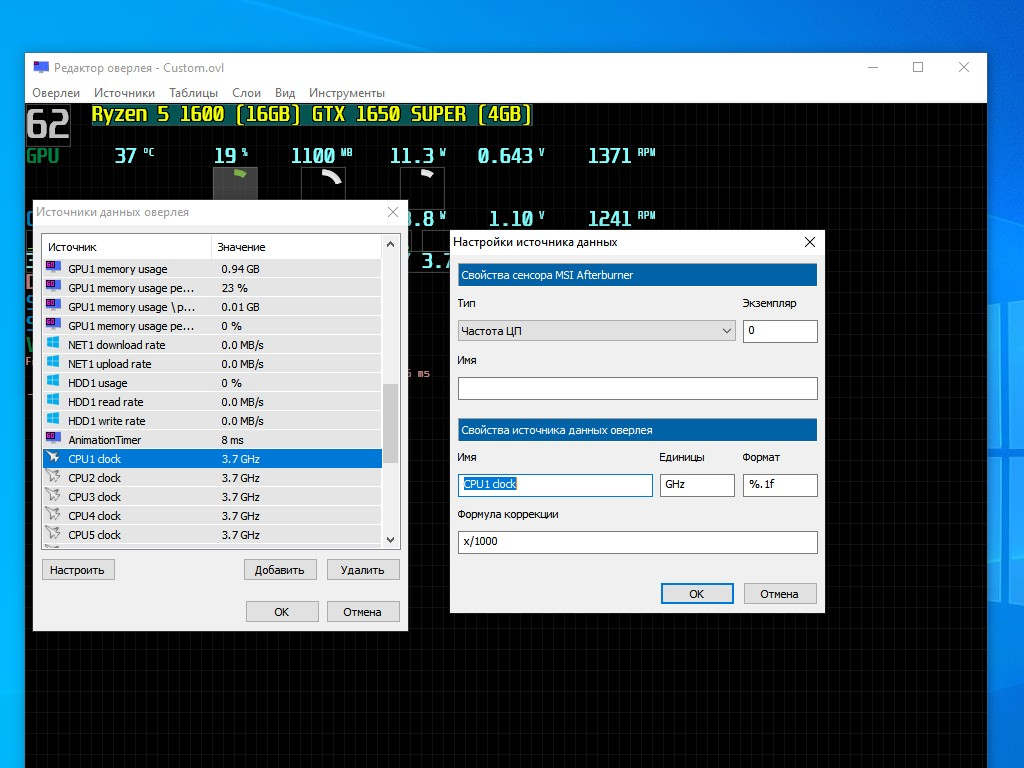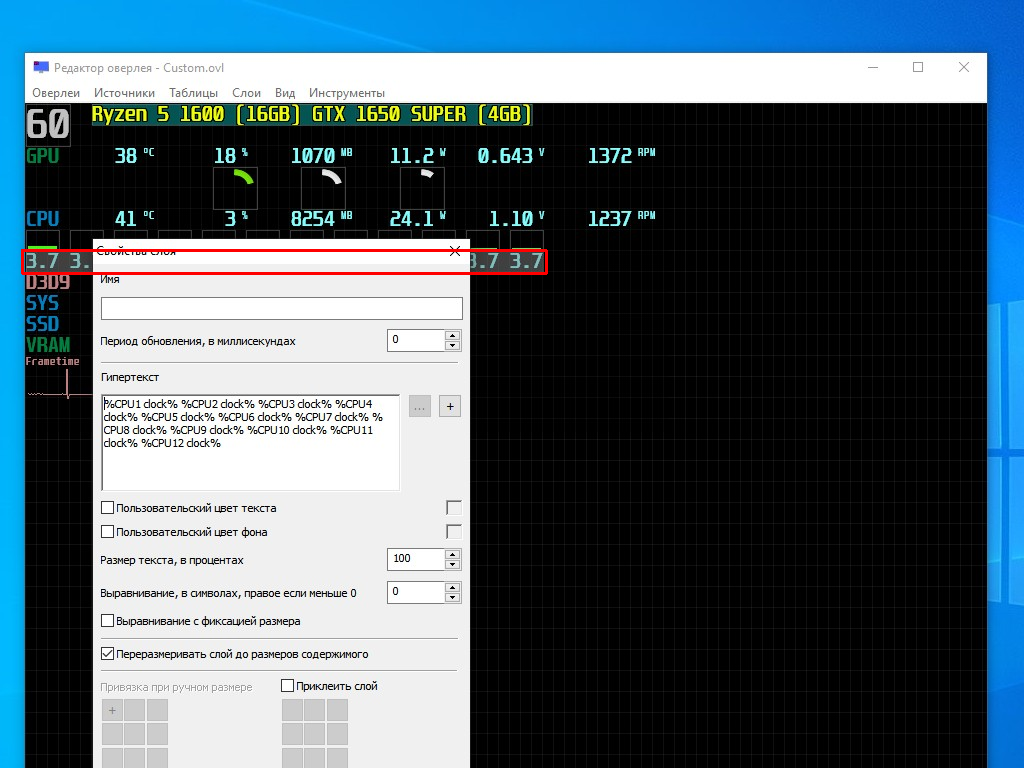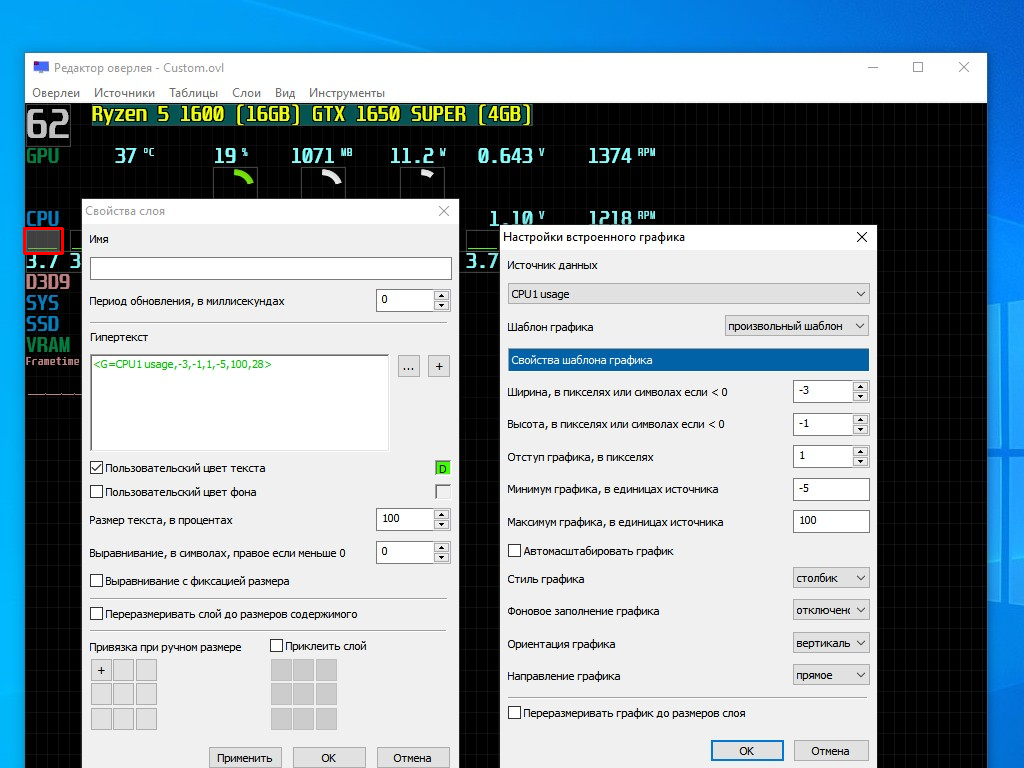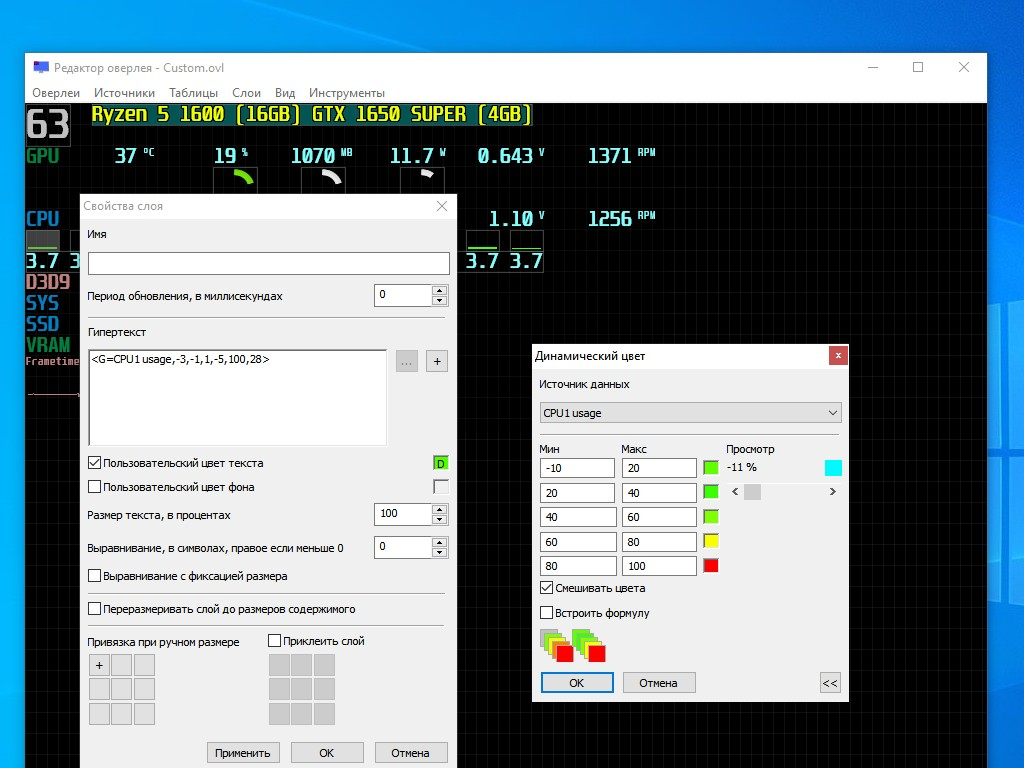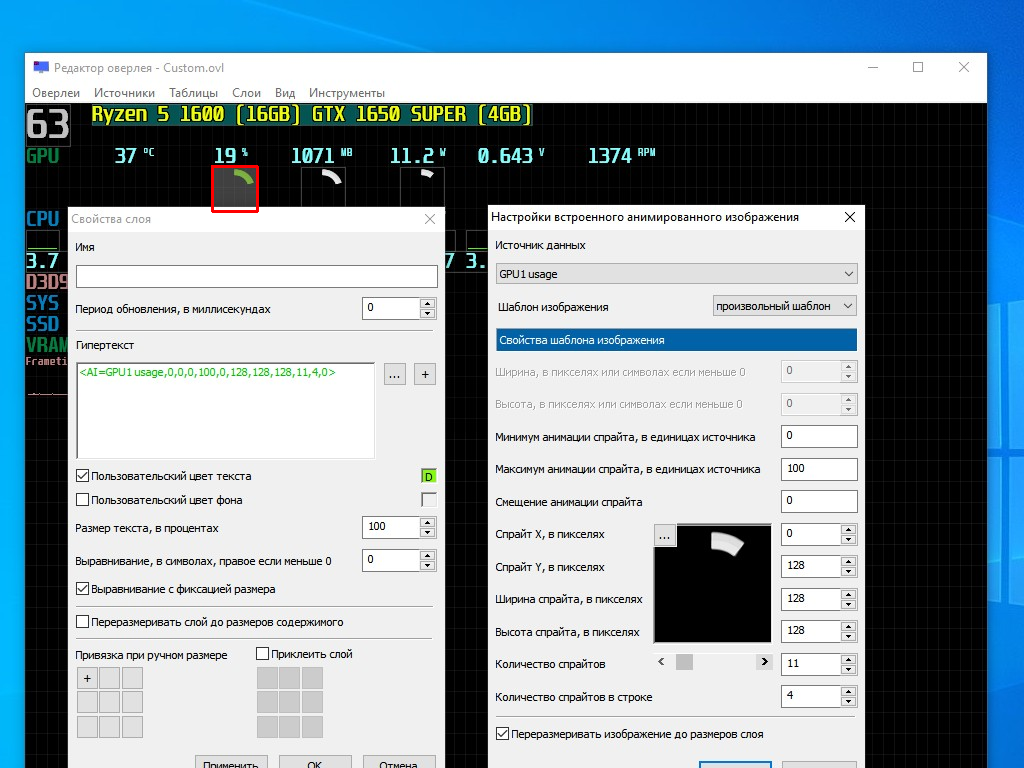MSI Afterburner – это одна из лучших программ для разгона видеокарты. Но её возможности куда шире, она может делать скриншоты, захватывать видео, а также выводить мониторинг. На самом деле Afterburner лишь передаёт данные для вывода другой программе – RivaTuner Statistics Server.
Мы покажем не только как включить мониторинг в MSI Afterburner, но и как выбрать и настроить элементы, а ещё и то, как расширить возможности мониторинга, добавив сенсоры материнской платы, графики и даже изображения. С помощью такого мощного инструмента можно также выявить проблемы с производительностью, о чём мы тоже не забудем рассказать.
Содержание статьи:
Настройка внешнего вида
Для того, чтобы включить мониторинг, надо в настройках MSI Afterburner перейти во вкладку Мониторинг и у любого элемента включить Показывать в ОЭД (оверлейный экранный дисплей). После этого запустится RivaTuner Statistics Server и включится мониторинг. Теперь вы знаете как включить оверлей MSI AfterBurner.
Отключить мониторинг Afterburner можно убрав все элементы (снять галочку Показывать в ОЭД с зажатой клавишей Shift). Помимо этого, в соседней вкладке настроек ОЭД можно задать горячие клавиши для скрытия мониторинга.
Также стоит отметить, что программа не имеет раздельных настроек для каждого пользователя, поэтому желательно сохранить свои настройки в профиле. Перед этим необходимо в настройках во вкладке Профили расширить их содержимое (Содержимое профилей – Настройки мониторинга).
Riva tuner Statistics Server (RTSS)
Как было сказано, RivaTuner Statistics Server (RTSS) занимается непосредственно выводом мониторинга на экран. В связи с этим часть настроек находится именно в ней. Давайте рассмотрим их подробнее.
- Включить мониторинг можно как глобально, так и индивидуально, для этого создаются профили для приложений. К сожалению, указать конкретное приложение нельзя, определение идёт по имени процесса.
- Уровень обнаружения в общем случае трогать не стоит, но в редких случаях его повышение помогает найти активное 3D-приложение.
- Ограничитель частоты кадров – это весьма полезная вещь. Можно задать ограничение как глобально, так и индивидуально для приложения. Применяется в играх без вертикальной развёртки или там, где она отключается в меню. Высокая частота может создавать излишнюю нагрузку, а также вызывать резонанс в дросселях питания видеокарты, что приводит к характерному писку.
- Способ рендеринга стоит оставить Raster 3D. Он позволяет выбирать шрифт, а также необходим для вывода изображений и анимации. Шрифт выбирается нажатием на кнопку Raster 3D, аналогичным способом выбирается цвет текста и фона (цвет контура доступен только в Vector 3D).
- Расположение. Мониторинг можно расположить в одном из углов экрана. Отступ можно задать как перетаскиванием счётчика в рамке, так и заданием смещения вручную.
Также стоит отметить наличие собственного редактора в RTSS (плагин OverlayEditor.dll), его возможности гораздо шире благодаря разметке с собственным гипертекстовым языком. Редактор открывается двойным щелчком или кнопкой Настроить.
[caption id="attachment_9987" align="aligncenter" width="1024"]
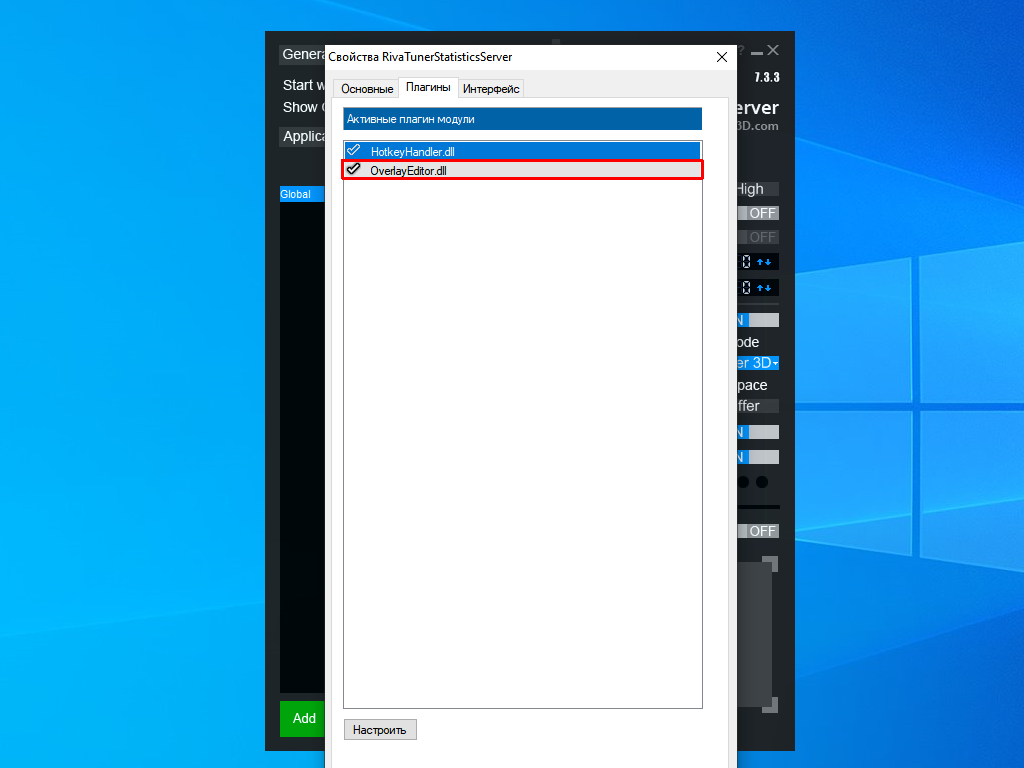 Надо поставить галочку для включения плагина[/caption]
Надо поставить галочку для включения плагина[/caption]
Как можете заметить, собственный мониторинг способен отображать графики, столбчатые диаграммы, изображения и спрайтовую анимацию.
[caption id="attachment_9988" align="aligncenter" width="1024"]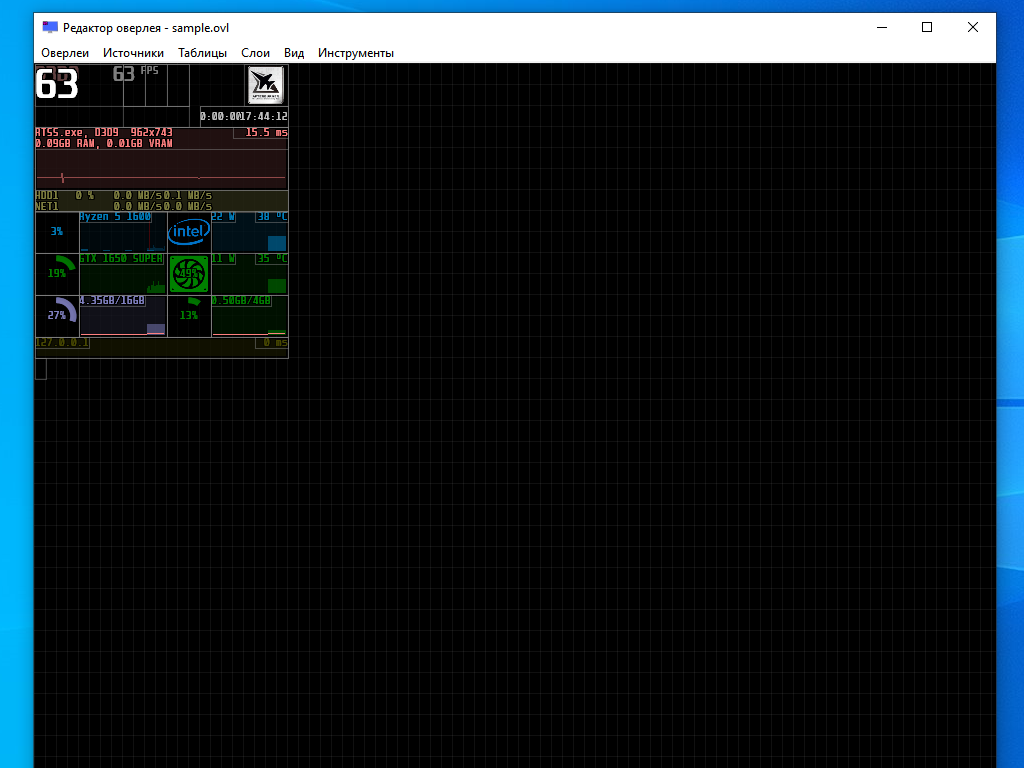 Пример собственного оверлея RTSS[/caption]
Пример собственного оверлея RTSS[/caption]
Работать с редактором не так просто, например, изображения необходимо положить в один файл, а для создания новых элементов надо разбираться в разметке. Далее мы рассмотрим несколько примеров.
MSI Afterburner
Как мы уже выяснили, мониторинг MSI Afterburner опирается на RTSS. По сути, он отправляет свой оверлей на отрисовку. Для пользователя в этом есть как плюсы, так и минусы. С одной стороны программа позволяет включить готовые элементы, а с другой – настройка внешнего вида сильно ограничена. Большая их часть содержится на вкладке Мониторинг.
Период опроса сенсоров менять не стоит, так как его уменьшение приведёт к снижению производительности. Под этим параметром находится кнопка включения плагинов, которые могут значительно расширить возможности мониторинга.
Большая часть элементов включена по умолчанию. Даже без добавления на оверлей программа считывает их показания, что может использоваться другими программами или для добавления иконки в панель задач. В свойствах элемента можно увидеть, где используется элемент: В ОЭД (текст, график), иконка, LCD дисплей клавиатуры.
Источник данных зачастую выбрать нельзя, эта опция доступна только для некоторых плагинов. В связи с этим вы не можете указать собственную размерность и единицы измерения.
Настройка внешнего вида мониторинга содержит 4 темы на выбор: Классическая, Модерн, Модерн моно, Модерн Веб. Классическая и Модерн моно используют цвет из RTSS, остальные две переопределяют его. Остальные настройки мы рассмотрим в примере.
Переопределение имени группы – это один из главных параметров, с его помощью вы можете расположить в одной строчке сразу несколько элементов. Учтите, что по умолчанию используется шрифт без кириллицы (шрифт выбирается в RTSS).
Также стоит отметить, что Afterburner тоже может использовать некоторые элементы гипертекста, например, имя группы можно задать в виде %CPU%, %GPU%. Такая запись позволит автоматически подставить модель процессора или видеокарты.
Настройка мониторинга MSI Afterburner в играх
Основные параметры
Перед тем, как начать перечисление параметров, стоит сделать важное замечание: процессоры и видеокарты могут иметь разные наборы сенсоров, поэтому некоторые из параметров вы можете у себя не найти.
Пожалуй, главные параметры – это количество кадров и время кадра. Также вы можете вывести частоту кадров ниже 1% и 0.1%, они покажут среднее значение, отбросив 99% и 99.9% результатов, которые были выше них. С их помощью можно оценить плавность картинки. Учтите, что для подсчёта средних значений надо включить Бенчмарк. Горячие клавиши для включения задаются в одноимённой вкладке настроек. Время кадра удобно выводить в виде графика, скачки на нём будут символизировать о появлении долгих кадров.
Если же говорить об аппаратной части, то для определения состояния важно знать температуру, загрузку, текущую частоту и энергопотребление как видеокарты, так и процессора. Также важными параметрами являются показатели загрузки оперативной и видеопамяти.
Акустический комфорт определяется скоростью вращения вентиляторов, это показатель также можно вывести на мониторинге (некоторые вентиляторы нельзя мониторить, например, вентилятор блока питания, который нередко становится главным источником шума.
Плагины
Некоторые параметры доступны только через плагины. Наиболее полезные GPU.dll, HwInfo.dll и PerfCounter.dll.
GPU.dll позволяет выводить значения встроенной и разделяемой памяти ГП, первая непосредственно распаяна на видеокарте, а вторая берётся из оперативной памяти. Эти показатели полезны для выявления нехватки видеопамяти. Также в этом случае поможет параметр Загрузка контроллера шины. Он показывает загрузку шины PCI-e, через которую видеокарта получает недостающие текстуры.
Программу HWiNFO64 также можно подключить к мониторингу. Для этого в настройках программы необходимо выбрать параметры Minimize Sensors on Startup и Shared Memory Support. С плагином HwInfo.dll вы можете получить показания практически каждого доступного сенсора, начиная от тех, что доступны по умолчанию в Afterburner, заканчивая напряжением блока питания и температурой материнской платы.
PerfCounter.dll обращается к системной библиотеке, она может предоставить доступ к сотням параметров, многие из которых бесполезны. К счастью, плагин изначально содержит наиболее полезные показатели: Скорость и загрузка накопителей, а также скорость сетевого адаптера.
Пример настройки мониторинга Afterburner
Для наглядности мы создадим оверлей с использованием элементов как Afterburner, так и RTSS. Для удобства откроем редактор RTSS, чтобы видеть текущий результат.
Начнём с мониторинга видеокарты. Для этого выберем температуру, загрузку графического процессора и памяти, а также энергопотребление. Для удобства переместим параметры в настройках. Обратите внимание на то, что они принадлежат одной группе и выводятся последовательно.
Для последующей работы с RTSS добавим разделитель Пролог: \n\n – две пустые строки в начале. Вместо этого можно указать модель процессора и видеокарты (%CPU% %RAM%).
Добавим аналогичные параметры для центрального процессора, а также создадим разделитель. Для этого выберем Разделители и нажмём Ctrl+Insert. Аналогичным способом можно расширить библиотеку цветов и ряд других параметров внешнего вида оверлея.
В последнюю очередь добавим частоту кадров. Напомним, что для отображения средней частоты необходимо запустить бенчмарк. Для времени кадра выберем только график, что также отражено в свойствах.
Теперь добавим дополнительные элементы, которые помогут выявить проблемы с производительностью. Сперва расширим список элементов для существующих строк, добавив напряжение и обороты вентиляторов. Важно отметить, что параметры для процессора берутся из плагина HwInfo.dll.
Теперь добавим параметры системы в группу SYS: температуру материнской платы и основные напряжения. Если температура будет слишком высокой, а напряжение опустится ниже 11.4 В, то компьютер может выключиться.
Перейдём к плагину PerfCounter.dll. С его помощью добавим мониторинг скорости чтения и записи, а также загрузку накопителя. Аналогичным способом можно добавить мониторинг скорости сети.
С помощью плагина GPU.dll мы можем узнать сколько оперативной памяти в качестве дополнительного буфера использует видеокарта. Мы включим отображение потребления для текущего процесса для большей наглядности. Помимо этого, из стандартного набора параметров включим загрузку контроллера шины PCI-e, что позволит определить нехватку видеопамяти.
Продвинутые настройки мониторинга RTSS
Теперь рассмотрим настройку мониторинга в RTSS. Важно отметить, что оверлеи Afterburner и RTSS могут работать одновременно, при этом оверлей RTSS отображается поверх других. Вы можете подключить и другие программы к RTSS, например, вывод прицела. Пример мониторинга с расширенными параметрами вы можете видеть ниже.
Для добавления элемента в меню Слои выбираем пункт Добавить. Частота кадров – это гипертекст <FR> c 200% размером текста. В общем случае для добавления элемента достаточно нажать кнопку + справа от поля гипертекста. В открывшемся окне выбираем источник данных, а также конечный вид текста. Можно добавить название, макрос для вывода текущего значения с единицами измерения, а также график или изображение (как статичное, так и спрайтовую анимацию).
Более сложный пример – характеристики системы. Для них гипертекст выглядит следующим образом:
%CPU% (%RAM%) %GPU% (%VRAM%)
Помимо этого, мы задали произвольные цвета. Важно отметить, цвет устанавливается для всего слоя, несколько цветов в одном слое быть не может.
Теперь добавим строку с частотами ядер. Сперва стоит зайти в раздел источники и добавить частоты из списка сенсоров Afterburner. По умолчанию значения измеряются в МГц, для перевода в ГГц используем формулу х/1000. Также изменим формат на %.1f, чтобы включить отображение числа с одним знаком после запятой. В Afterburner эти параметры заняли бы полэкрана, если не переопределять группы.
Теперь мы можем перечислить все частоты через пробел:
%CPU1 clock% %CPU2 clock% …
Теперь добавим столбчатые диаграммы загрузки процессорных ядер (источники — CPU№ Usage из списка Afterburner). Для этого при добавлении элемента поставим галочку Добавить встроенный график. Для редактирования элемента ставим на него курсор (при этом элемент выделится цветом)и нажимаем кнопку … . Нам нужна диаграмма шириной три символа и высотой в один символ. Чтобы при нуле было видно начало столбца, его начало поставим отрицательным. И самое главное – выберем Стиль графика: Столбик и вертикальную ориентацию. Помимо столбика также доступна стандартный график и диаграмма (тот же график, но с заливкой).
Теперь добавим динамический цвет. Активируем Пользовательский цвет текста, перейдём в его настройки и нажмём кнопку >>, чтобы переключиться в режим Динамический цвет. Здесь можно установить до 5 диапазонов, а также включить Смешивание цвета для плавного перехода.
Осталось скопировать элемент и отредактировать гипертекст и источник для цвета для последующих ядер.
RTSS позволяет добавлять изображения и спрайтовую анимацию. Мы будем использовать изображение из образца оверлея, но вы можете подключить любое другое. В качестве источника выберем загрузку GPU. Анимация задаётся указанием начальной координаты, размера спрайта, количества спрайтов в строке и общего количества спрайтов. Для неё мы также можем задать пользовательский цвет.
Теперь вы знаете как включить мониторинг в игре MSI Afterburner. Давайте разберемся как выявить проблемы с производительностью.
Выявление проблем с производительностью
Нехватку производительности видеочипа можно определить по его 100% загрузке при низкой частоте кадров. При этом процессор зачастую недогружен.
Нехватка видеопамяти также может вызвать падение частоты кадров. Это проявляется тем, что видеокарта использует много оперативной памяти, а загрузка контроллера шины составляет более 40-50%. Именно последний параметр наиболее важен в этом вопросе, так как игра может загружать текстуры с запасом, занимая всю видеопамять и часть оперативной, при этом для отрисовки кадров будет использоваться лишь малая часть текстур из видеопамяти.
Проблемы с процессором могут проявляться как 100% загрузкой процессора и недогруженной видеокартой, так и низкими показателями и того и другого. Это связано с тем, что современные процессоры имеют больше ядер, чем могут использовать игры в особенности старые и онлайн-проекты.
Если говорить о ноутбуках, то надо смотреть частоту ядер, температуру и энергопотребление. Нередко система охлаждения просто не рассчитана на длительную нагрузку, и процессор сбрасывает частоты. Также в ряде случаев питание распределяется неравномерно, отдавая предпочтение видеокарте.
Нехватка оперативной памяти будет проявляться периодическими подвисаниями, а также высокой активностью накопителя. Иногда подвисания могут случаться лишь по вине накопителя, поэтому использование SSD зачастую решает этот вопрос.
Выводы
Включить мониторинг в MSI AfterBurner несложно, гораздо сложнее выбрать нужные параметры. Вы наверняка определились с тем, что хотите видеть в своём оверлее. Возможно, вы даже создадите свой оверлей в RTSS с нуля. Ведь правильно настроенный мониторинг может помочь с выявлением наиболее распространённых проблем с производительностью.
Помимо RTSS имеются и другие программы для мониторинга. Например, FPS Monitor имеет более гибкие настройки внешнего вида, но при этом менее стабилен, а также не бесплатен.