Hwinfo64 — это одна из лучших программ, которая позволяет посмотреть абсолютно все сведения о вашем аппаратном обеспечении, а также проверить показания всех датчиков температуры, напряжения и других измерителей, которые есть на материнской плате. Программа имеет достаточно сложный интерфейс, поэтому она не очень популярна.
В этой статье мы разберемся зачем нужна программа hwinfo64, рассмотрим как установить программу, запустить её и настроить для удобного использования.
Содержание статьи:
Установка Hwinfo64
Сначала программу надо установить. Для этого откройте официальный сайт и загрузите исполняемый файл для вашей операционной системы.
На сайте доступно несколько ссылок для загрузки установщика. Выберите одну из них и скачайте программу. После завершения загрузки запустите установщик:
В установщике нет ничего сложного. Все настройки оставляйте по умолчанию и в каждом шаге мастера нажимайте кнопку Далее пока программа не будет установлена:
Как пользоваться программой Hwinfo64
1. Запуск программы
Запустить hwinfo64 можно из главного меню операционной системы или отметив галочку Launch Hwinfo на последнем шаге установщика. В первом окне, которое запускает программа можно отметить галочки Sensors only, чтобы запустить только окно мониторинга датчиков или Summary only — чтобы запустить только окно вывода общей информации о системе. Программа запоминает выбор и при следующем запуске нужные галочки будут уже отмечены. Пока ничего не меняйте и нажмите Run:
Если ничего не изменять то откроется главное окно программы и окно вывода общей информации о системе:
2. Общая информация о системе
В окне общей информации выводится информация об основных компонентах системы:
- Информация о процессоре;
- Информация об оперативной памяти;
- Информация об видеокарте;
- Информация о накопителях;
- Информация об операционной системе.
Здесь выводится только общая информация, если вам нужны более подробные данные, надо использовать главное окно программы.
3. Подробная информация о системе
Главное окно можно разделить на три части:
- Меню — верхняя часть окна, откуда можно открыть окно общей информации, окно мониторинга датчиков и делать дополнительные настройки;
- Список устройств — левая часть окна содержит список доступных устройств, разделенных на категории;
- Информация об устройстве — в правой части находится подробная информация о выбранном устройстве.
Здесь вы можете посмотреть полную информацию о процессоре:
Видеокарте:
И других компонентах компьютера. Обратите внимание, что категории раскрываются и могут содержать ещё несколько подкатегорий. С основными показателями разобрались, теперь давайте перейдем к тому как пользоваться hwinfo64
4. Сенсоры в Hwinfo64
Программа hwinfo64 может отображать температуру, частоту различных компонентов и другие показатели считывая их с датчиков на материнской плате. Чтобы открыть окно с датчиками кликните по пункту Sensors в меню главного окна:
В колонке Sensor здесь отображается название показателя, Current — текущее его значение, Minimum и Maximum — минимальное и максимальное значение, а Average — среднее. Отображение аналогично тому, что мы видели в программе HWmonitor, только здесь возможностей немного больше и больше показателей. Давайте разберем значения основных из них.
Сенсоры процессора и памяти:
- Core VID — напряжение ядра процессора, которое процессор запрашивает у VRM, и которое он думает, что получает, может отличаться от реального, показывается по каждому ядру;
- Core Clock — текущая частота ядра. Частота может изменяться в зависимости от нагрузки на процессор. Если нагрузки нет, то частота снижается для экономии энергии;
- Bus Clock — частота шины, по умолчанию находится в районе 100 МГц;
- Core Thread Usage — процент использования каждого потока процессора;
- Max Thread Usage — максимальное значение загрузки потока;
- Total CPU Usage — общая загрузка процессора в процентах;
- Core Ratio — текущий множитель частоты ядра. Показывается для каждого ядра отдельно;
- Memory Clock — частота оперативной памяти. Чтобы узнать реальную частоту умножьте этот показатель на два;
- Memory Clock Ratio — множитель частоты памяти;
- Tcas, Trcd, Trp, Tras, Trc, Trfc, Comand Rate — тайминги памяти;
- CPU Tctl — текущая температура процессора плюс 20 градусов;
- CPU Tdie — реальная текущая температура процессора. В современных процессорах значение CPU Tctl может не использоваться, поэтому оно будет равным CPU Tdie;
- CPU Core Voltage — напряжение ядра процессора по данным датчика на материнской плате;
- Soc Voltage — напряжение чипсета;
- CPU Core Current — ток потребляемый процессором;
- SoC Current — ток потребляемый чипсетом;
- CPU Package Power — энергопотребление процессора в Ваттах;
- Core Power — энергопотребление ядра процессора;
- SoC Power — энергопотребление чипсета;
- CPU + SoC Power — общее энергопотребление процессора и чипсета;
Сенсоры на материнской плате и других компонентах:
- System — температура чипсета материнской платы;
- CPU — температура процессора;
- VR MOS — температура VRM;
- PCH — температура южного моста на материнской плате;
- CPU (PECI) — в разных системах этот сенсор может расположен в разных местах материнской платы, обычно, температура процессора;
- Vcore — ещё один датчик напряжения на каждом ядре процессора;
- DIMM — напряжение модулей оперативной памяти;
- GPU Temperature — температура видеокарты;
Конечно, это далеко не все датчики из которых программа позволяет читать данные, но уже и этого вполне достаточно чтобы сделать выводы о том, как работает система.
5. Графики для показателей
Текущее, минимальное и максимальное значение для показателей это хорошо, но хотелось бы видеть изменения нужных показателей на графике. В Hwinfo64 это возможно. Для этого кликните правой кнопкой мыши по нужному показателю и выберите Show graph:
После этого откроется отдельное окно с графиком для выбранного показателя. Таких окон вы можете открыть столько, сколько поместиться на экран:
Выбрать цвет графика можно нажать на квадратик в правой части окна:
В открывшемся меню выберите нужный цвет.
6. Оверлей hwifno в играх
Кроме мониторинга показателей на рабочем столе, часто возникает потребность узнать как система себя чувствует в играх. Дальше рассмотрим, как выполняется настройка hwinfo64 c помощью программы Riva Tunner и отображать оверлей с информацией о системе поверх игры. Но сначала необходимо установить утилиту RivaTunner, для этого скачайте и установите MSI Afterburner и не забудьте отметить галочку для установки RivaTunner:
После установки перезапустите hwinfo64 чтобы утилита определила наличие нужного программного обеспечения и настройки оверлея стали доступны. Затем нажмите на шестеренку в окне Sensors:
Далее перейдите на вкладку OSD (RTSS). Здесь вы можете выбрать те показатели, которые будут отображаться в оверлее. Выделите показатель в верхней части окна, а затем поставьте галочку напротив пункта Show value in OSD:
Теперь этот показатель появится в оверлее. Также вы можете настроить позицию для отображения показателя с помощью пункта Position. Такую процедуру нужно проделать со всеми показателями, которые вам нужны.
Чтобы иметь возможность включать и выключать оверлей во время игры нужно выбрать горячую клавишу. Для этого установите галочку напротив пункта Enable hotkey for toggling, а затем поставьте курсор в поле Hot Key и нажмите нужное сочетание клавиш.
Когда все будет готово сохраните настройки и запускайте игру. Теперь в ней будет отображаться наш оверлей:
Выводы
Из этой статьи вы узнали как пользоваться Hwinfo64, а также как настроить утилиту для более удобного использования. Как видите, это очень удобная утилита, которая позволяет посмотреть намного больше, чем другие программы.

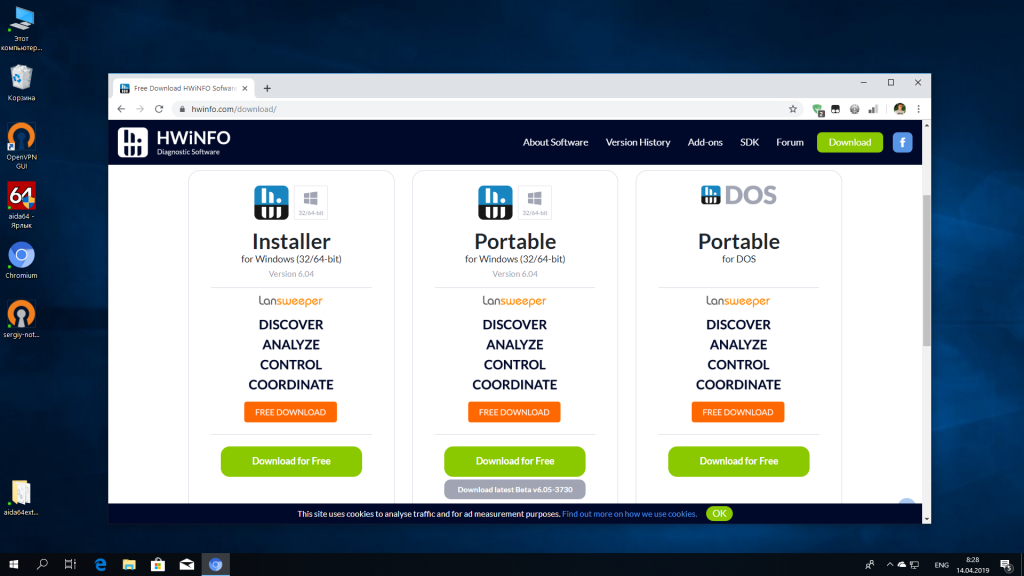
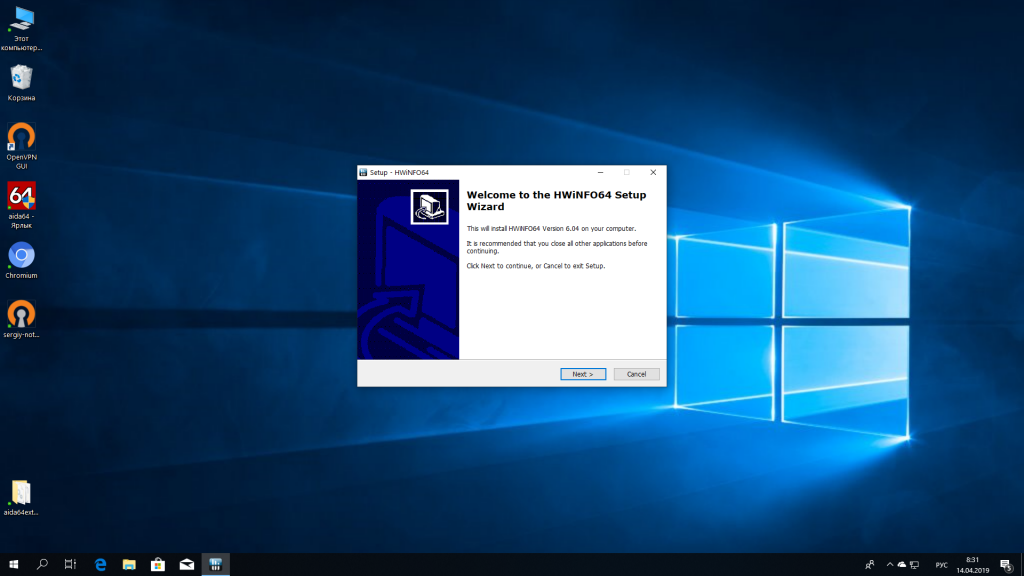
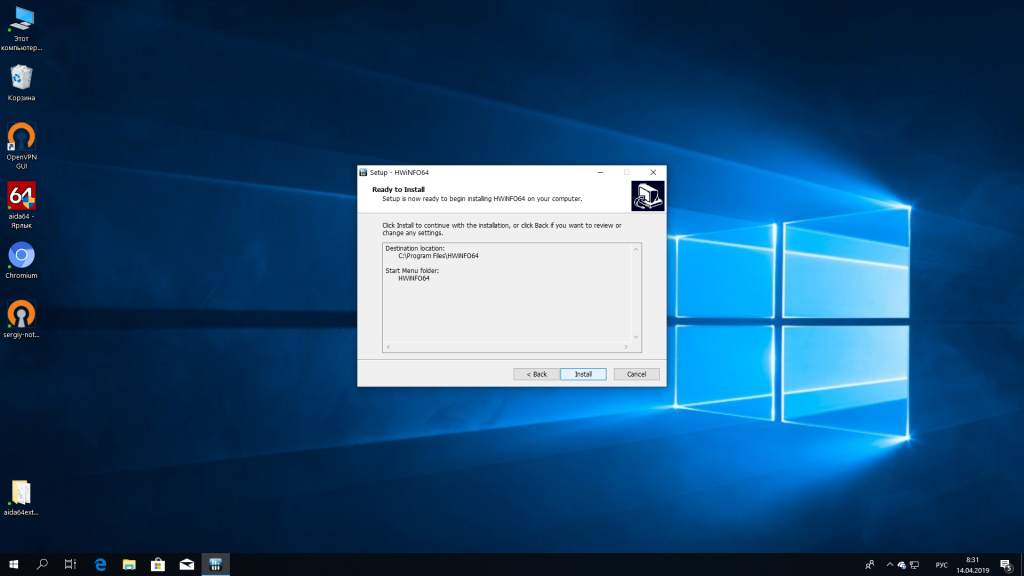
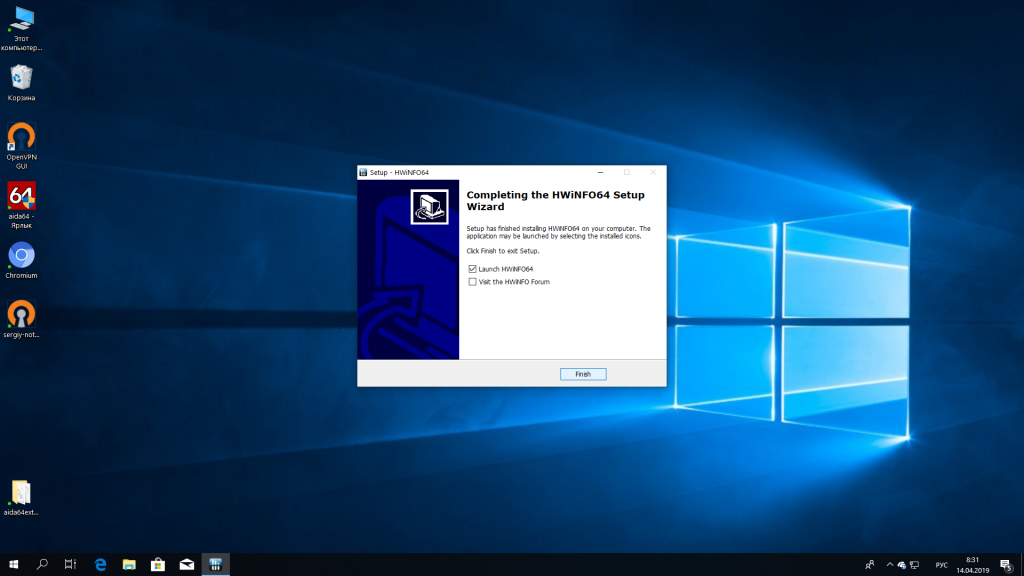
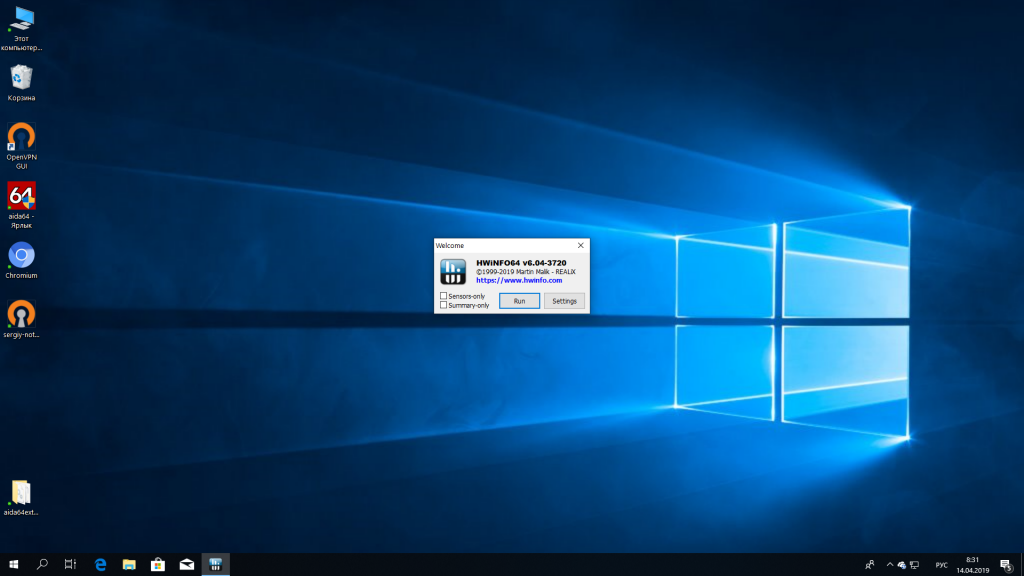
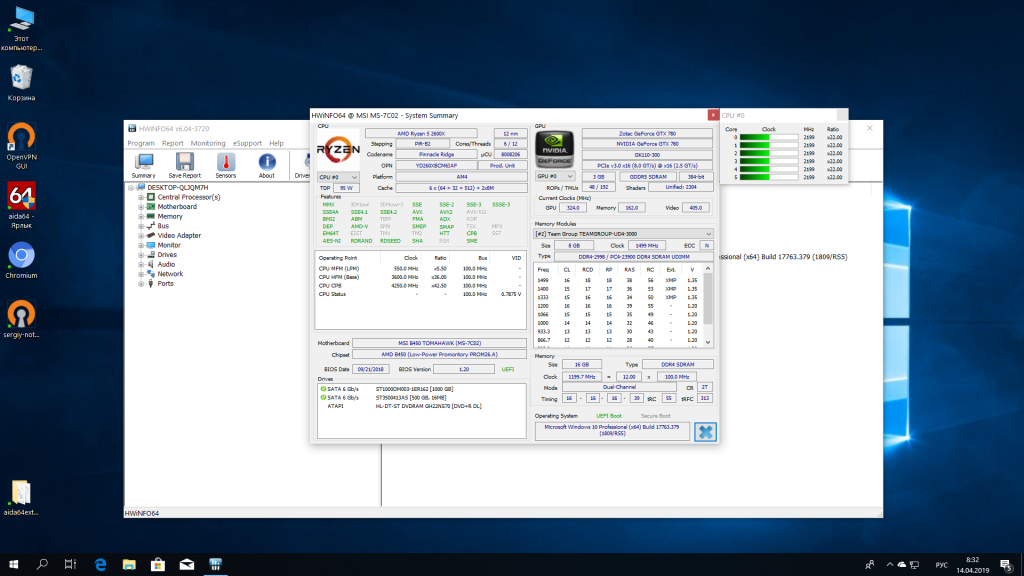
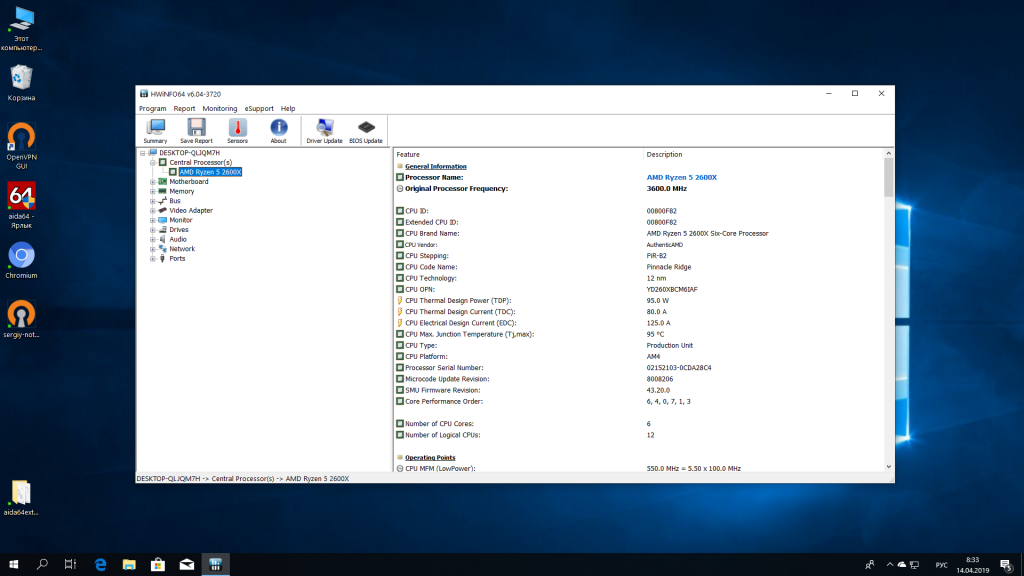
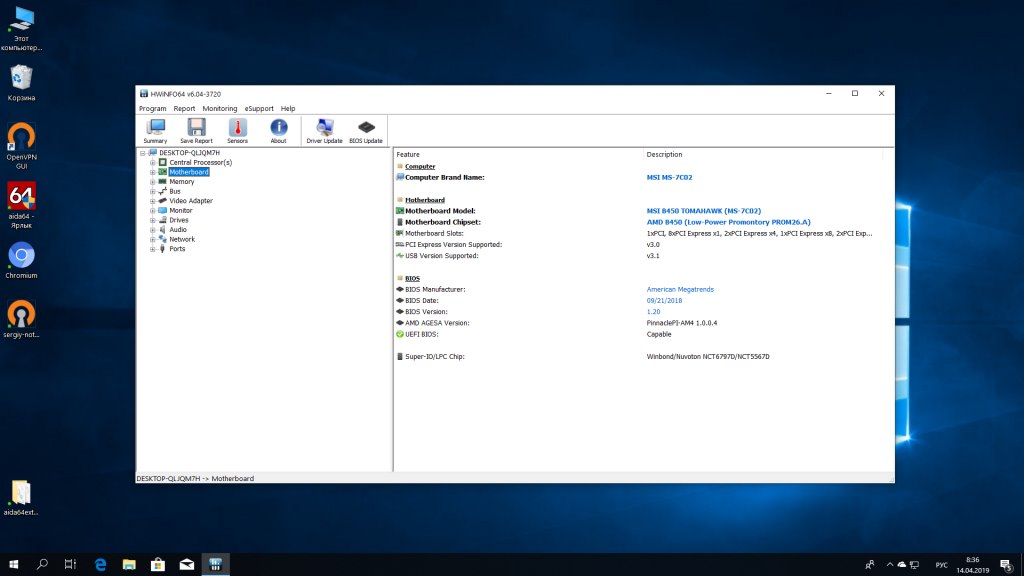
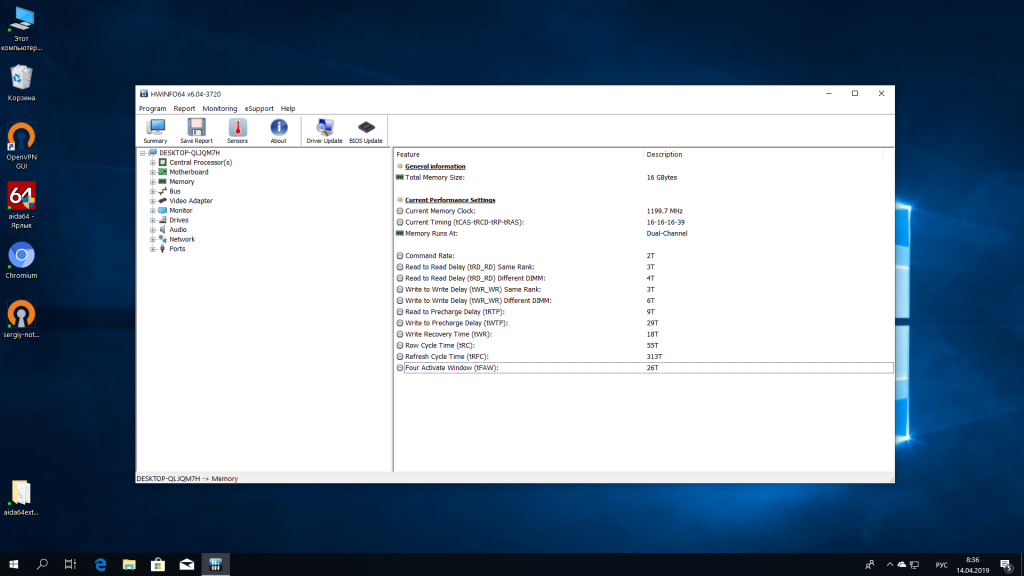
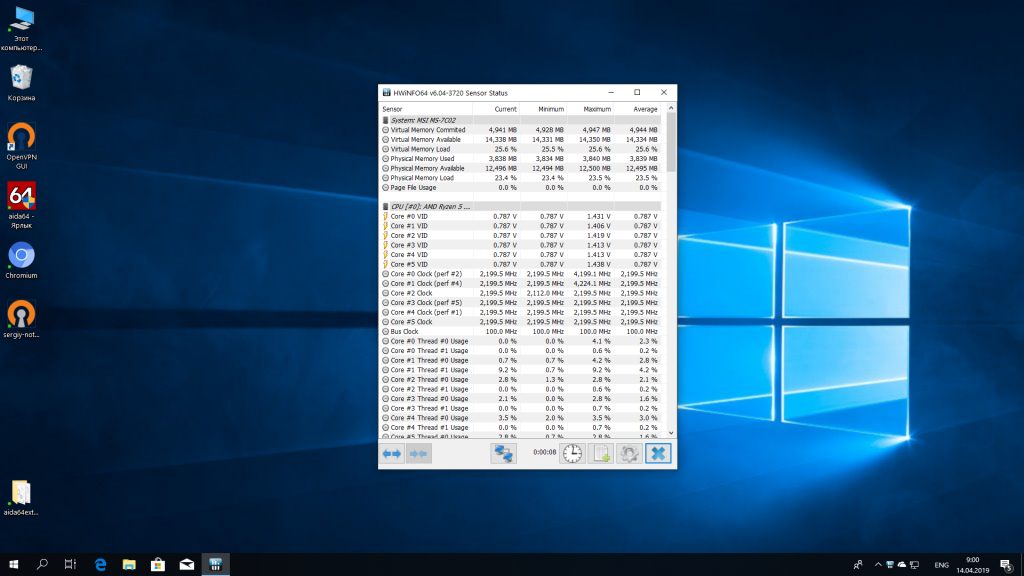
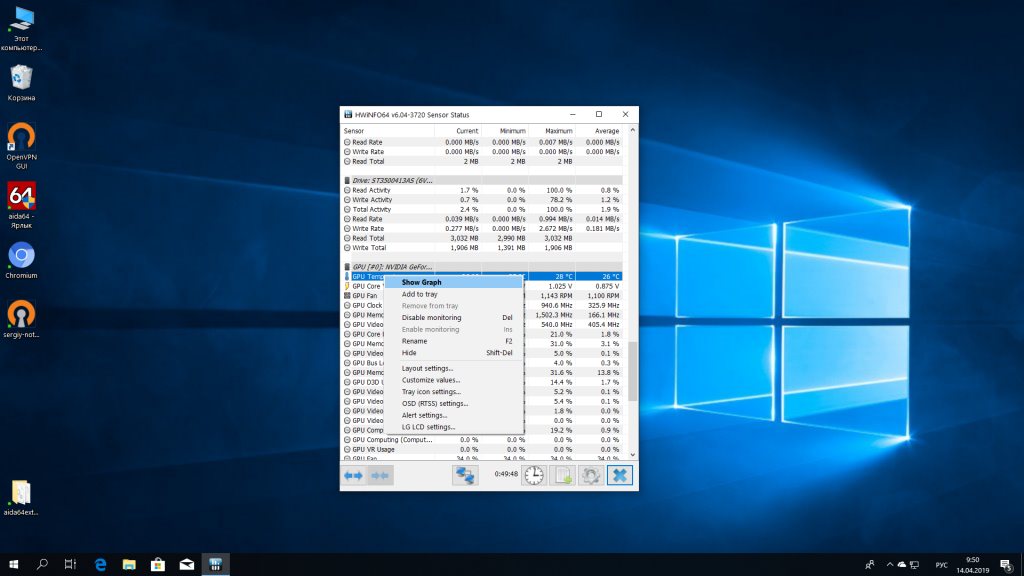
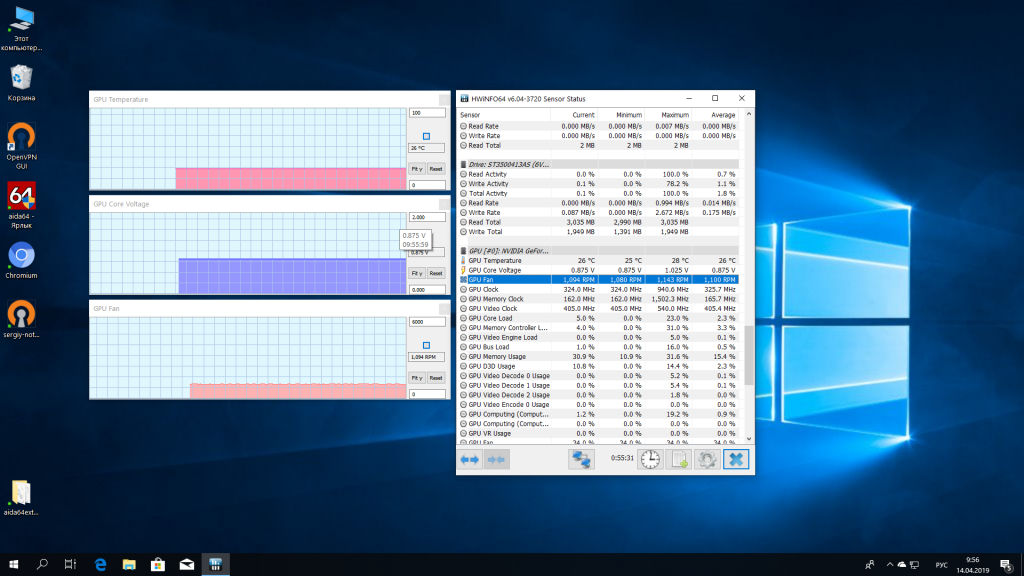
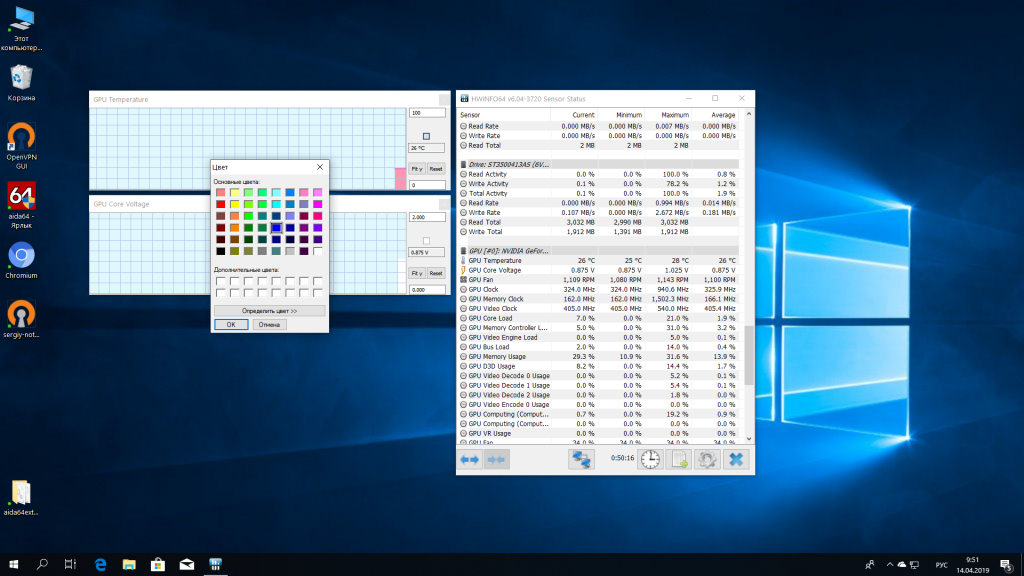
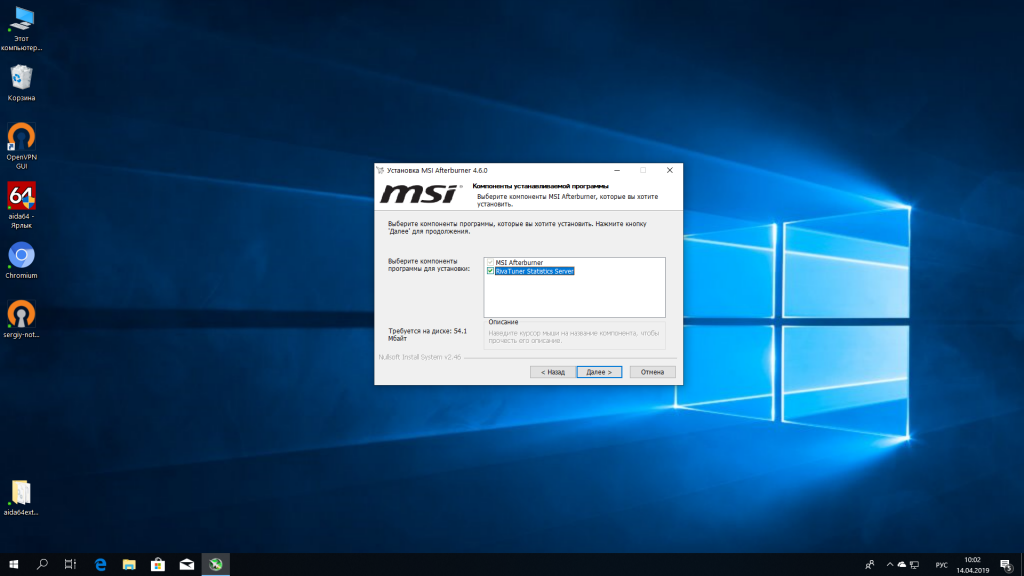
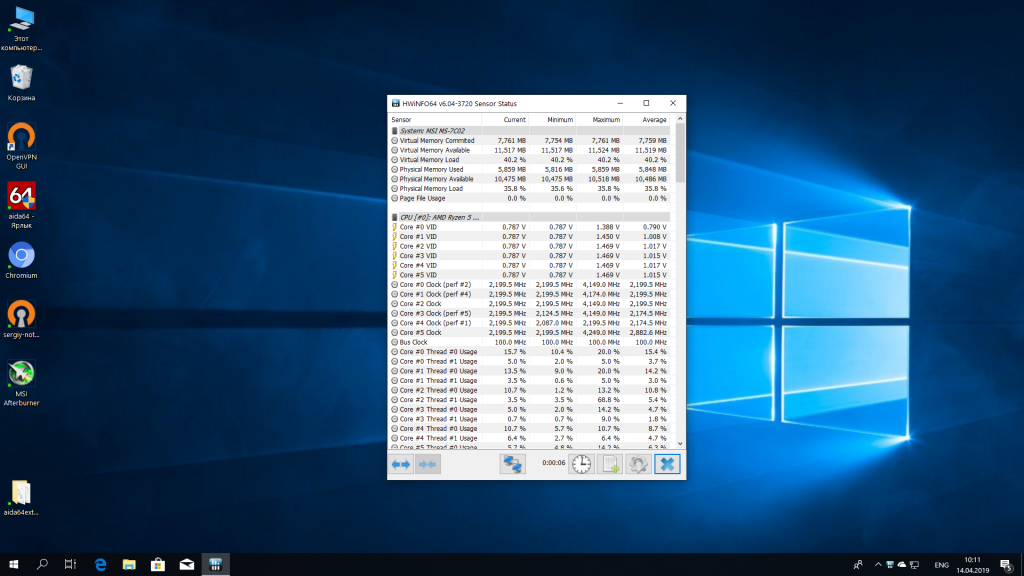
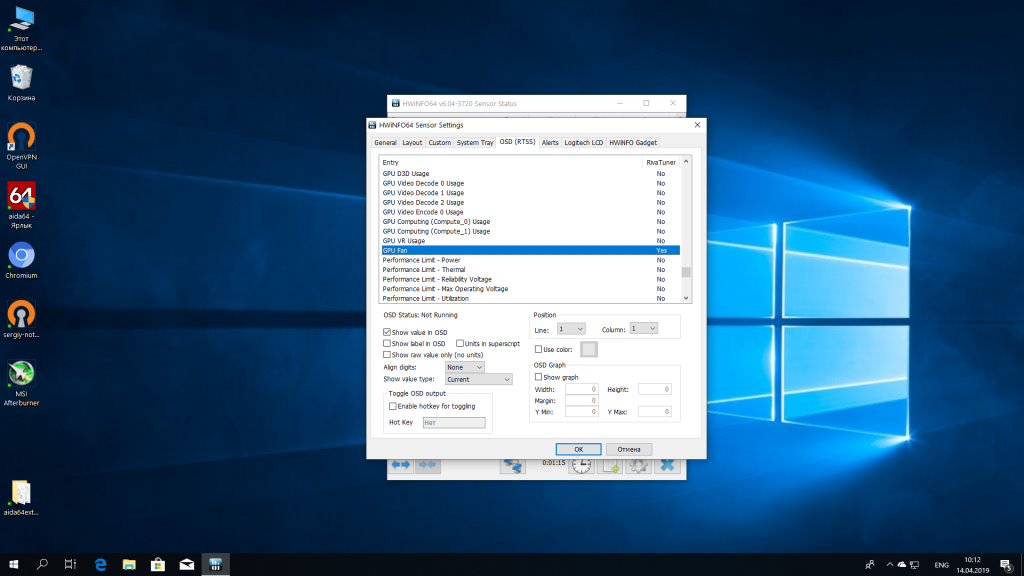
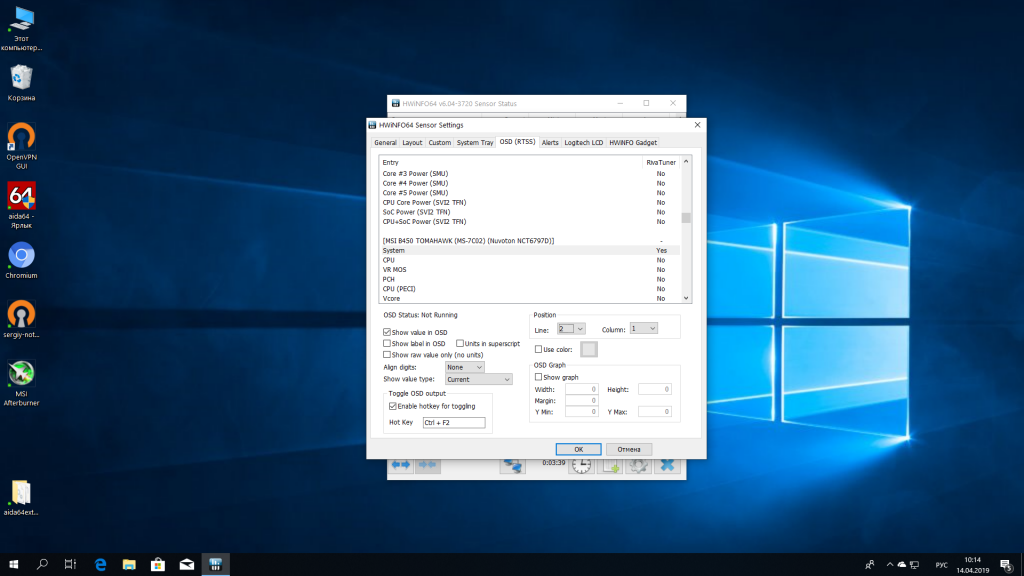


 (7 оценок, среднее: 4,57 из 5)
(7 оценок, среднее: 4,57 из 5)
Что означает — auxiliary? переводится как другой… Мат.плата msi g46 970a. Температура меняется с 45 до 72 градусов. Гуглил, но не нашел…
На моей матери MSI 970A-G46 auxiliary показывает температуру цепей питания. Определил это дуя вентилятором на радиатор на цепях питания. Подуйте на радиаторы на матери и определите за что отвечает ваша температура auxiliary.
Подскажите, пожалуйста, как в HWiNFO64 записывать показатели температурных датчиков в лог-файл так, чтобы они записывались без дополнительных показателей? Объясню поподробнее: в настройках программы (Шестеренка внизу или если кнопки в виде текста — «Configure Sensors») во вкладке Layout оставил только значения с температурой ( с остальных показателей убрал галочки в значениях «Monitoring» и «Show»). В следующей вкладке «Custom» имеются только эти значения из вкладки «Layout» и на всех них стоят значения «Yes» в столбце «Logged», однако при записи и сохранения лога и уже последующем его прочтении в Excel показываются ВСЕ значения. Помогите разобраться с программой пожалуйста!
Как из маленького окошка с общими данными переключиться на подробные данные о компьютере?
Скачал последнюю версию 6.33 и не нашёл такой «кнопки».
На экране только два окошка — с общими данными и с нагрузкой на процессор.
Такой «красоты» как у Вас на заднем плане — нет.
Может потому, что версия портативная?
Нет, портативность на функционал не влияет.
Скачал установщик — та же история.
Два маленьких окошка.
«Лыжи» всё же не «едут»…
На первом шаге, там где запуск программы, снимите галочки Summary only и Sensors only.
а в современных реалиях PCH(Южный мост) и System(Чипсет) не одно и то же?