Версия прошивки микросхемы BIOS/UEFI, установленной на материнской плате компьютера или ноутбуке, отображается на экране после процедуры POST – тестирование оборудования. Заставка с информацией отображается около секунды, и что-либо увидеть и запомнить получается редко. Традиционный способ узнать версию BIOS – посещение BIOS Setup, где эта информация содержится. Его недостаток – нужно перезагружать компьютер.
Рассмотрим самые распространенные способы как узнать версию bios материнской платы. Обратимся как к инструментам операционной системы, так и к сторонним информационным утилитам.
Содержание статьи:
Как узнать версию BIOS материнской платы
Начнем из самого распространённого способа решения проблемы, так как секундное отображение информации на экране после процедуры POST нас не удовлетворяет.
1. BIOS/UEFI
Зайдите в BIOS/UEFI любым из способов, описанных в статье как войти в BIOS. Дальше действия отличаются в зависимости от производителя BIOS. Во многих прошивках сведения о его версии находятся уже в главном меню:
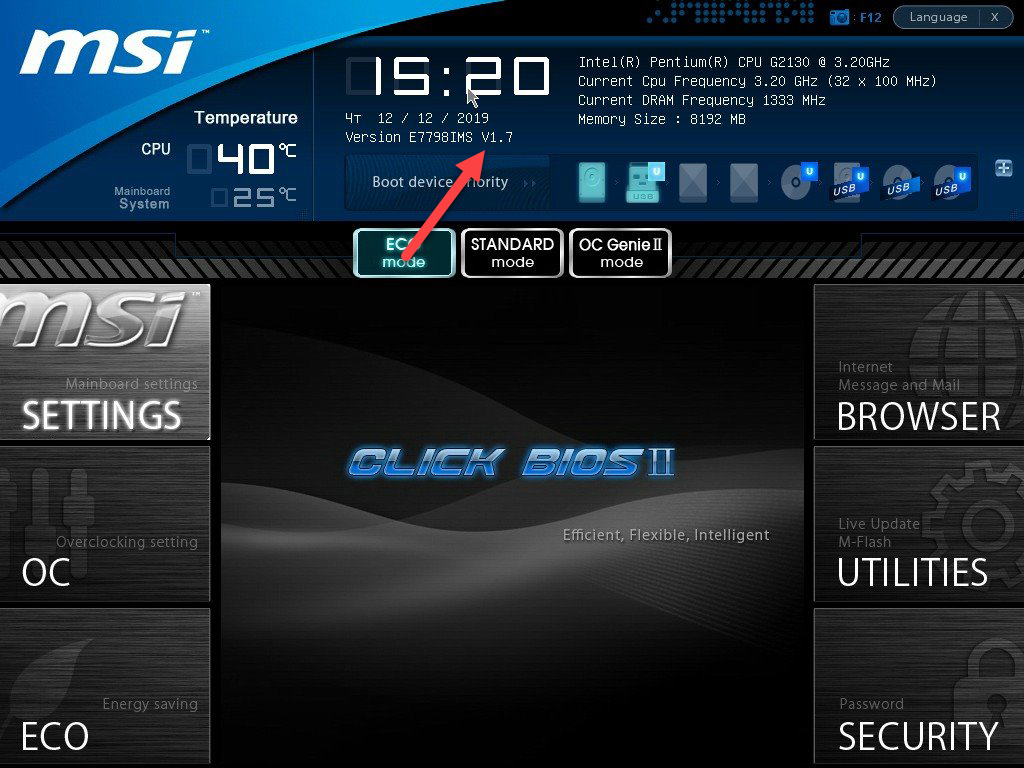
Или чтобы посмотреть версию BIOS нужно зайти в раздел с настройками материнской платы Maiboard settings и посетить подраздел Состояние системы.
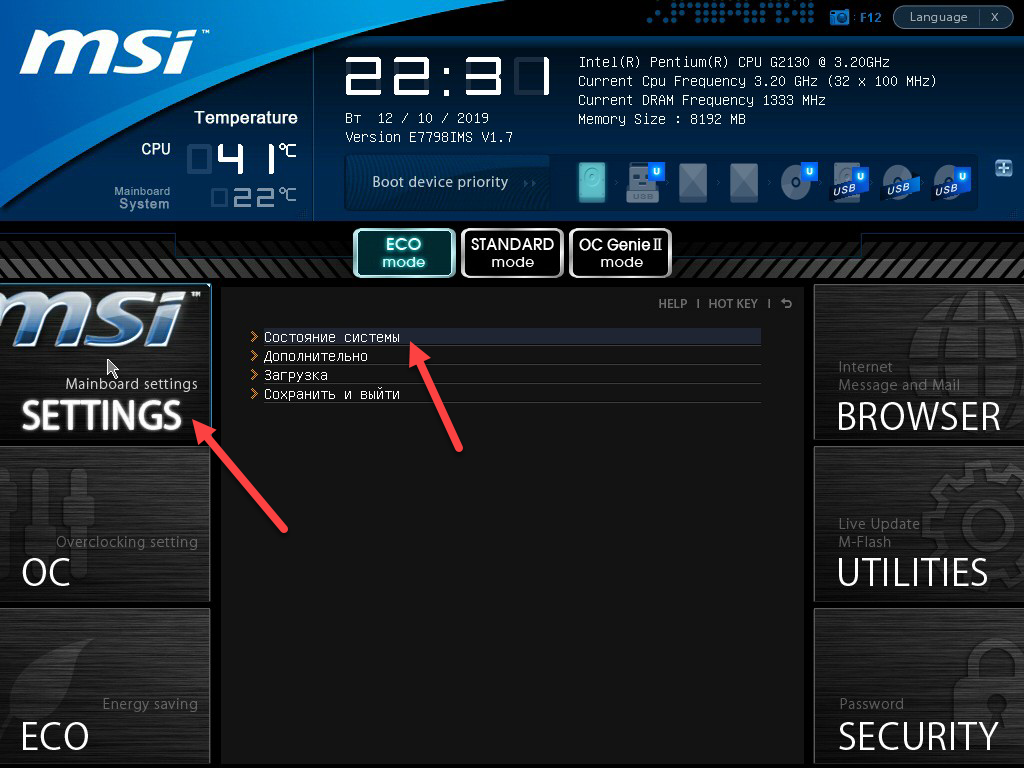
Нужные данные находятся в блоке Состояние системы.
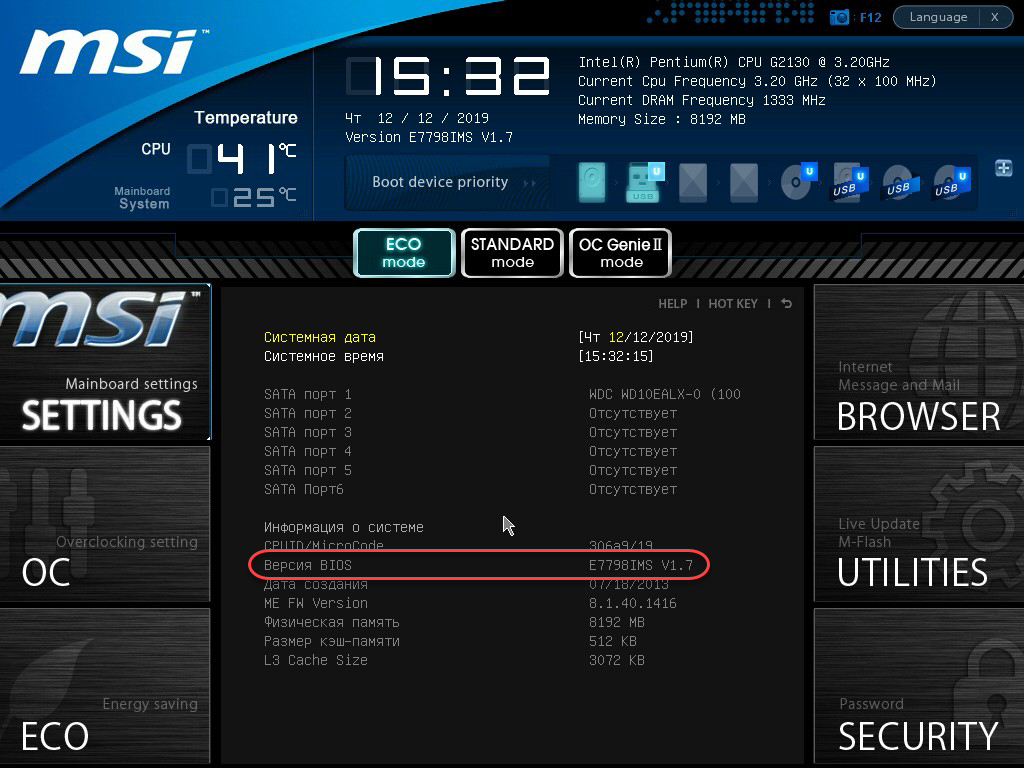
2. Командная строка
Запустите командную строку, например, при помощи комбинации клавиш Win + X.
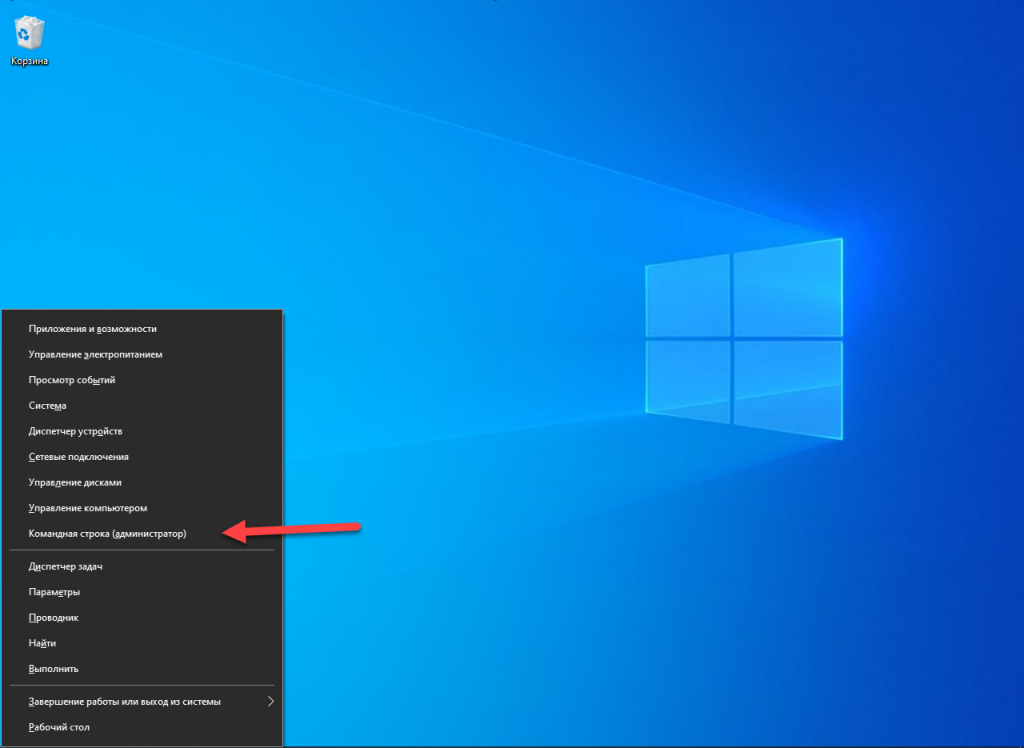
В ней выполните команду (применима и к PowerShell):
wmic bios get smbiosbiosversion
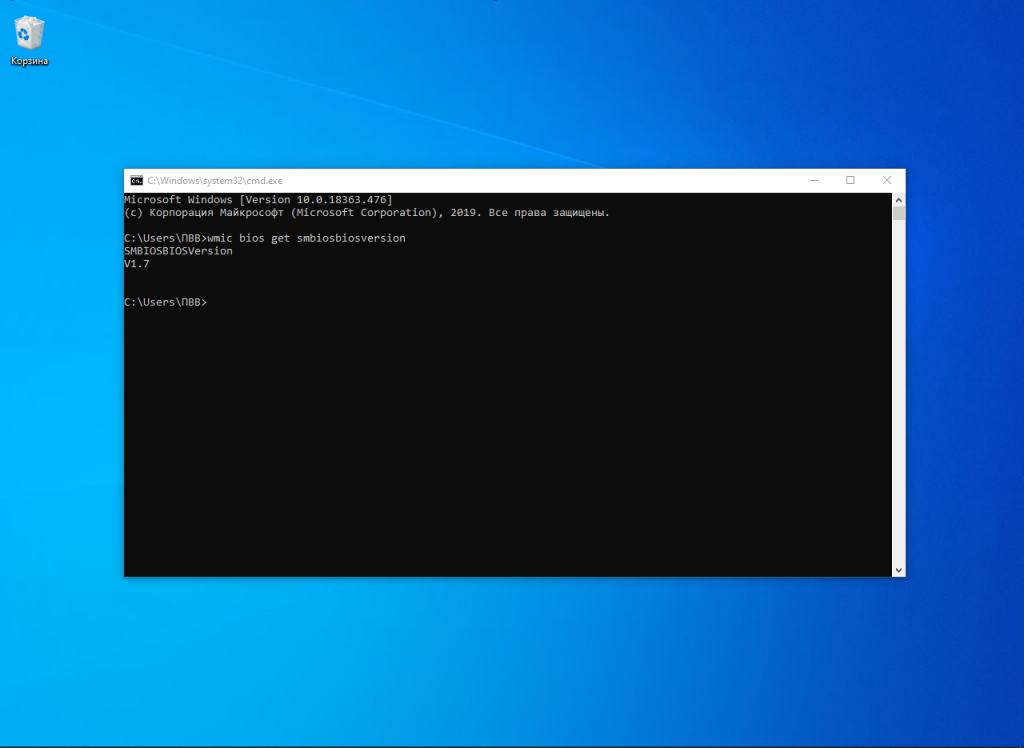
Альтернативная команда:
systeminfo | findstr /I /c:bios
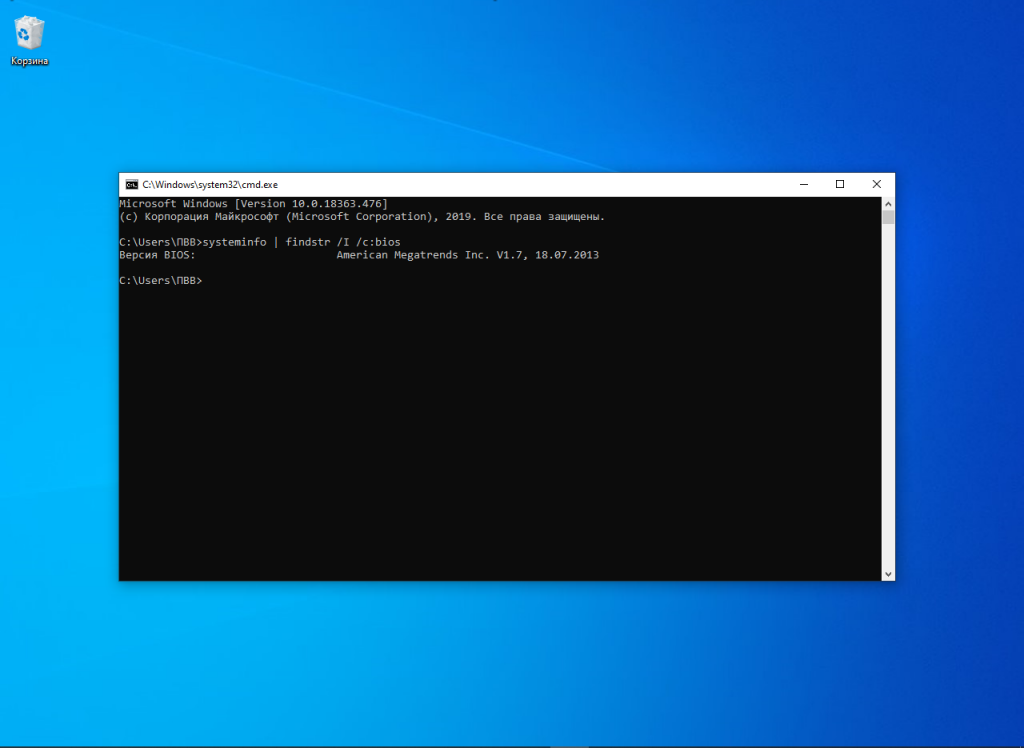
Третья команда извлекает значение всех записей ветки реестра, которая хранит сведения о версии BIOS/UEFI:
reg query HKEY_LOCAL_MACHINE\HARDWARE\DESCRIPTION\System\BIOS
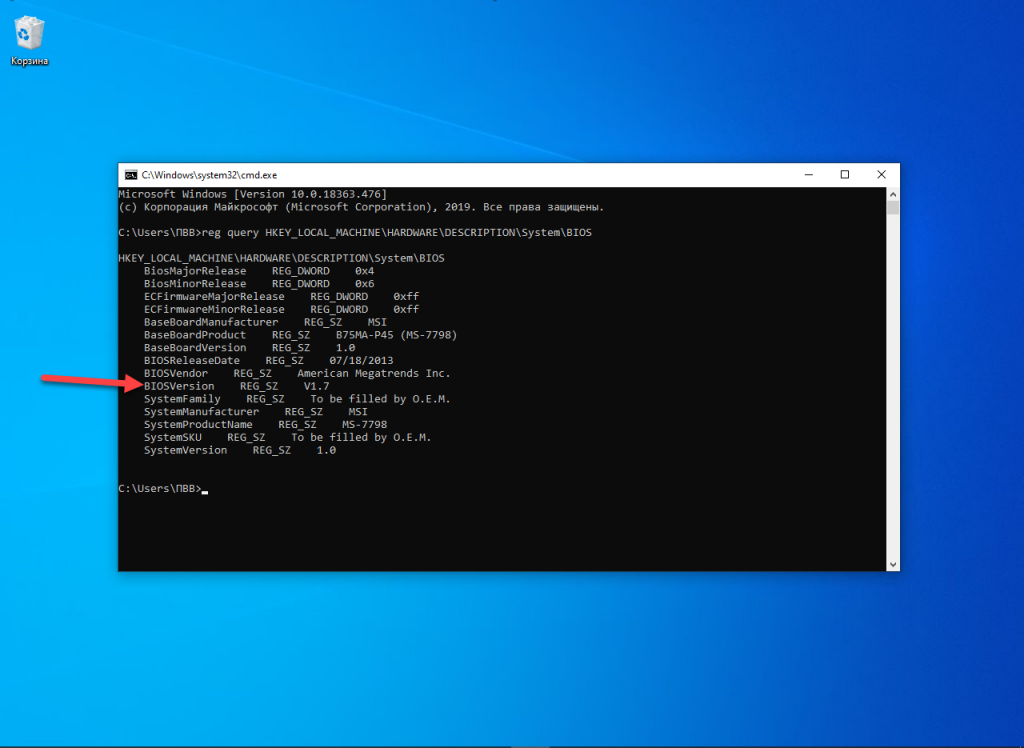
Последний вариант:
wmic bios list brief
Но эта команда выводит информацию в неудобном для восприятия виде.
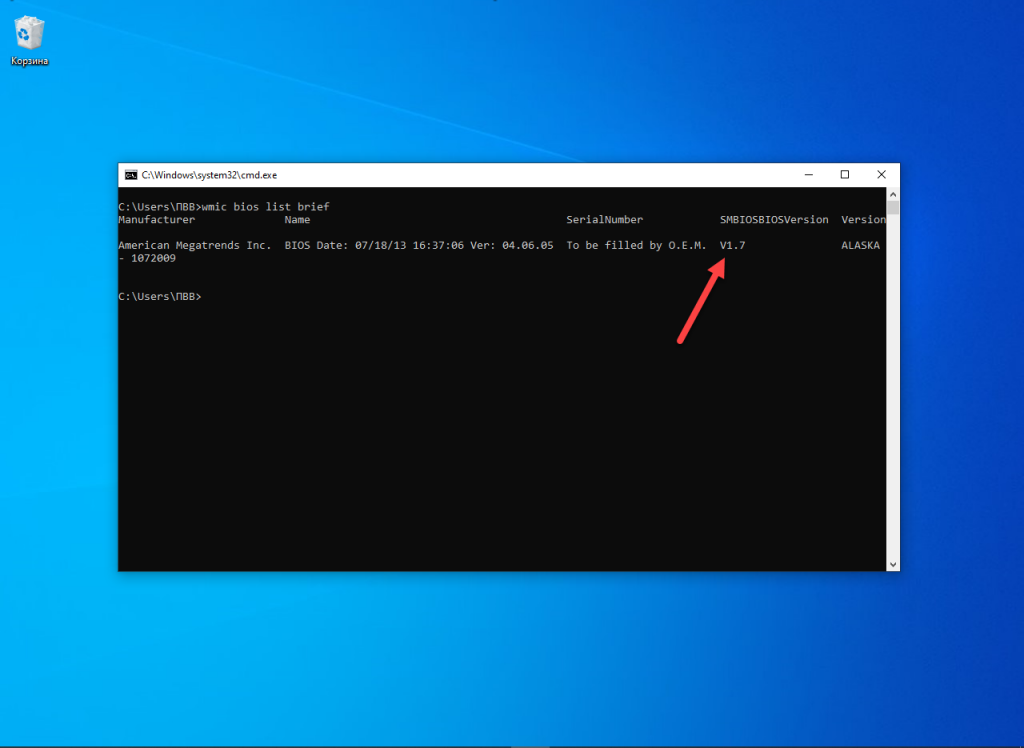
3. Сведения о системе
Через поисковую строку или командный интерпретатор Win + R запустите утилиту Сведения о системе командой
msinfo32
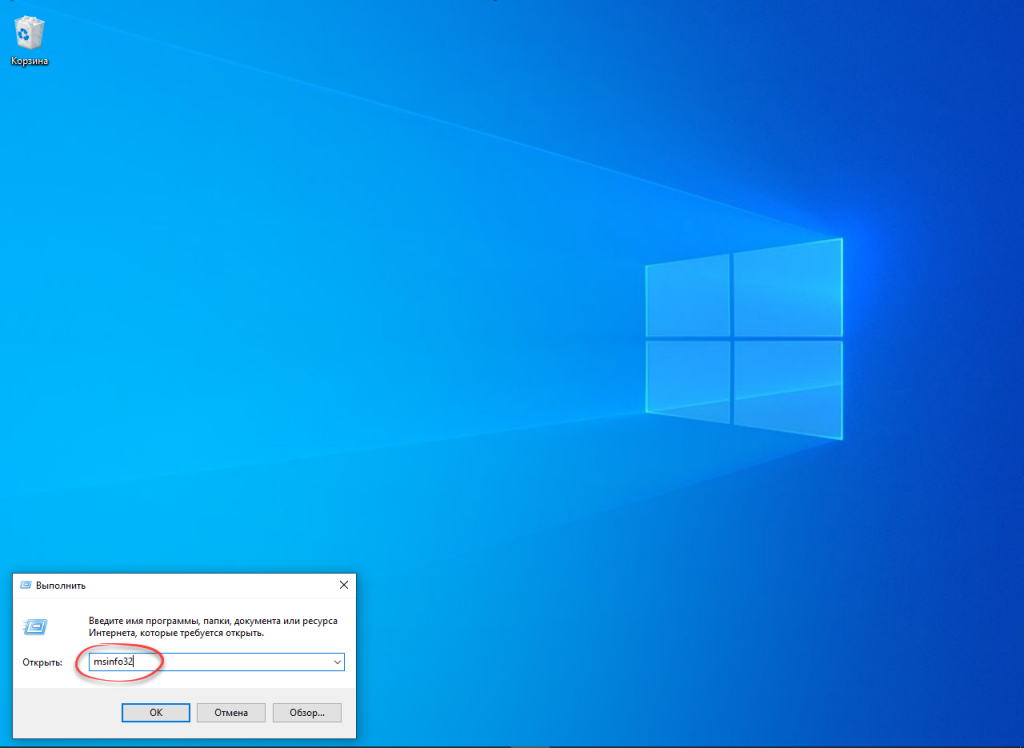
Ищите строчку Версия BIOS (не перепутайте с SM BIOS).
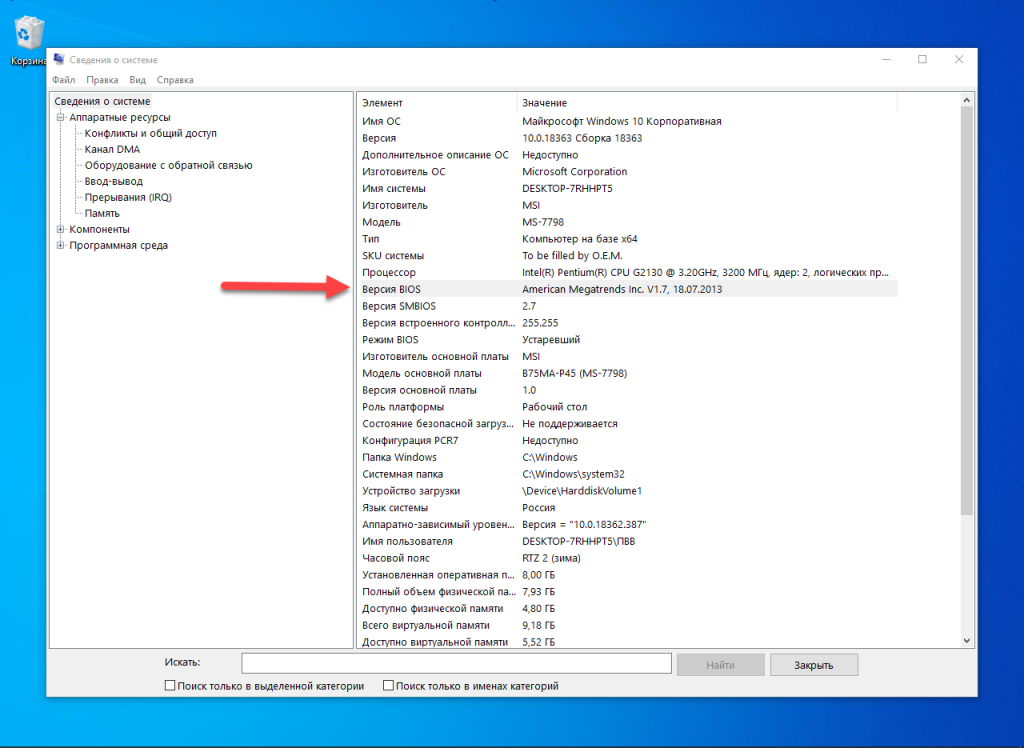
Для ноутбука и приобретенного собранным компьютера после может указываться его производитель/сборщик.
5. Средство диагностики DirectX
Для запуска инструмента сделайте следующее. Зажмите кнопки Win + R, вставьте или введите:
dxdiag
И нажмите Enter.
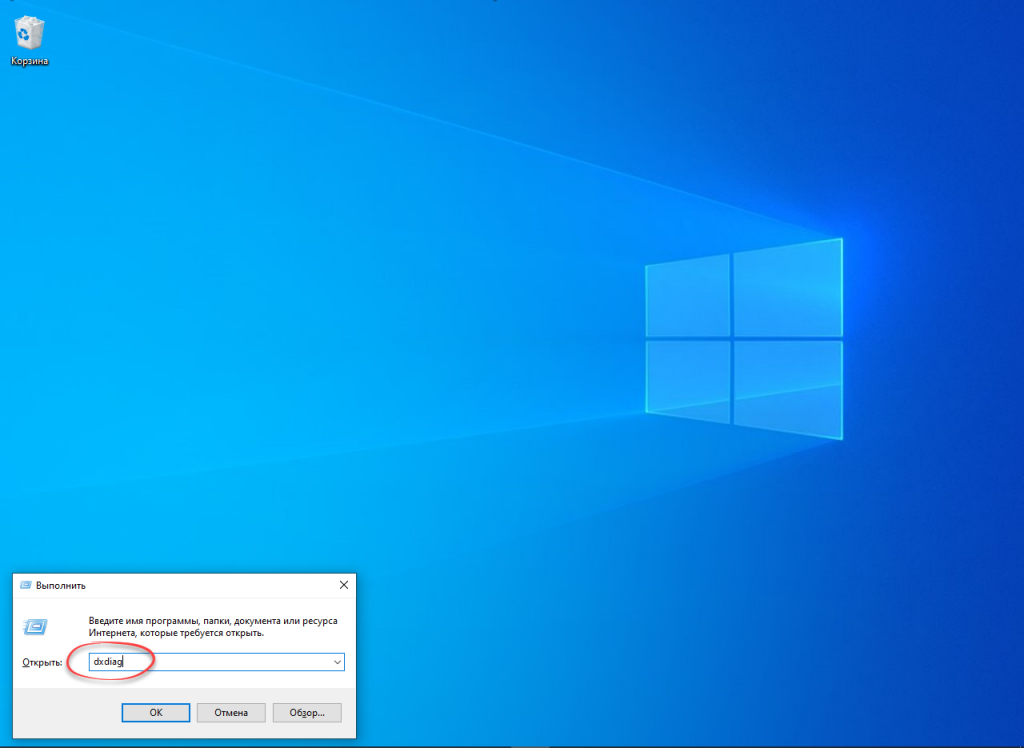
Чтобы узнать какой версии bios установлен ищите строку BIOS.
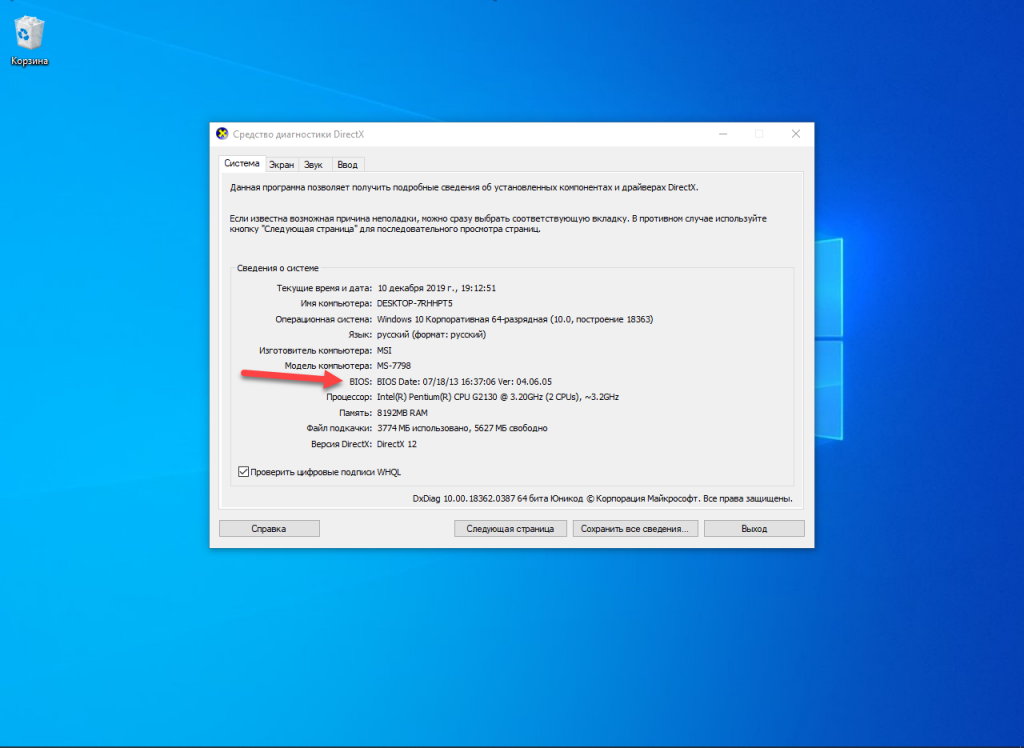
6. Реестр
В системной базе данных хранится вся информация о программной и аппаратной частях компьютера. В окне командного интерпретатора Win + R выполните
regedit
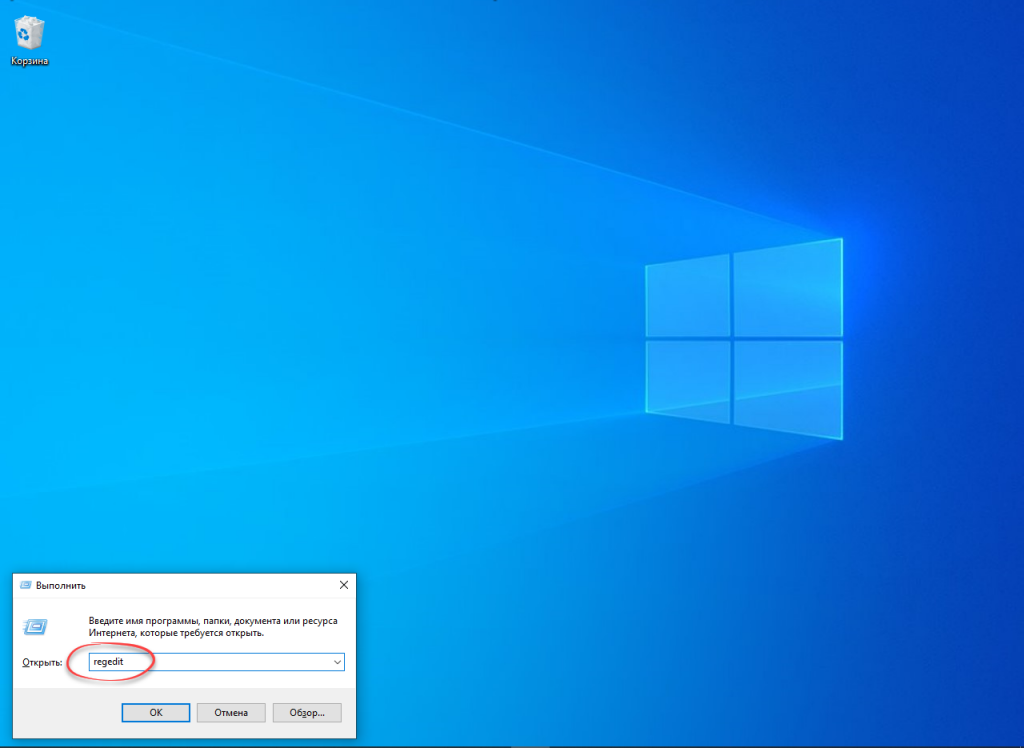
В адресную строку утилиты введите
HKEY_LOCAL_MACHINE\HARDWARE\DESCRIPTION\System\BIOS
Ищите запись (ключ) с названием BIOSVersion. Ее значение – версия прошивки микропрограммы.
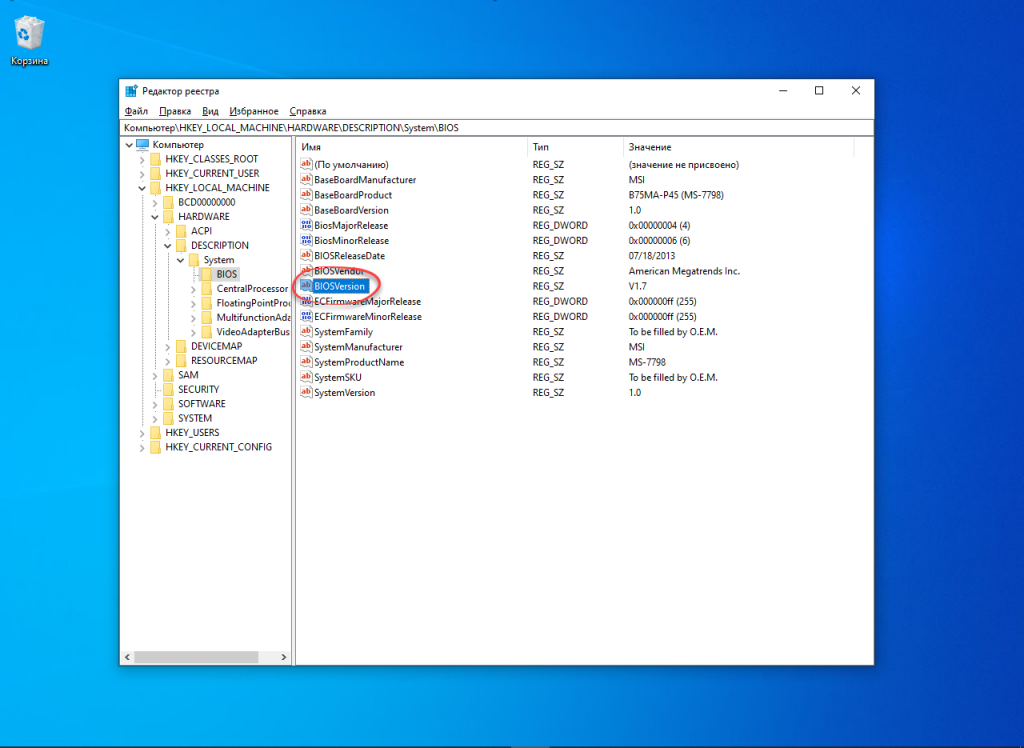
7. PowerShell
Средство автоматизации и управления Windows. Запустите его через Win + X или Пуск и выполните
Get-WmiObject win32_bios
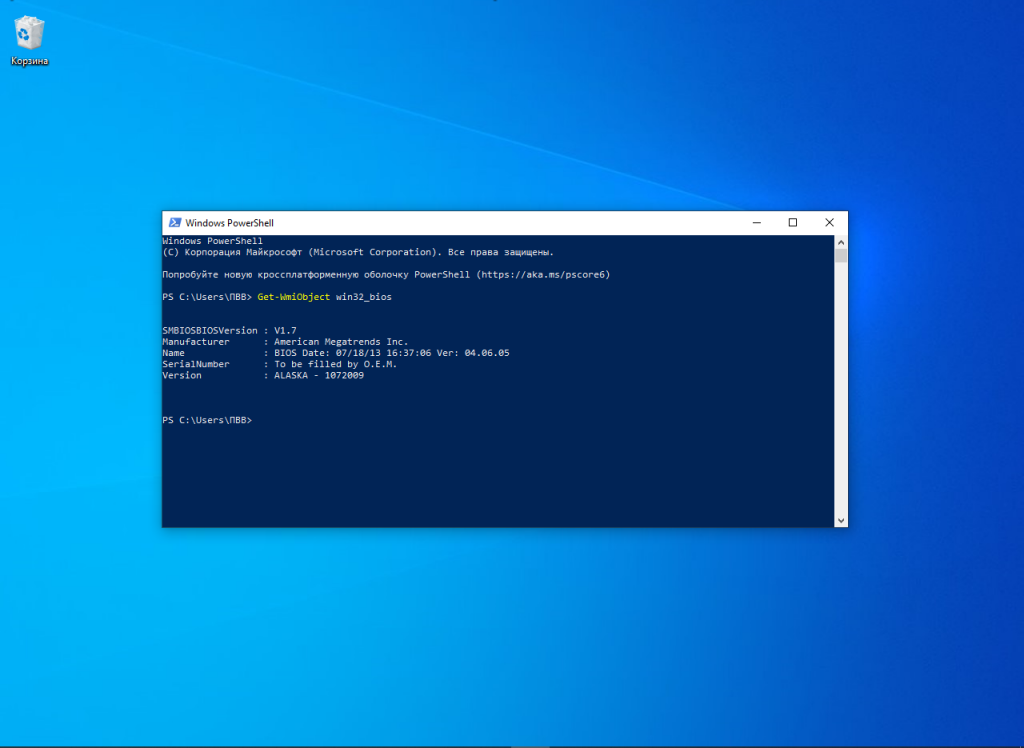
8. CPU-Z
Бесплатная информационная утилита, которая выведет основные сведения об аппаратной конфигурации ноутбука и компьютера, в том числе о версии прошивки BIOS/UEFI. Скачивайте с официального сайта, для загрузки портативной версии кликните по кнопке ZIP.English и распакуйте архив. Перейдите во вкладку Mainboard и опуститесь к строке Version.
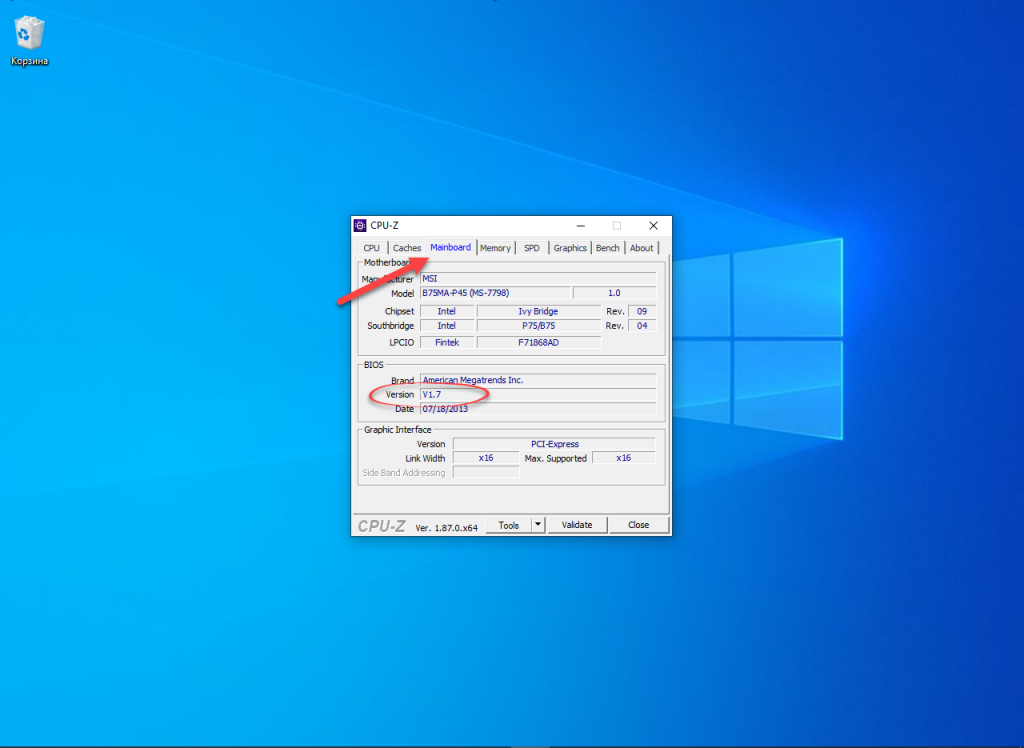
9. AIDA64
На официальном сайте также можете обнаружить портативную версию утилиты, не нуждающуюся в инсталляции.
В дереве разделов в левом фрейме разверните раздел Системная плата и кликните по подразделу BIOS. Строка с его версией находится в правом окне.
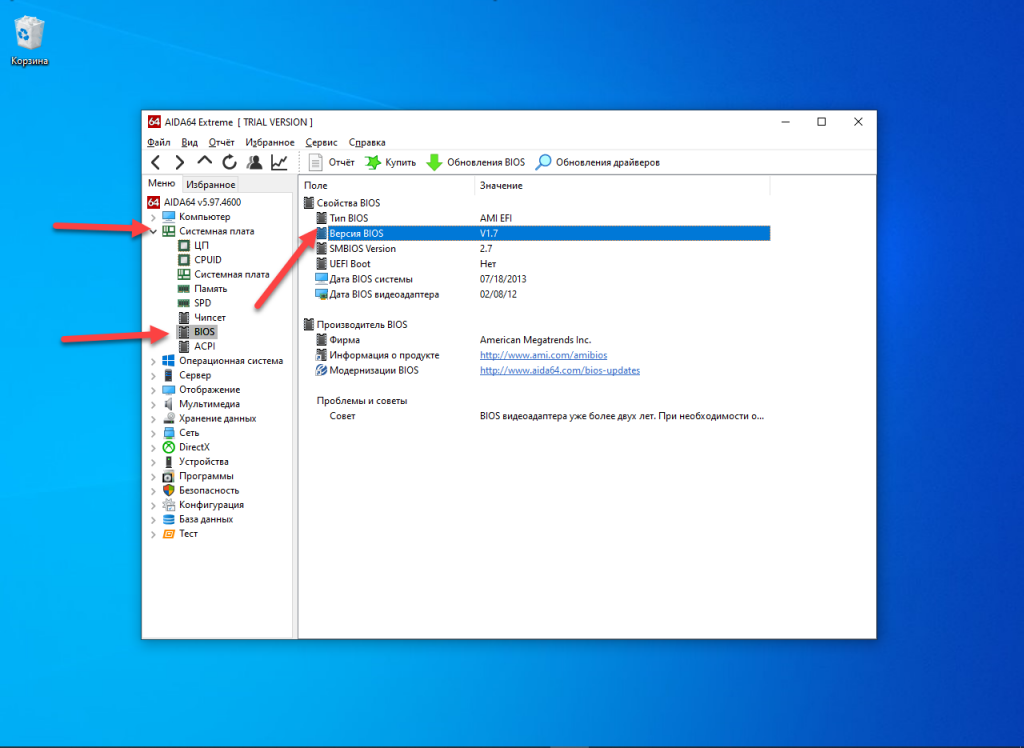
10. Speccy
Утилита от разработчиков CCleaner. Загрузить можно на странице. В первом окне помощника по установке снимите незаметный флажок, который стоит возле пункта Install Google Chrome and set it as default browser. Здесь же в выпадающем списке слева сверху выберите язык приложения.
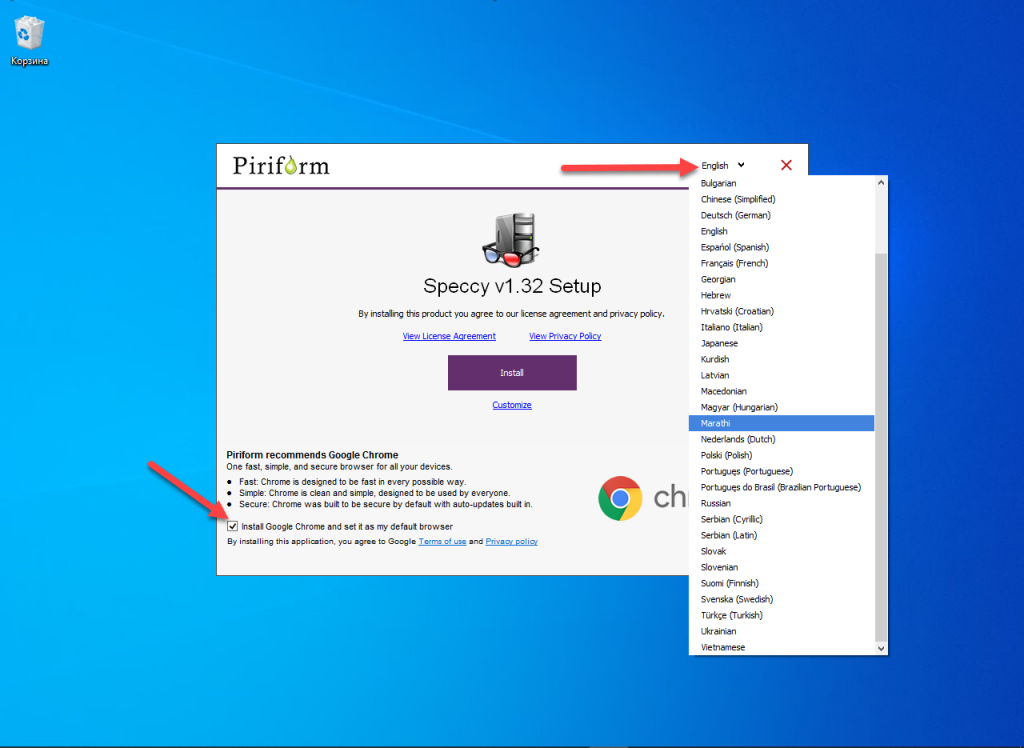
Данные о версии прошивки ищите в разделе Системная плата.
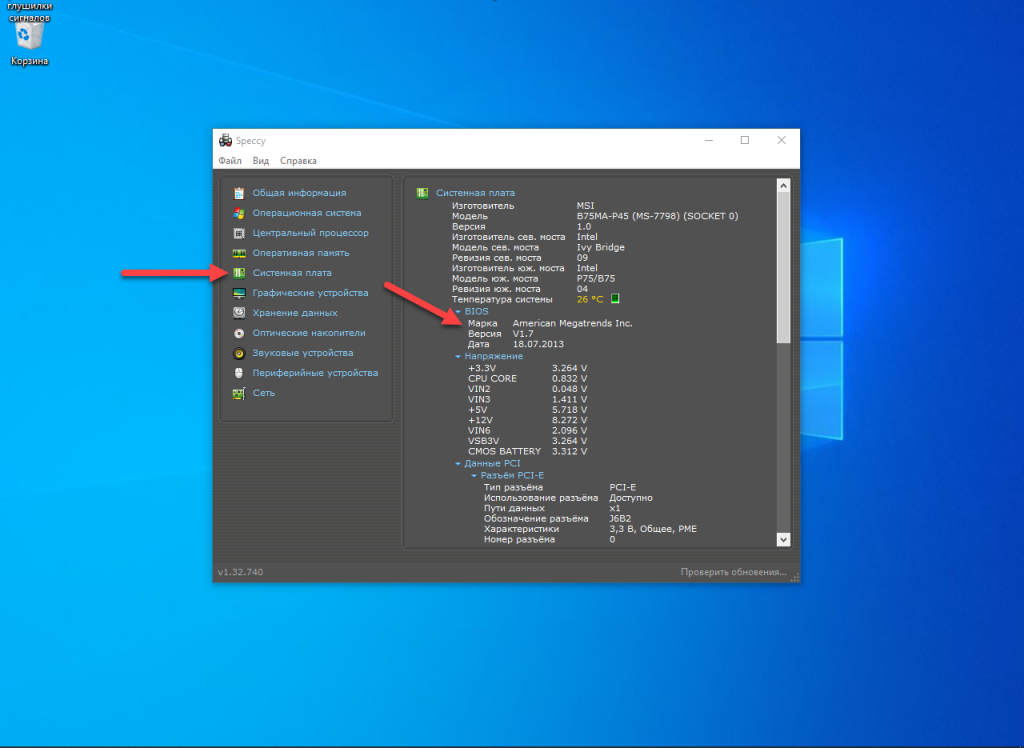
11. HWInfo32
Еще одна информационная утилита, которая дополнительно отображает сведения со всех датчиков системы и позволяет посмотреть версию BIOS материнской платы. Загрузить можно с официального сайта, в том числе и портативную версию.
Приложение не переведено на русский язык, что не страшно. Кликните Motherboard и найдите строку BIOS Version.
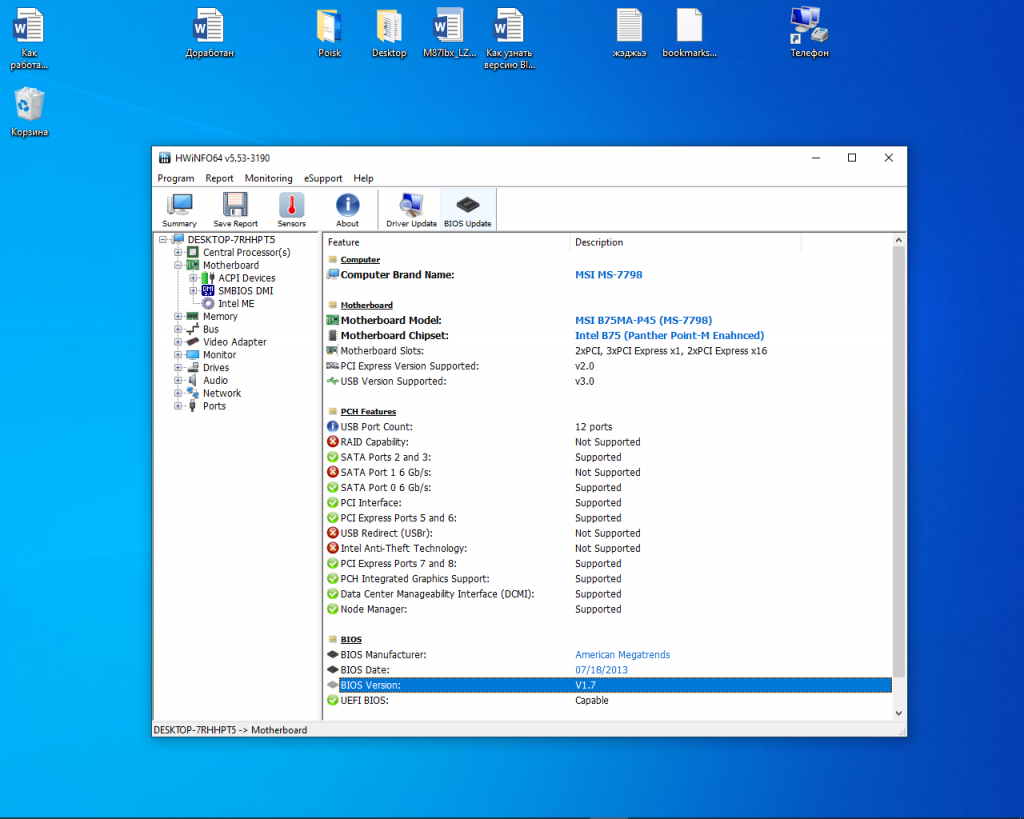
Выводы
Как видите ответов на вопрос как узнать версию bios материнской платы более десяти, причем мы рассмотрели только самые популярные информационные утилиты. Их значительно больше.



 (3 оценок, среднее: 3,67 из 5)
(3 оценок, среднее: 3,67 из 5)