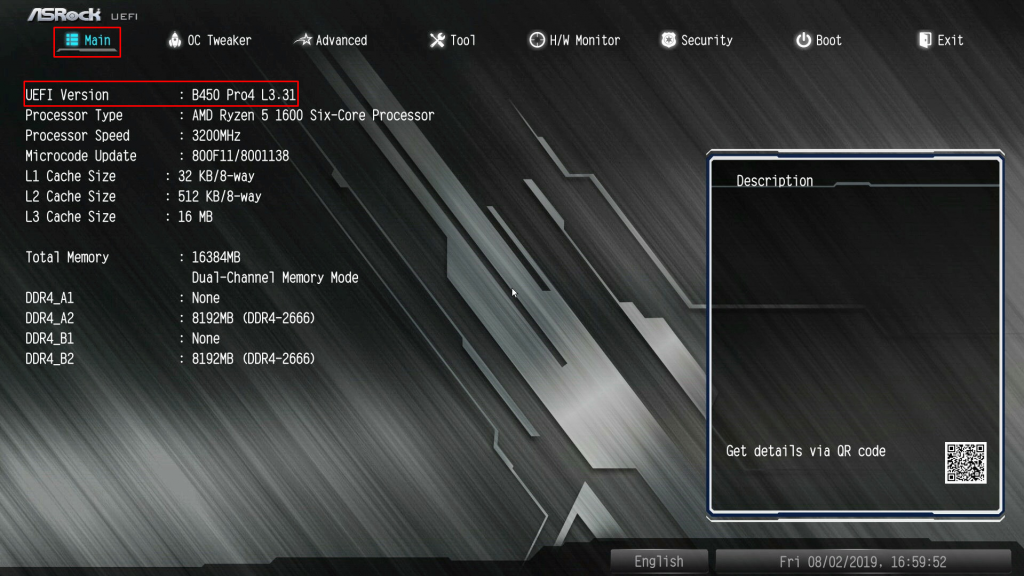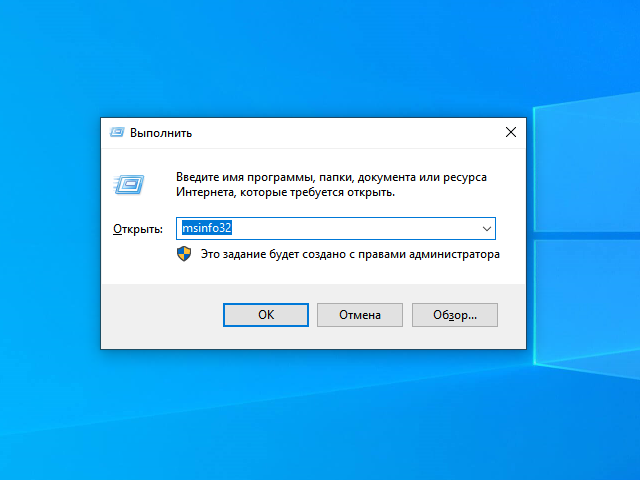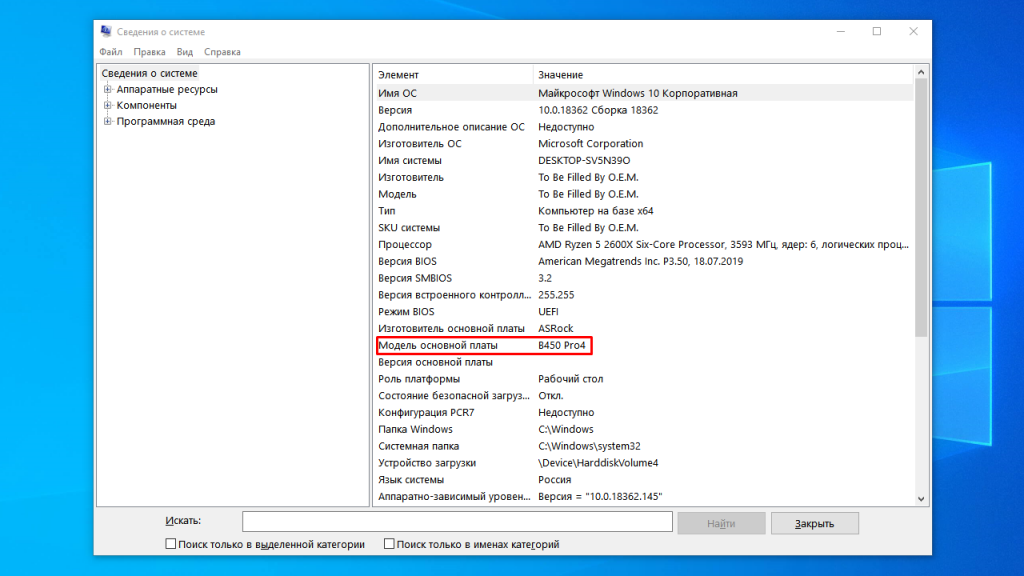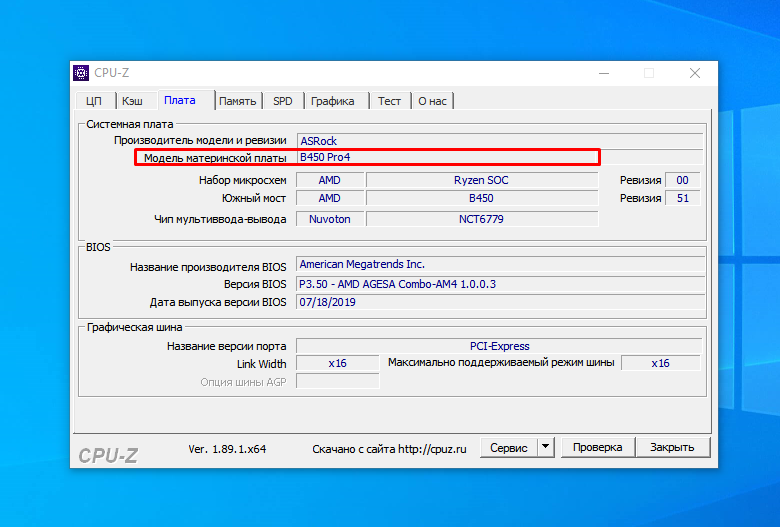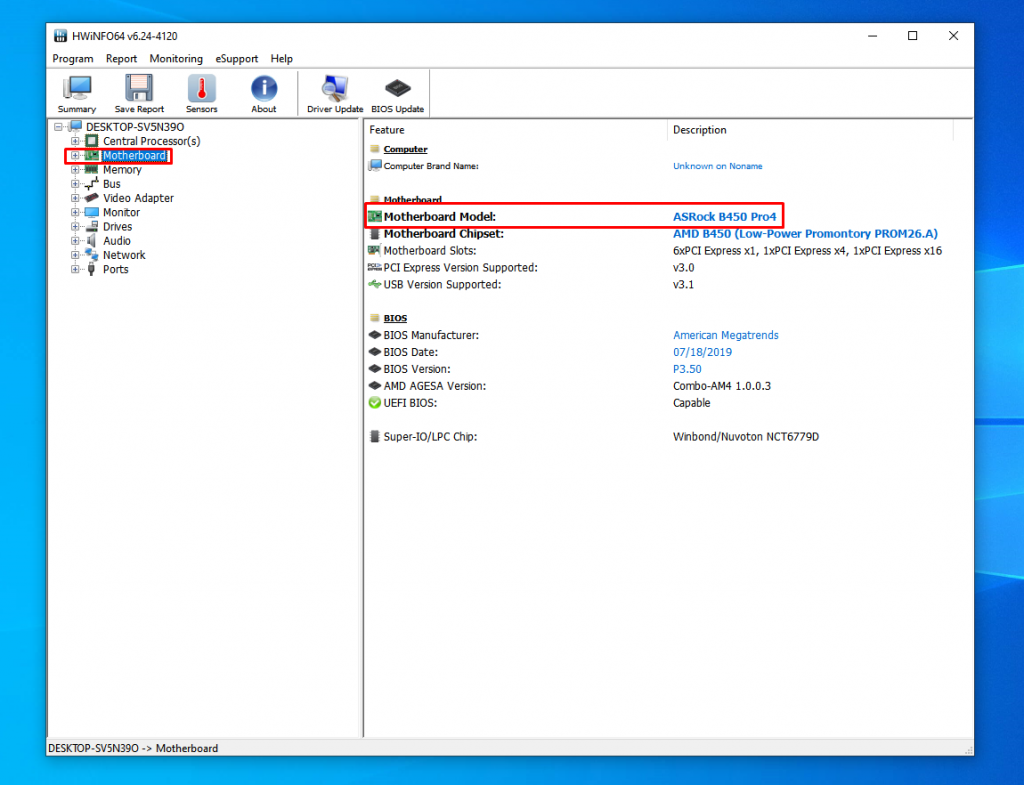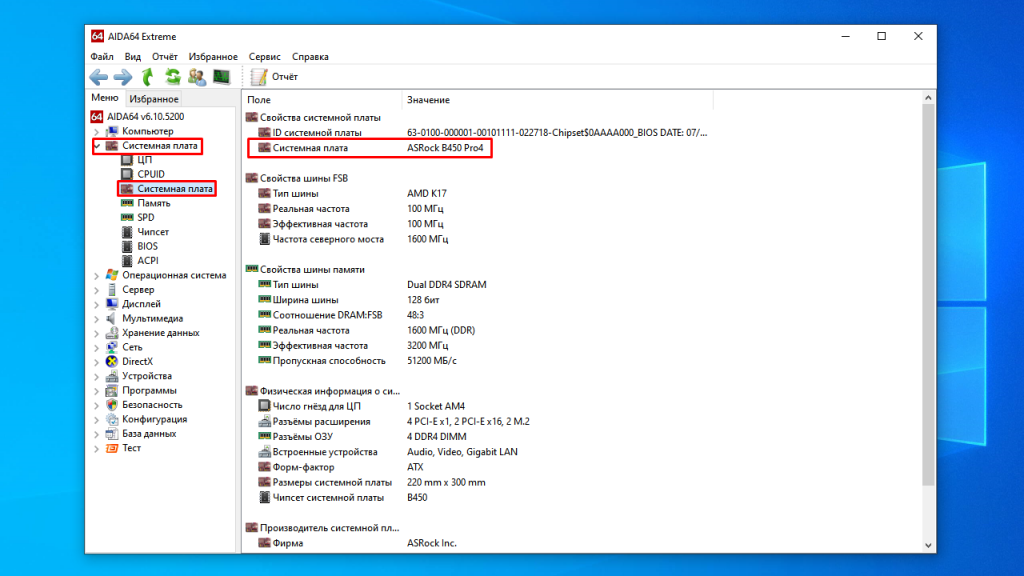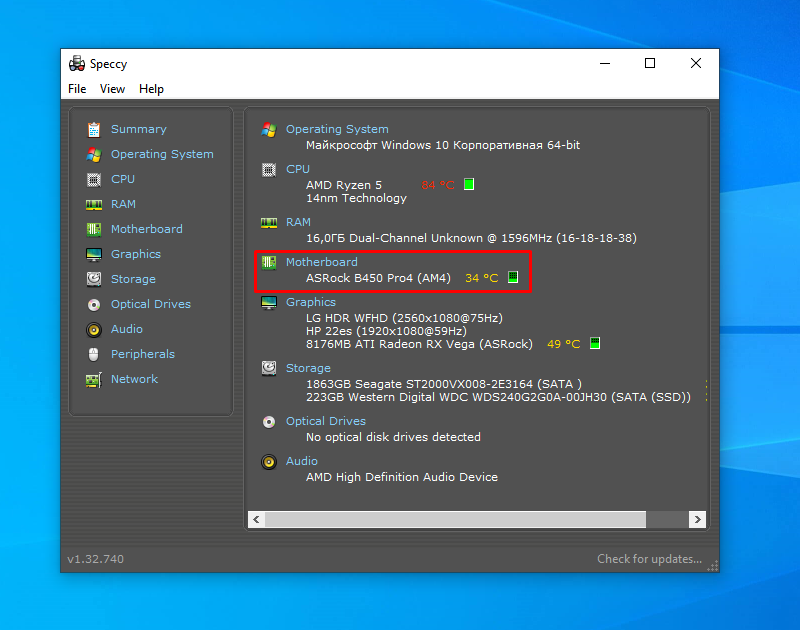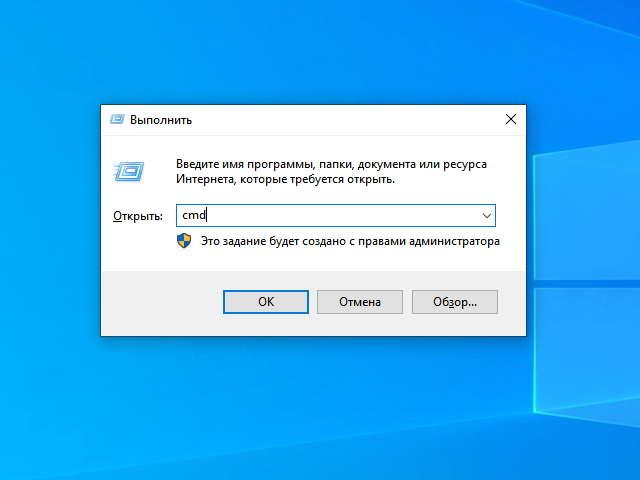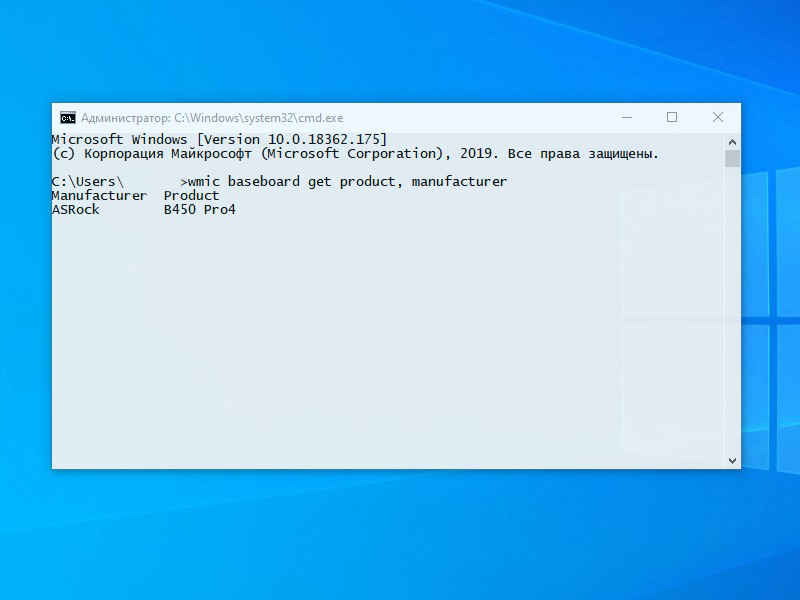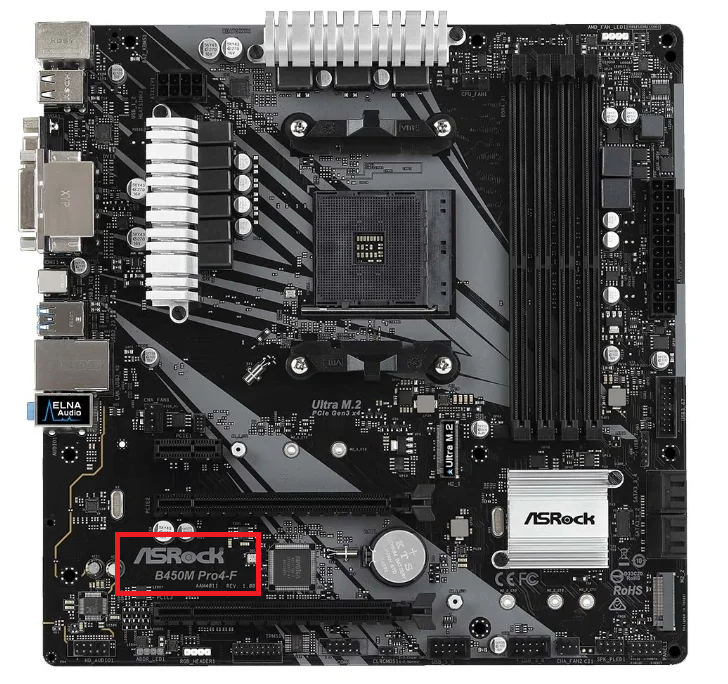Если вы приобрели готовый компьютер, то возможно не знаете какая именно материнская плата внутри. В случае возникновения необходимости модернизации вашего компьютера (замены процессора на более производительный, увеличения объёма оперативной памяти и пр.) будет необходимо знать название модели вашей материнской платы для того, чтобы правильно приобрести совместимые с ней компоненты.
В этой статье мы рассмотрим несколько способов узнать модель материнской платы, установленной в вашем стационарном компьютере или ноутбуке.
Содержание статьи:
Как узнать модель материнской платы на компьютере?
Самый простой способ — посмотрите на коробку (если таковая имеется), в которую была упакована приобретённая вами материнская плата:
Название модель платы может быть указано также в инструкции по эксплуатации, идущей в комплекте. Но как узнать название модели материнской платы, если коробка и инструкция не сохранились либо их вообще не было?
Способ 1. BIOS
Этот способ не требует установки какого-либо ПО. Нужно всего лишь загрузить редактор настроек BIOS. О том, как это сделать, читайте рекомендуемую нами статью. Если кратко, то сразу после включения компьютера, но перед загрузкой операционной системы, необходимо нажать одну из горячих клавиш (F2 или Del в зависимости от материнской платы). Обычно необходимая для этого клавиша указывается на экране с логотипом производителя материнской платы во время загрузки компьютера.
Загрузив редактор настроек BIOS материнской платы (в данном случае использовалась плата ASRock B450 Pro4), рассмотрите содержимое начальной вкладки. Чаще всего именно на ней указано название модели используемой материнской платы:
Закройте редактор настроек BIOS без сохранения изменений и загрузите ОС в штатном режиме.
Способ 2. MSinfo32
Этот способ, в отличие от предыдущего, не требует перезапуска компьютера, но работает исключительно в операционной системе Windows. Не требует установки каких-либо программ.
Для того, чтобы запустить утилиту Сведения о системе, необходимо нажать комбинацию клавиш Win+R, в открывшимся окне ввести команду msinfo32 и подтвердить её выполнение.
В результате запустится утилита Сведения о системе, с помощью которой можно будет узнать название модели материнской платы. Для этого в окне справа нужно найти строку Модель основной платы.
Полученная этим способом информация соответствует той, что мы получили из настроек BIOS.
Способ 3. Утилита CPU-Z
Утилита CPU-Z предназначена для сбора и отображения основной информации о системе. С помощью неё легко можно узнать также и название модели установленной в компьютере материнской платы.
Загрузив, установив и запустив утилиту, перейдите на вкладку Плата и далее найдите строку Модель материнской платы, содержащую искомое название.
Способ 4. Утилита HWiNFO64
Утилита HWiNFO64 — схожая с CPU-Z по назначению утилита, но собирающая куда больше информации о системе. Она бесплатна, как и CPU-Z.
Загрузив, установив и запустив утилиту, перейдите на вкладку Motherboard. Найдите строку Motherboard Model, содержащую название модели вашей материнской платы.
Этот способ очень похож на предыдущий, однако рекомендуется использовать именно эту утилиту — она имеет куда больший функционал в сравнении с CPU-Z.
Способ 5. Утилита AIDA64
AIDA64 — альтернатива HWiNFO64. Имеет похожие возможности и функционал. Загрузите, установите и запустите программу. В открывшемся окне раскройте ветвь Системная плата древа устройств и далее выберите в ней пункт Системная плата. В окне справа в строке Системная плата будет показано название модели вашей материнской платы.
Способ схож с двумя предыдущими. AIDA64 небесплатна, однако присутствует пробный период, длящийся 30 дней.
Способ 6. Утилита Speccy
Утилита Speccy — уже устаревшая программа, имеющая схожий с CPU-Z, HWiNFO64 и AIDA64 функционал. Последнее обновление для этой утилиты было выпущено в 2018-ом году. Загрузив и установив программу, запустите её и далее выберите пункт меню Summary. В окне справа ищите пункт Motherboard, содержащий информацию о вашей материнской плате. Значение температуры, скорее всего, вряд ли достаточно достоверно — утилита устарела.
Способ также практически ничем не отличается от предыдущих.
Способ 7. Инструментарий WMIC
Простой способ, не требующий установки каких-либо программ. Для того, чтобы узнать название модели материнской платы при помощи WMIC, необходимо нажать комбинацию клавиш Win+R и в появившемся окне выполнить команду cmd. Откроется командная строка Windows.
Для того чтобы узнать модель материнской платы через командную строку введите и затем выполните команду:
wmic baseboard get product, manufacturer
В окне терминала в результате появится информация о производителе (Manufacturer) и название модели материнской платы (Product):
Способ 8. Визуальный осмотр материнской платы
Если ни один из представленных программных методов вам по каким-то причинам не подошёл, визуальный осмотр почти гарантированно позволит вам узнать название модели материнской платы. Практически все современные материнские платы имеют маркировку, содержащую название компании-производителя и название модели материнской платы. Требуется лишь найти эту маркировку.
Доступ к материнской плате стационарного ПК осуществляется путём снятия боковой крышки (левой, если смотреть спереди на корпус). Перед этой процедурой необходимо завершить работу и выключить компьютер. Рекомендуем также при выполнении любых подобных операций отключать его также и от электросети.
Маркировка модели скорее всего расположена под одним из слотов PСIe. Возможно, что видеокарта или другой компонент, установленный в этот слот, могут помешать быстрому обнаружению маркировки.
На скриншоте отмечено одно из возможных мест расположения маркировки, содержащей название модели материнской платы.
В случае с ноутбуком всё немного сложнее. Для того, чтобы получить доступ к материнской плате ноутбука, его необходимо вскрыть, возможно лишив себя этим гарантии на устройство. Прибегать к подобным манипуляциям с ноутбуком вряд ли придётся — всю требуемую информацию, как правило, всегда можно узнать программными способами.
Выводы
В этой статье мы рассмотрели как узнать модель материнской платы на компьютере с помощью восьми разных способов. Это может быть полезно в процессе выполнения модернизации ПК, разгона компонентов (процессора или оперативной памяти).