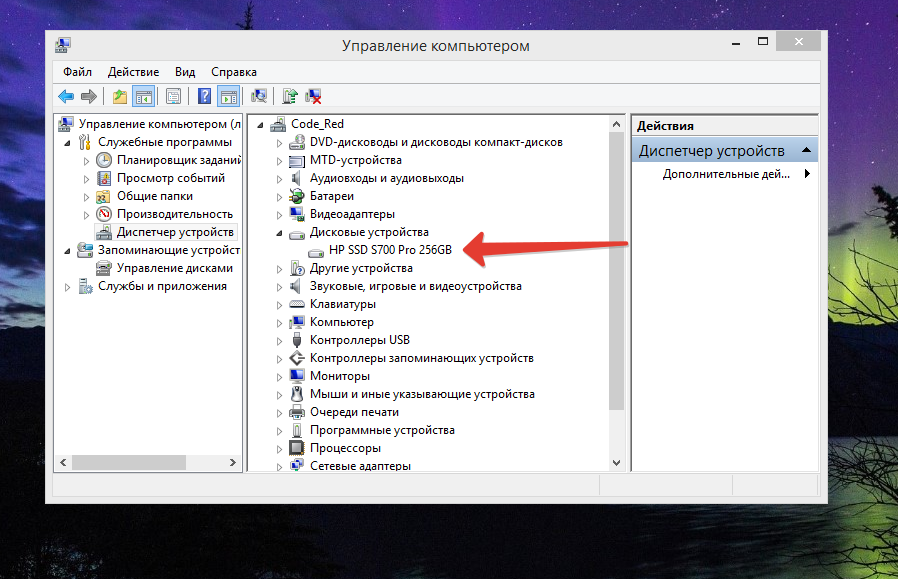Сегодня существует много разновидностей жёстких дисков. Есть старые — типа HDD и более современные твердотельные накопители — SSD. Подключение у них тоже разное. Если старые жёсткие диски могли подключаться к материнским платам через разъём параллельного интерфейса под названием IDE (позже — PATA), то современные HDD и SSD подключаются через последовательный интерфейс SATA.
В последние годы появился новый вид твердотельного накопителя. Это всё те же SSD, но вставляются они уже в PCIe слот, поэтому поддерживают более высокие скорости. В этой статье мы рассмотрим как выполняется установка SSD M.2 на материнскую плату.
Содержание статьи:
Чем SSD M.2 отличается от обычного
Новые накопители, имеющие разъём с ключевым разрезом M, отличаются от обычных более высокими скоростями. Например, флагманские модификации могут развивать скорость чтения и записи до 2 или 3 гигабит в секунду. А некоторые специализированные SSD с ключом M обмениваются данными ещё быстрее, чем вышеописанные.
Другим отличием подобных модулей является их компактность и отсутствие проводов. Такие накопители почти не занимают места в системном блоке, потому что крепятся непосредственно на материнскую плату.
Единственным недостатком подобных твердотельных накопителей является цена. Они сравнительно недавно появились на рынке, поэтому стоят значительно дороже обычных SSD.
И ещё одной особенностью стандарта М.2 является разнообразие типоразмеров модулей. Это связано с тем, что M.2 определяет только формат разъёма, который вставляется в специальное гнездо на материнке. Сами же модули выполняются в следующих форм-факторах:
- 2280;
- 2260;
- 2242.
Здесь первые две цифры — ширина, а следующие — длина. Поэтому при неправильно выбранном размере твердотельного накопителя может возникнуть проблема, когда он будет упираться в радиатор или ещё в какую-нибудь деталь на материнской плате.
Это быстрый и современный вид накопителя. Он подходит для установки в качестве системного для Windows или macOS. А вот для хранения файлов, важных фотографий или документов рекомендуется выбирать HDD на два, три и более терабайт. Давайте теперь разберемся как подключить SSD M.2 к материнской плате.
Установка SSD M.2 на материнскую плату
Установка SSD M.2 на материнку проходит просто. Главное — знать, в какой разъём подключать накопитель. В первую очередь отключают электропитание системного блока. Это важная часть при работе как с накопителями, так и с любым оборудованием внутри персонального компьютера. Далее представим весь алгоритм действий поэтапно.
Шаг 1. Отключение питания
В первую очередь отключите питающий кабель системного блока от сетевой электрической розетки или UPS. Затем ещё раз нажмите кнопку Пуск на системном блоке для сброса оставшегося электрического потенциала.
Отсоедините все провода из соответствующих разъёмов, идущих от монитора, принтера, мышки, клавиатуры. Затем положите устройство на рабочую поверхность. Далее переходите к вскрытию корпуса.
Шаг 2. Разборка корпуса
Открутите винты на задней стенке системного блока, удерживающие боковину. Затем потяните боковую стенку назад — она должна легко выехать из пазов. Если не получается, — подтолкните её плоской отвёрткой спереди.

Снимите крышку и положите системный блок на хорошо освещаемую поверхность.
Шаг 3. Поиск слотов
Приступаем к поиску слотов для платы M.2. Это обычный PCI-е разъём. На всех современных материнских платах, созданных под накопители M.2, производитель предусматривает этот слот. Поэтому вам не понадобится искать переходник под него.
Шаг 4. Установка SSD
Вставьте модуль накопителя в найденный слот под углом в тридцать градусов. Немного нажмите на него и опустите пальцем вниз к поверхности материнской платы.
Зафиксируйте накопитель болтом, идущим в комплекте. Не рекомендуется закручивать болт сильно, иначе можно повредить печатную плату модуля.
После этого подключение SSD M.2 к материнской плате завершено. Дальше следует собрать остальные детали в обратном порядке. По окончании сборки подключите кабель питания к электрической розетке и включите компьютер. После загрузки следует найти новый накопитель в системе.
Шаг 5. Определение SSD в системе
После загрузки Windows на рабочем столе кликните правой кнопкой мыши по иконке Этот компьютер. Выпадет список, в котором необходимо нажать на пункт Управление. В нём найдите вкладку Диспетчер устройств.
Выберите пункт Дисковые устройства. В нём вы увидите, как отображается ваш недавно вставленный накопитель.
Выводы
Надеемся, что после прочтения этой статьи у вас не возникнет сложностей в вопросе, как заменить или как установить SSD M.2 на материнскую плату. В этом нет ничего сложного. Главное, аккуратно вставлять модуль накопителя в слот и не переусердствовать с закручиванием болта.