Существует три основных семейства операционных систем для компьютера. Это Windows, Linux и Mac OS. С первой знакомы все, кто когда-либо пользовался компьютером. Вторая известна не такому широкому кругу людей, но если вы ещё не пользовались ни одним дистрибутивом Linux и вам интересно что это, то его установка ничем не сложнее Windows. Поэтому это очень легко исправить. А вот с Mac OS дела обстоят сложнее. Долгое время эта операционная система поддерживала только Macbook’и потому что Apple выпускала для них собственное аппаратное обеспечение. Поэтому установить её на обычный компьютер было невозможно.
Сейчас компания Apple начала использовать для изготовления своих устройств те же самые компоненты, что и другие производители компьютеров. Сразу появилась возможность устанавливать Mac OS на Intel, но со временем стараниями энтузиастов теперь возможна установка Mac OS на AMD Ryzen. В этой статье мы подробно разберем как это сделать.
Содержание статьи:
Подготовка к установке
Шаг 1. Загрузка образа
Первым делом нам понадобится установочный образ. В интернете рекомендуют использовать виртуальную машину с Mac OS и записывать образ через неё. Но я предлагаю для первого раза использовать уже готовый образ системы со всеми драйверами для AMD. В этой статье мы будем использовать версию системы High Sierra. Скачать образ можно с сайта разработчика этой сборки или прямо с Google Drive.
Шаг 2. Запись образа на диск
Для записи полученного образа на диск, тот же сайт рекомендует использовать утилиту TransMac. Скачать её можно по ссылке. Программа платная, однако ею можно пользоваться пятнадцать дней бесплатно. Установить программу не составит труда. Там нужно нажимать только кнопку Next.
После установки запустите её из главного меню, найдите в списке устройств вашу флешку и в контекстном меню для неё выберите Restore from disk image:
Затем выберите ранее загруженный образ:
Далее нажмите Ok, согласитесь с тем, что все данные с флешки будут стёрты и дождитесь завершения записи образа на флешку:
Теперь можно перезагрузить компьютер и переходить к настройке BIOS.
Шаг 3. Настройка BIOS
Чтобы открыть BIOS нажмите кнопку Del, F2 или F8 во время заставки BIOS. Я не буду описывать какой-либо конкретный BIOS, только расскажу какие параметры нужно изменить. В большинстве современных BIOS есть поиск, поэтому вы без труда их найдете.
- SATA Mode -> ACHI;
- USB Legacy support -> Enable;
- EHCI Handoff -> Enable;
- COM (Serial) Port ->Disable;
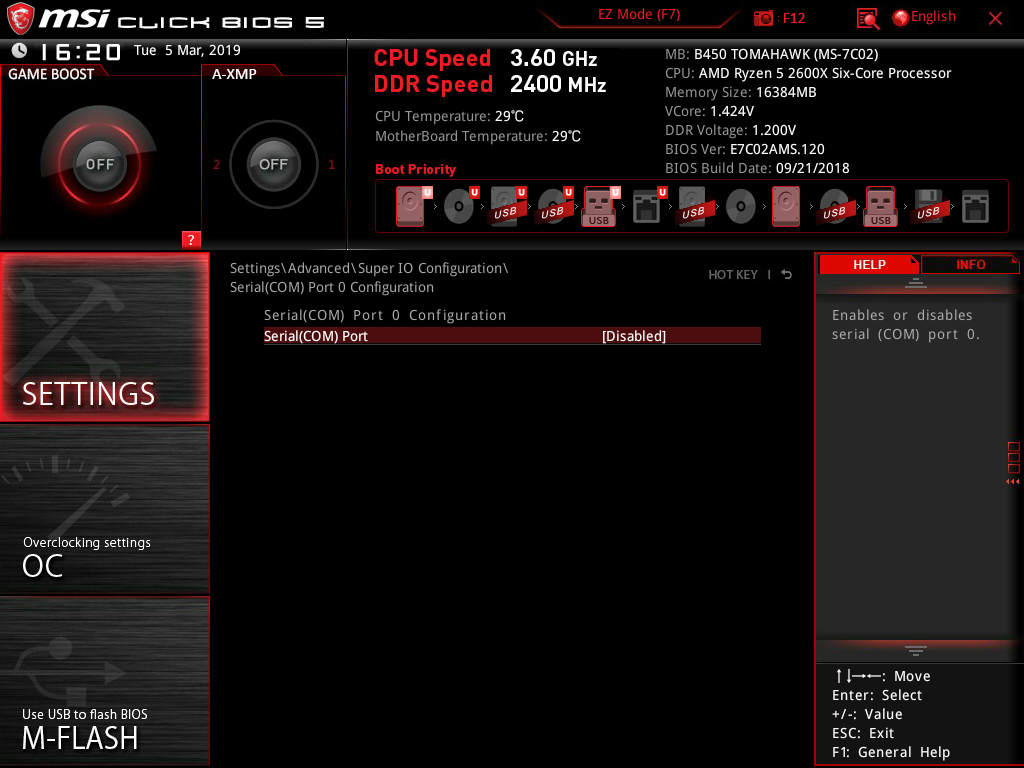
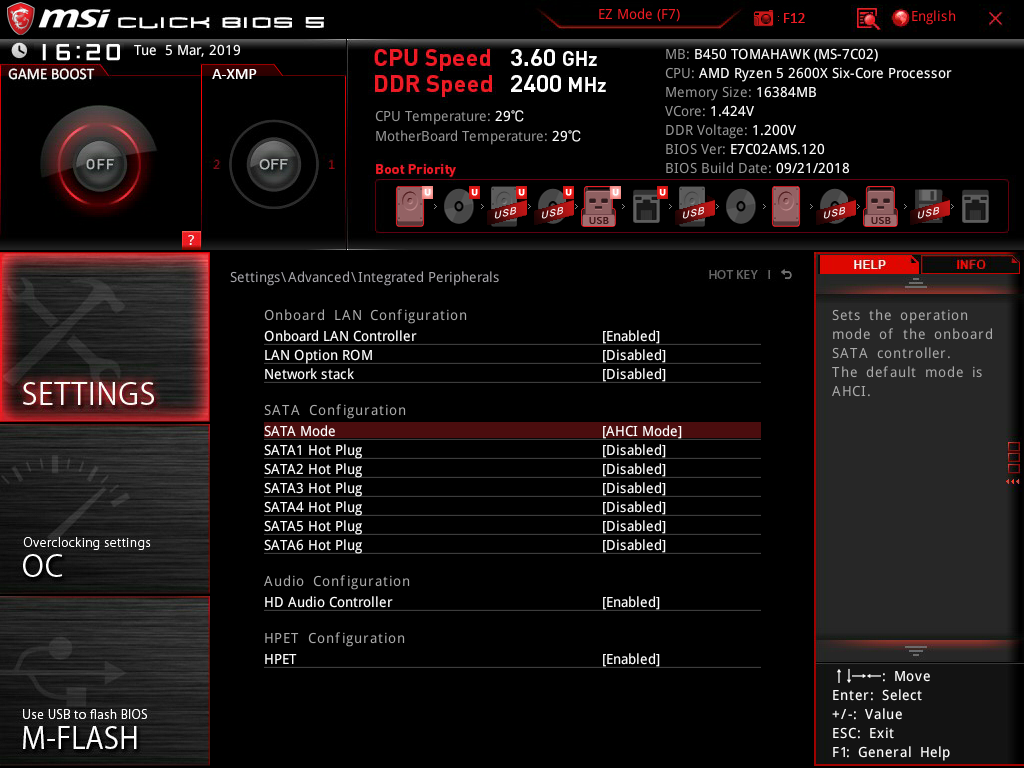
Обычно, все эти опции находятся на вкладке Advanced. Дальше нам осталось только настроить загрузку с флешки, на которую мы записали Mac OS. Для этого вставьте флешку в компьютер, откройте меню Boot и включите там загрузку UEFI+Legasy, если она не включена:
Затем выберите Boot Option #1.
Здесь нужно выбрать вашу фшелку. Теперь можно сохранить изменения и перезагрузить компьютер.
Установка Mac OS на Ryzen
Шаг 4. Загрузка c Live среды
После перезагрузки перед вами откроется меню загрузчика. Выберите стрелками Boot from HighSierraAMD и нажмите Enter:
Затем дождитесь завершения загрузки:
Шаг 5. Разметка диска
Когда запустится графический интерфейс среды, в открывшемся окне выберите Disk Utitlity.
Здесь нажмите на значок View и выберите Show all drives:
Если у вас нет диска с таблицей разделов GPT, вам придется отформатировать целый диск. Для этого выберите нужный жесткий диск в левой части окна и нажмите кнопку Erase:
В открывшемся окне нужно выбрать Schema — GUID Partition Map, а файловая система Mac OS Extended Journaled:
Установщик изменит таблицу разделов на выбранном жестком диске, а затем создаст раздел с выбранной файловой системой на весь объем диска.
Выберите этот раздел и нажмите кнопку Erase. Здесь введите имя раздела, например, Mac OS, оно нам понадобится позже. Файловая система — Mac OS Extended Journaled.
После завершения утилиту работы с дисками можно закрыть.
Шаг 6. Выбор диска для установки
Затем в главном меню Live среды выберите Reinstall Mac OS:
Далее выберите диск, на который вы хотите установить систему:
Затем ждите пока скопируются файлы системы и компьютер перезагрузится.
Шаг 7. Подготовка окружения установки
В загрузчике вам снова нужно выбрать запуск с флешки. Выберите Boot from HighSierraAMD:
Когда загрузится графический интерфейс. Откройте меню Utitlites и выберите Terminal.
Здесь нужно выполнить команды:
preinstall
Утилита спросит вас имя диска, на который будет устанавливаться Mac OS, это то имя, которое мы выбрали на шаге 6. Затем компьютер снова перезагрузится.
8. Запуск установки
Теперь, после перезагрузки нужно выбрать в загрузчике пункт Boot from Имя вашего диска. В моем случае это будет Mac OS:
Далее загрузится интерфейс и начнется установка системы. Здесь вам ничего делать не нужно просто дождитесь её завершения и перезагрузки:
9. Установка ядра
Поскольку по умолчанию AMD не поддерживается, для корректной работы с процессорами Ryzen нужно установить пропатченое ядро. Это ядро уже есть в сборке и для его установки необходимо загурузится с флешки. Для этого снова выберите пункт Boot from HighSierraAMD:
Когда интерфейс загрузится, запустите терминал и выполните команду:
cd /Volumes/HighSierraAMD
amd
Команда amd установит ядро и другие компоненты в вашу систему. Вам только нужно указать ей имя раздела, куда была установлена ваша система. По завершении перезагрузите компьютер и загружайтесь уже в установленную систему:
10. Настройка видеокарт ATI
Если вы используете видеокарту ATI Radeon, то вам нужно выполнить дополнительные настройки загрузчика Colver. Нужно добавить ID вашей карты в список поддерживаемых, поскольку по умолчанию у Mac OS проблемы с видеокартами от AMD. Подробнее об этом на форуме сборки.
11. Выбор страны
После перезагрузки перед вами откроется интерфейс первоначальной настройки Mac OS. На первом шаге настройки нужно выбрать страну:
12. Раскладка клавиатуры
Затем вам нужно выбрать раскладку клавиатуры:
13. Настройка сети
На экране настройки сети выберите Local network. Если у вас сетевой адаптер от Intel, то есть вероятность, что все заработает:
В следующем окне вы можете ввести дополнительные настройки сети:
14. Конфиденциальность
В следующем окне выберите Dont transfer any information now:
15. Лицензионное соглашение
Дальше вам необходимо принять лицензионное соглашение:
16. Имя пользователя
Введите имя нового пользователя, его логин, а также два раза пароль:
17. Дополнительные настройки
В этом окне вы можете нажать Customization и настроить еще несколько особенностей системы, например, включить или отключить Siri:
18. Завершение настройки
Подождите пока утилита установки завершит настройку системы:
19. Идентификация клавиатуры
Если Mac OS не сможет определить вашу клавиатуру, она попросит вас нажать несколько кнопок:
После этого клавиатура будет успешно идентифицирована и вы сможете перейти к работе с новой операционной системой.
20. Установка загрузчика
Установка Mac OS на Ryzen завершена и ваша система готова к использованию, загружаем мы её все ещё с помощью флешки. Поэтому дальше нам нужно установить загрузчик на жесткий диск. В качестве загрузчика будем использовать Clover. Скачать его можно здесь.
Распакуйте архив и сделайте двойной клик мышкой по файлу .pkg. В первом окне нужно нажать Continue несколько раз:
На шаге перед самым началом установки нажмите кнопку Change Install Location:
Затем выберите нужный диск для установки загрузчика. Затем возвращаемся в предыдущее меню и нажимаем кнопку Customize:
Здесь нужно отметить пункты:
- Clover for UEFI boot only;
- Install Clover in the ESP;
Далее в разделе UEFI Drivers и убедитесь, что такие пункты включены:
- OsxApticoFix2Drv;
- OsxApticoFixDrv;
- EmuVariableUefi-64;
Только после этого можно нажать кнопку Install, ввести пароль пользователя и дождаться завершения установки:
После перезагрузки вы можете переключить BIOS на загрузку с этого диска и перед вами появится экран загрузчика. Если система загружается с этого загрузчика — очень хорошо, если же нет — что же вы можете пока разбираться в системе загружая её с помощью того загрузчика, что есть на флешке. Причин почему загрузчик не работает может быть очень много. Когда вы разберетесь в системе, вы сможете все починить.
Выводы
В этой статье мы разобрали как установить Mac OS на AMD Ryzen. Несмотря на то, что на первый взгляд эта задача может показаться нерешаемой, уже все не так сложно. Вам достаточно выполнить все шаги из этой инструкции и вы получите рабочую операционную систему Mac на своем компьютере.

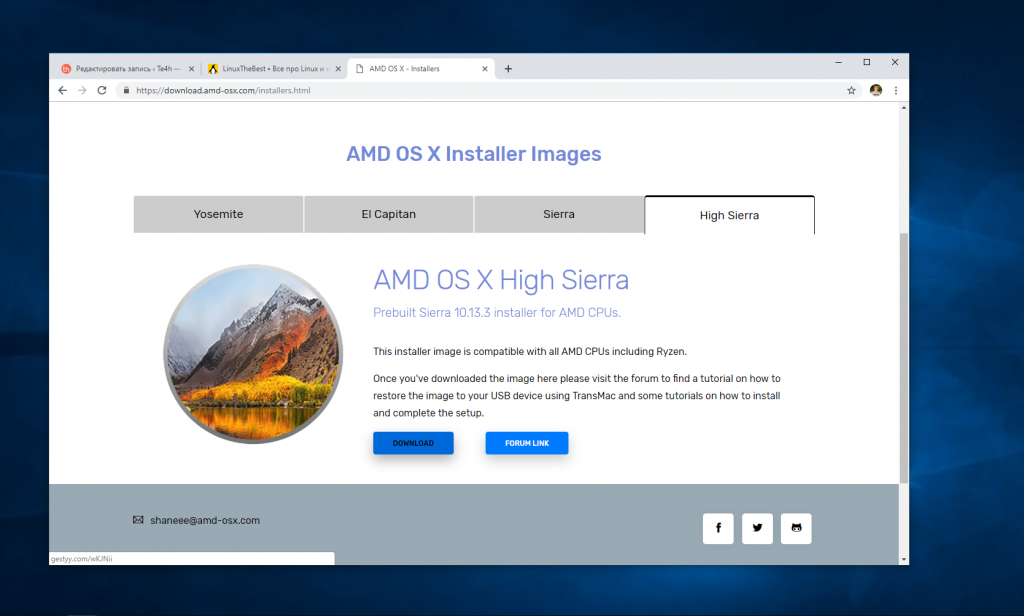
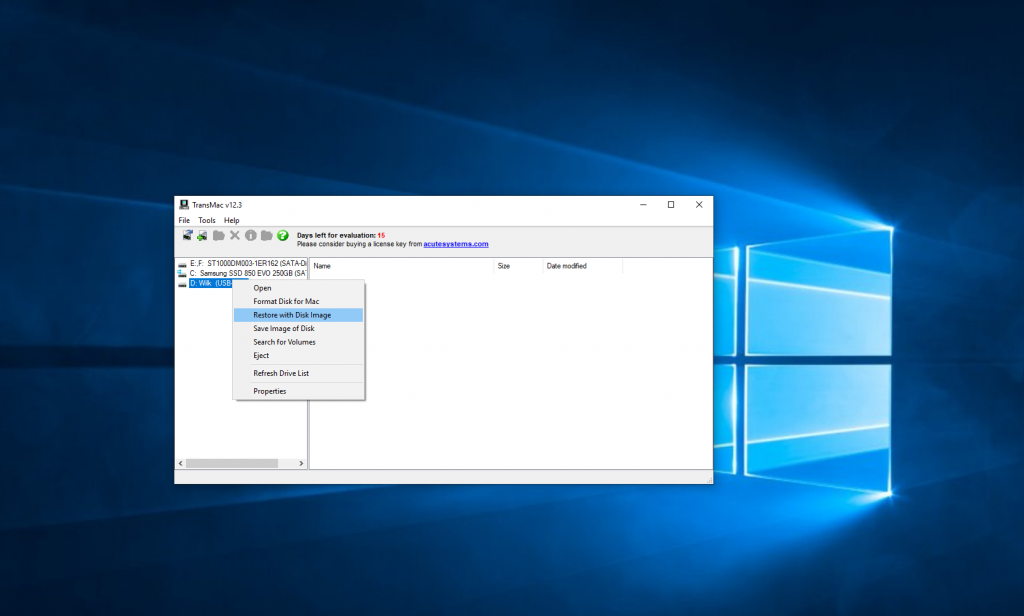
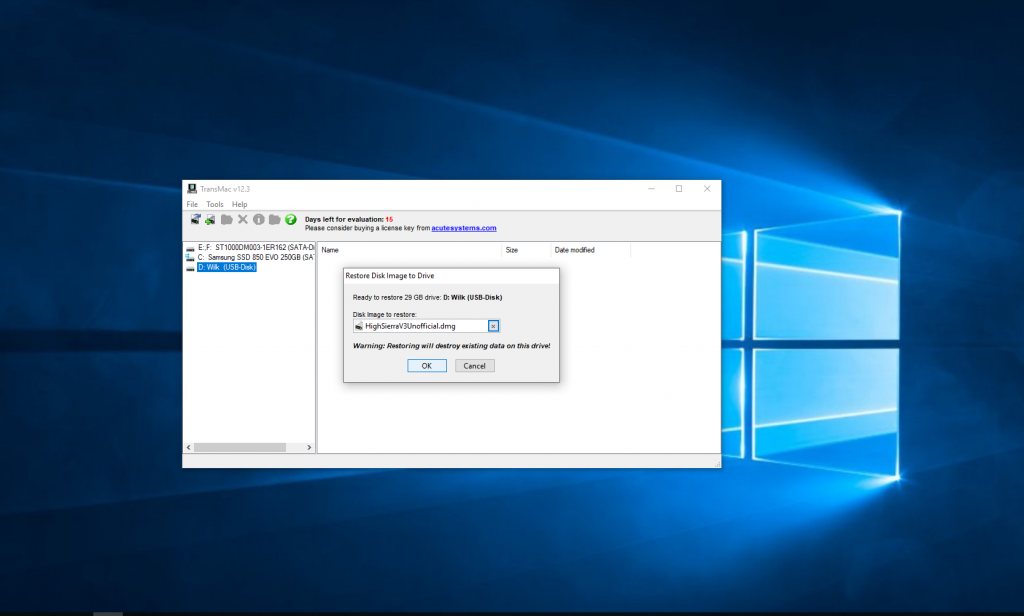
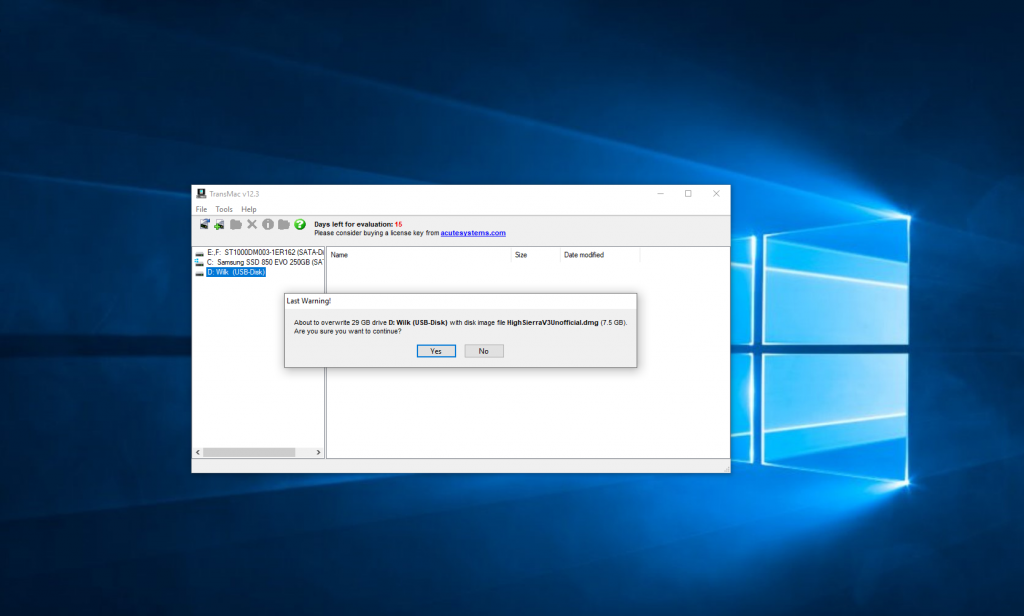
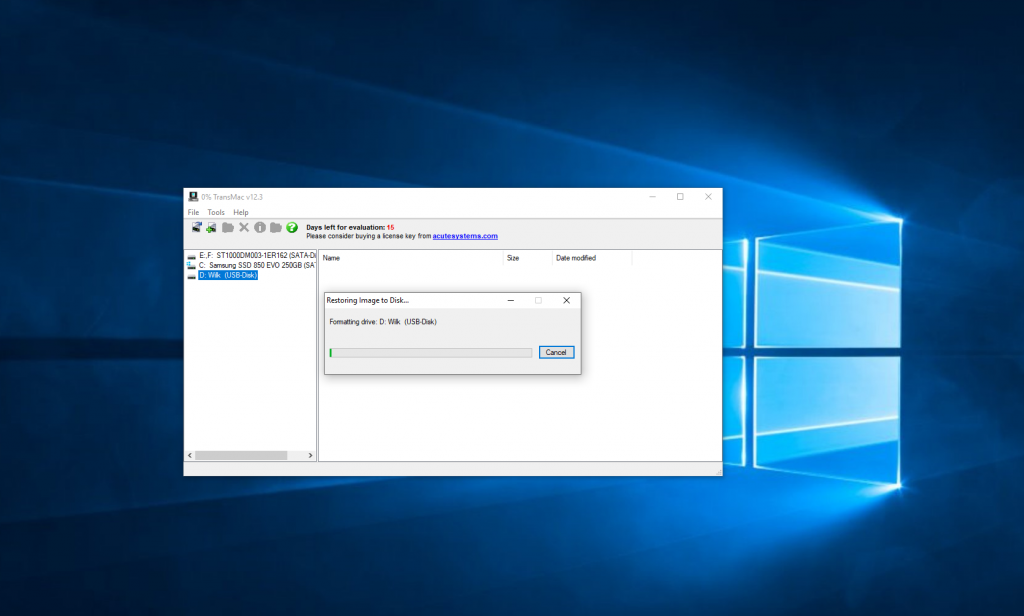
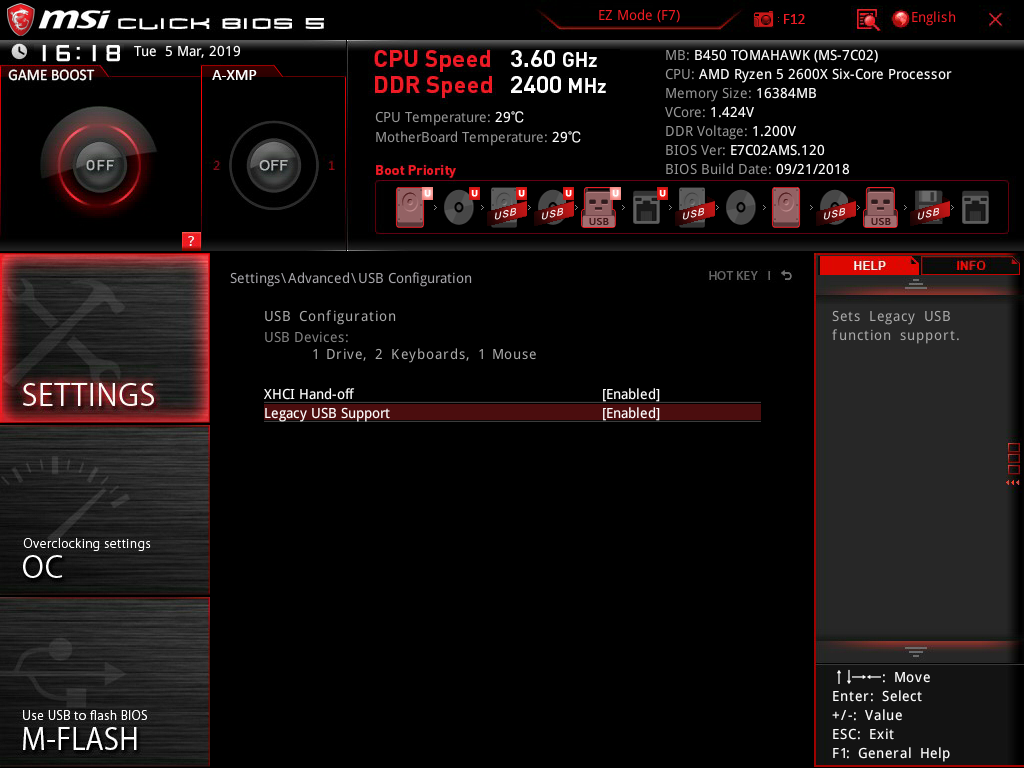
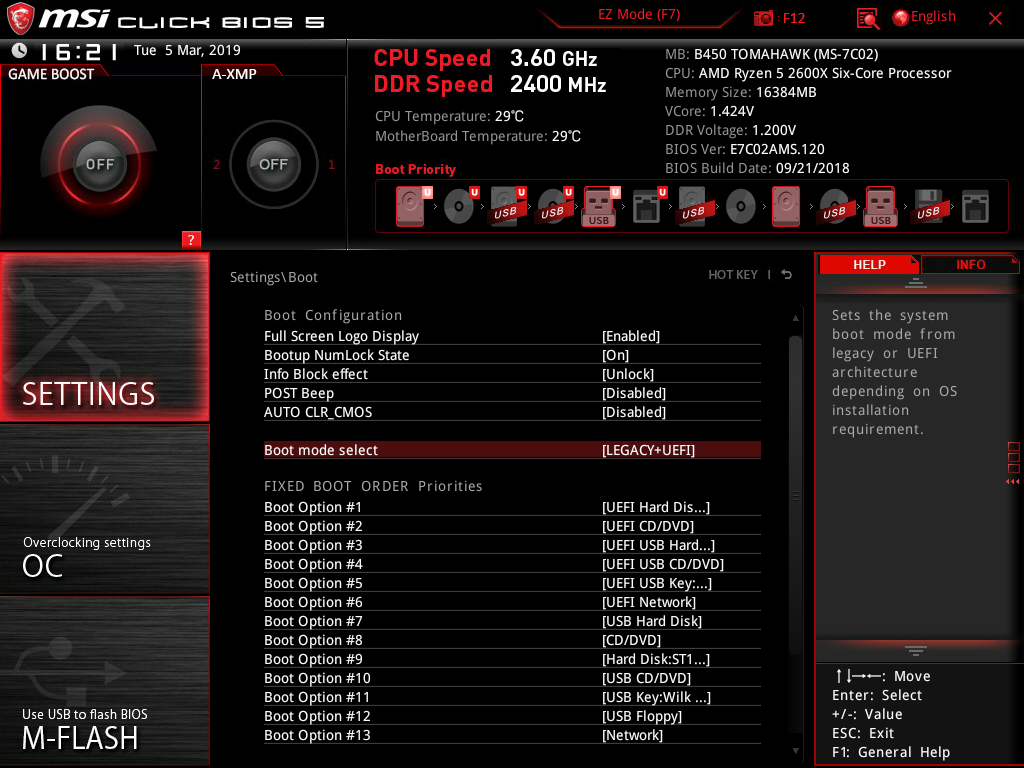
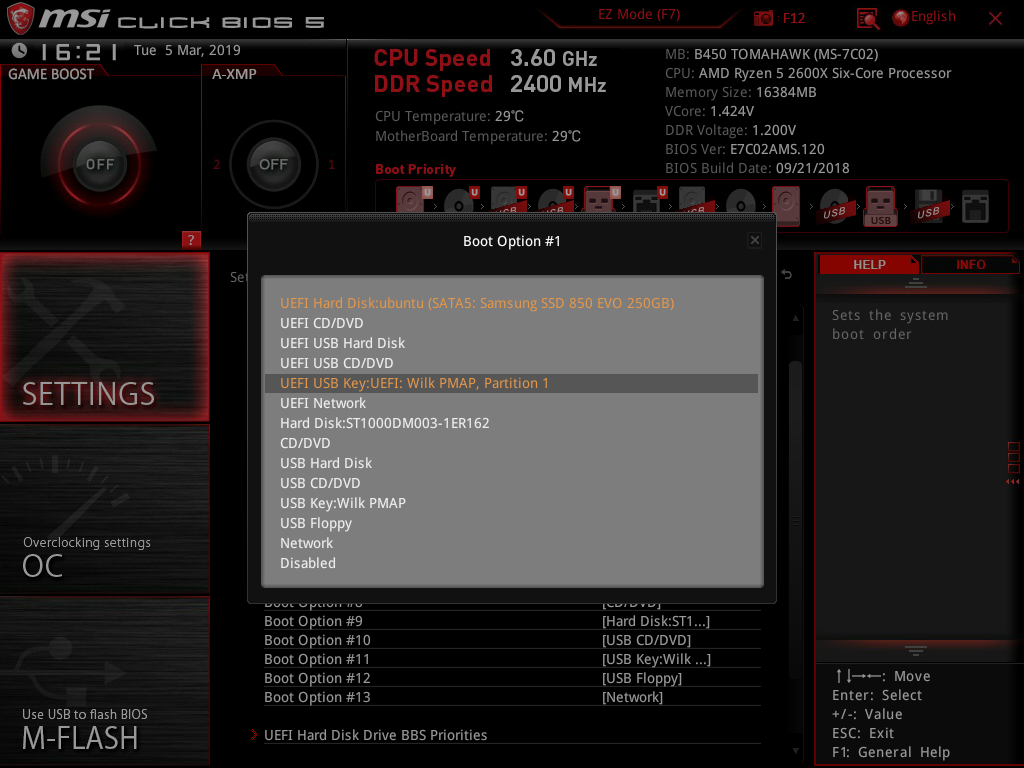
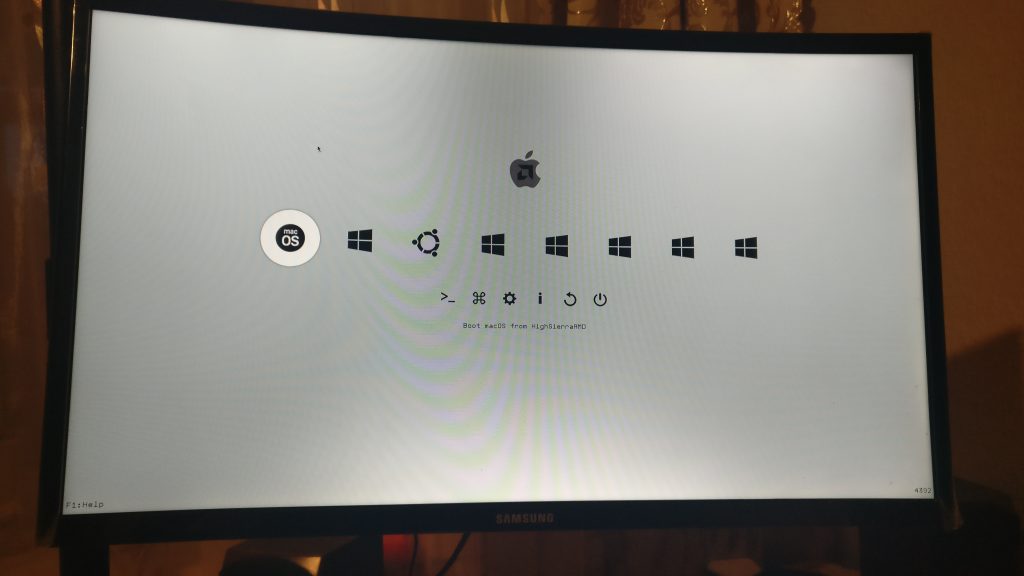
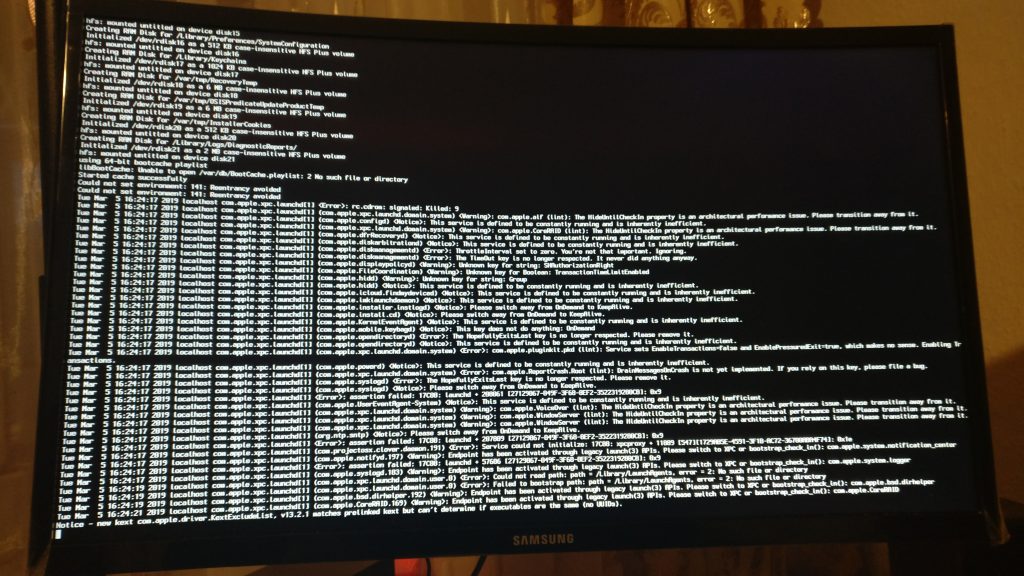
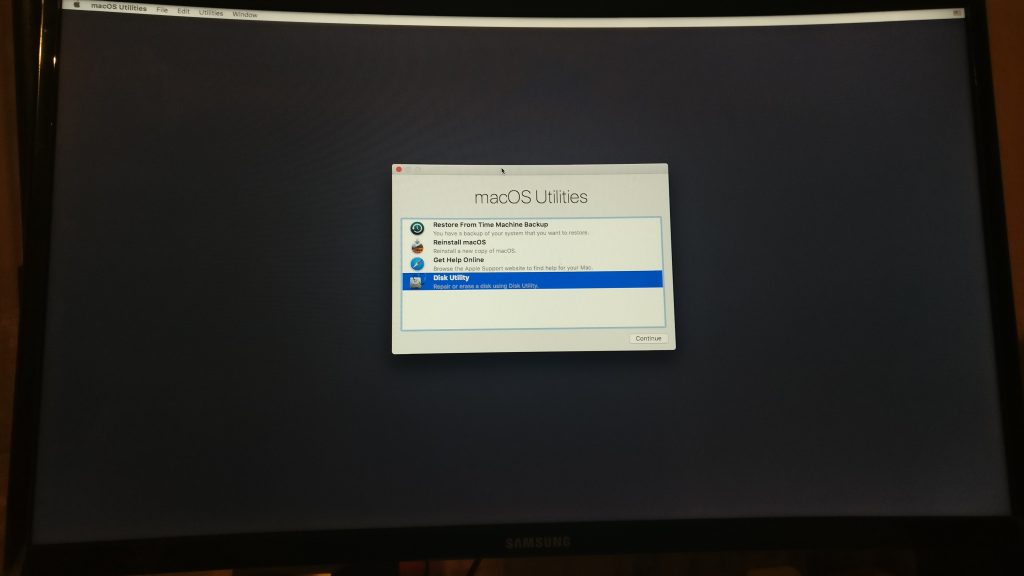
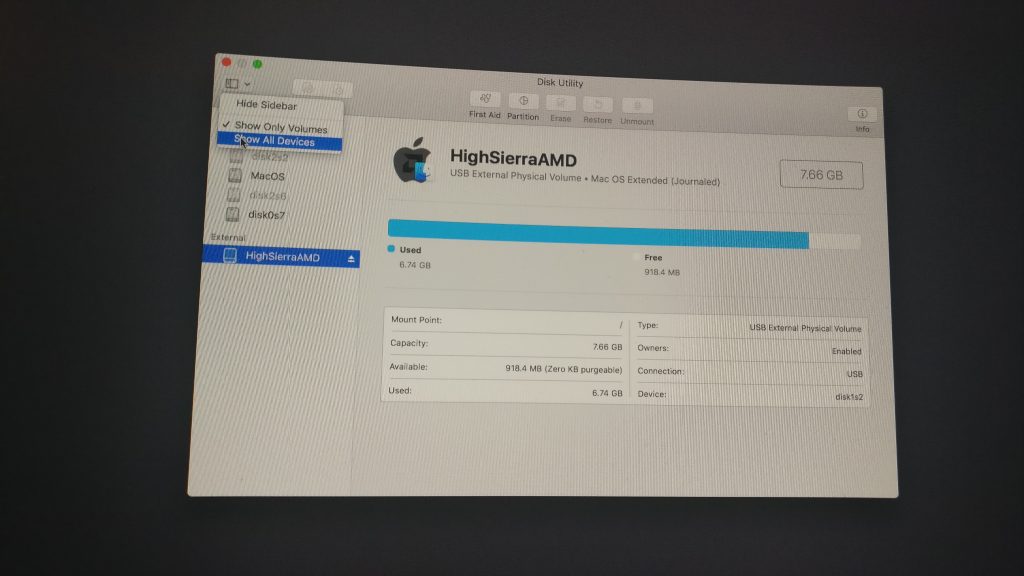
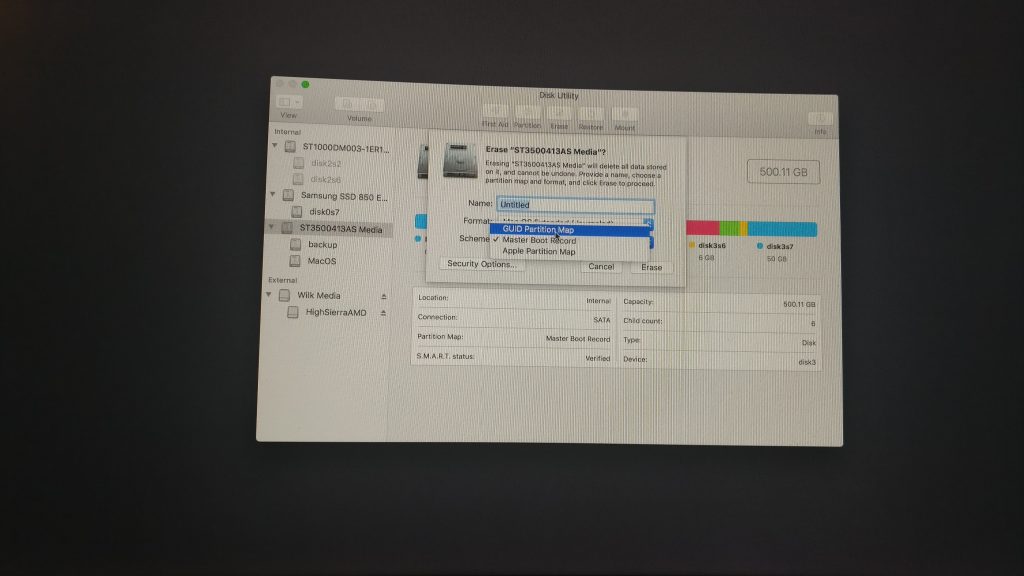
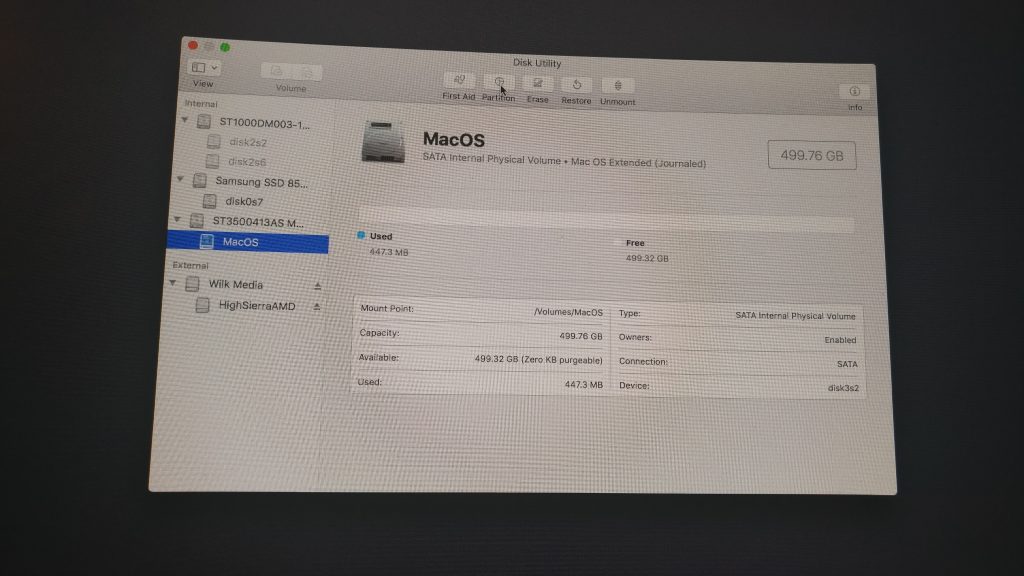
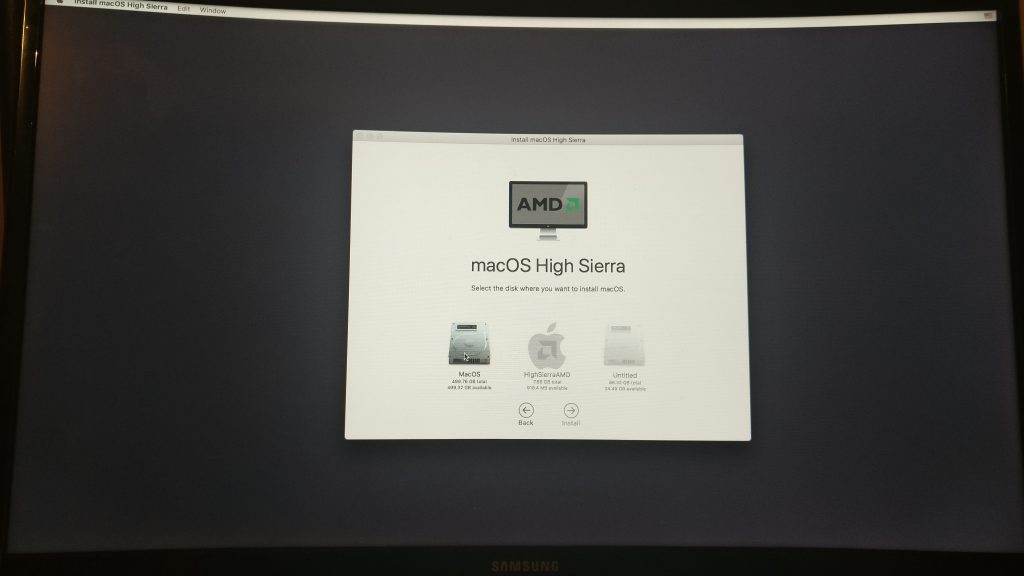
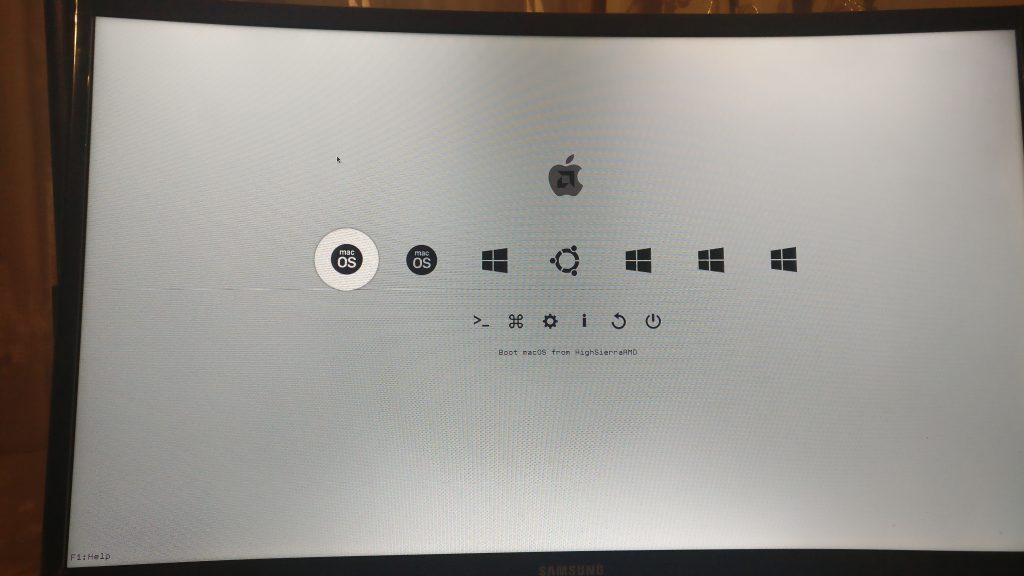
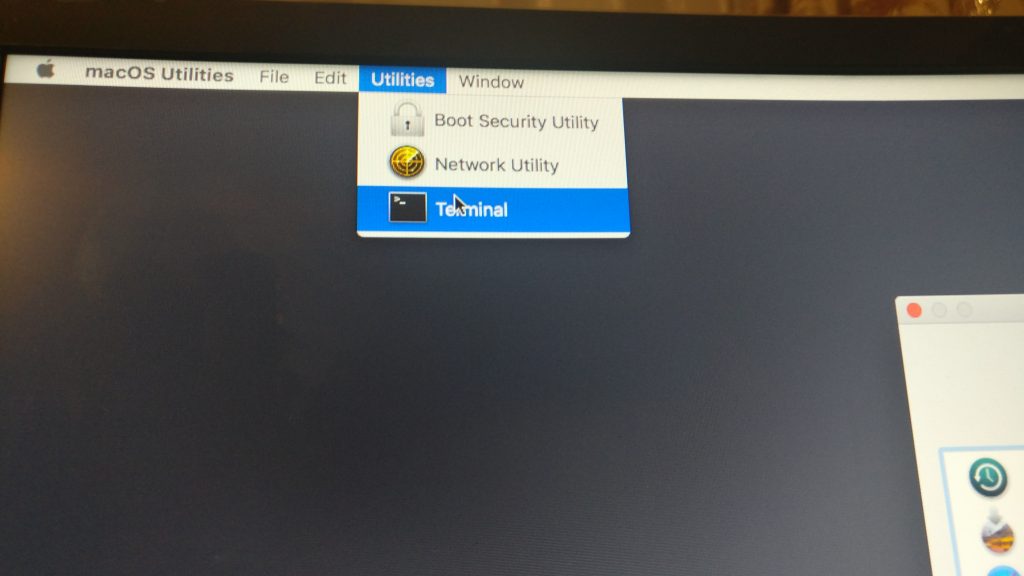
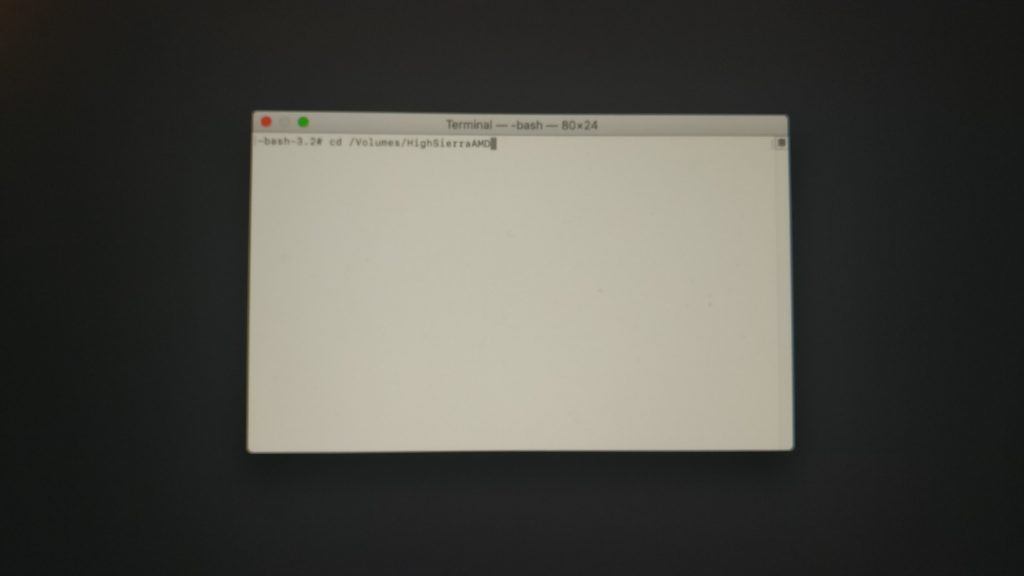
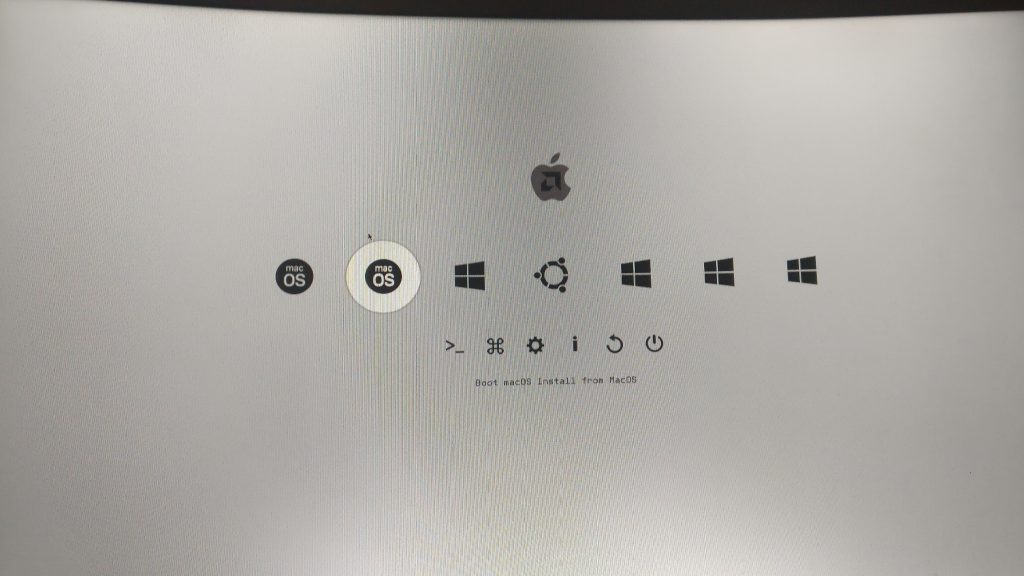
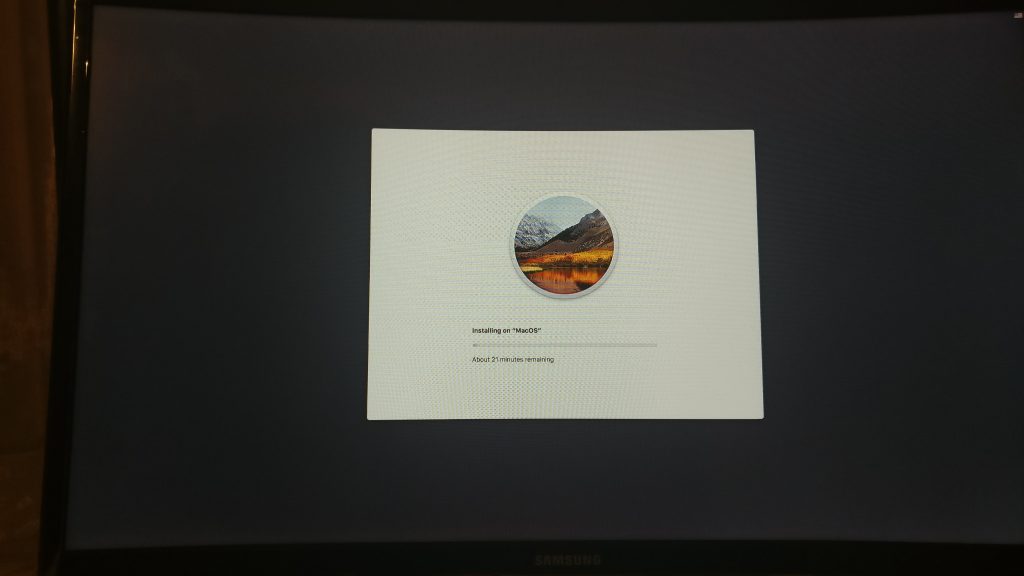
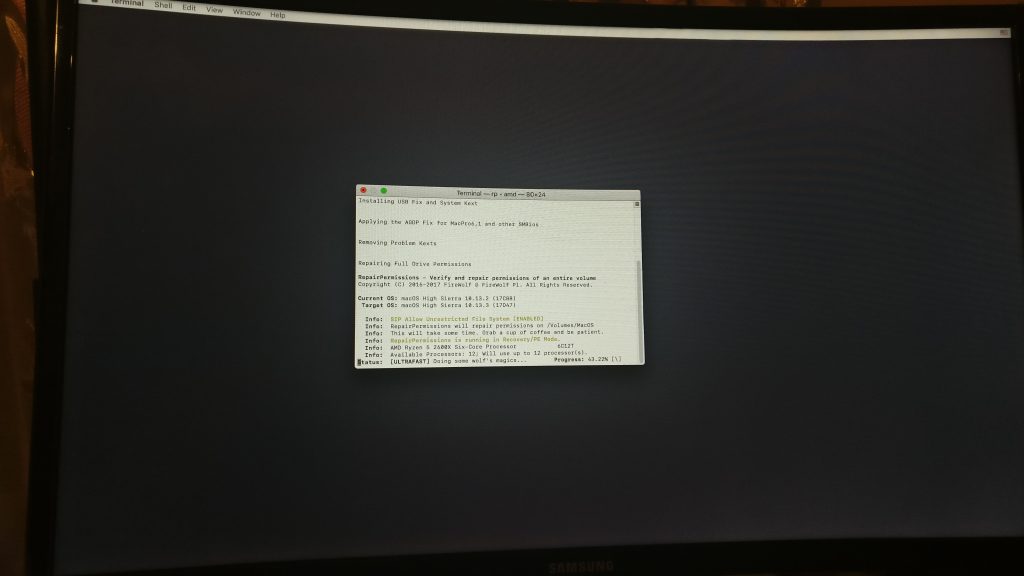
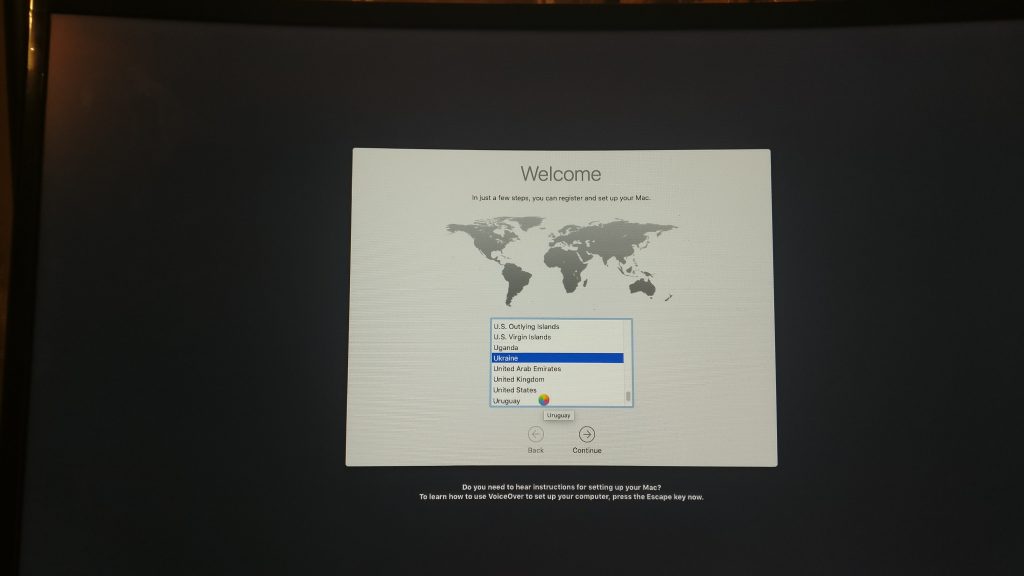
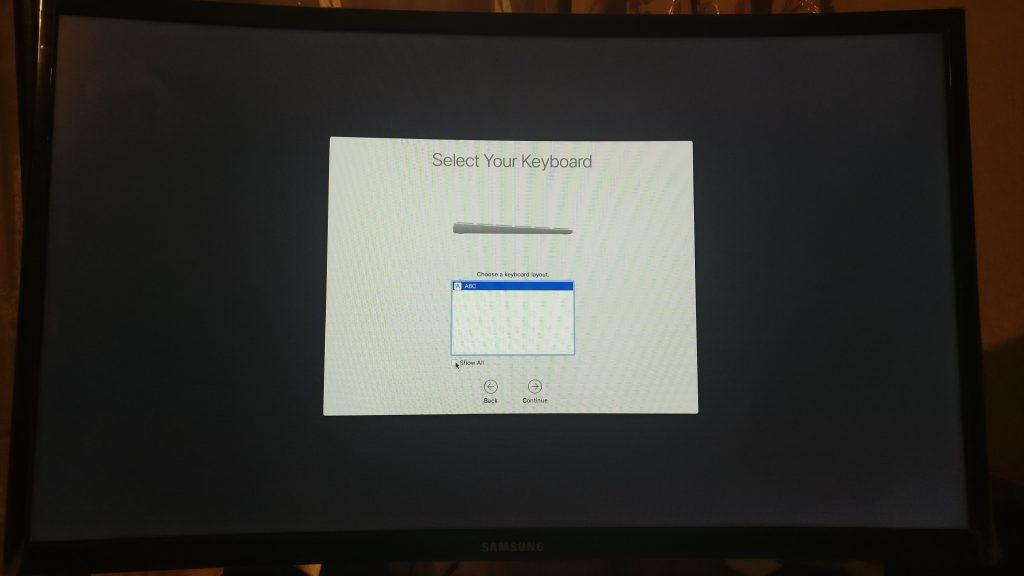
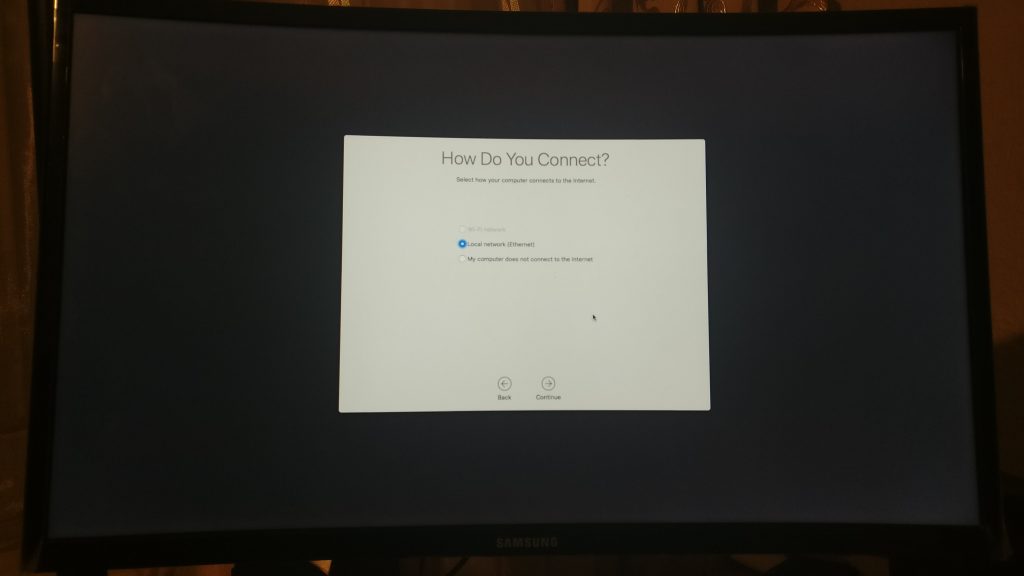
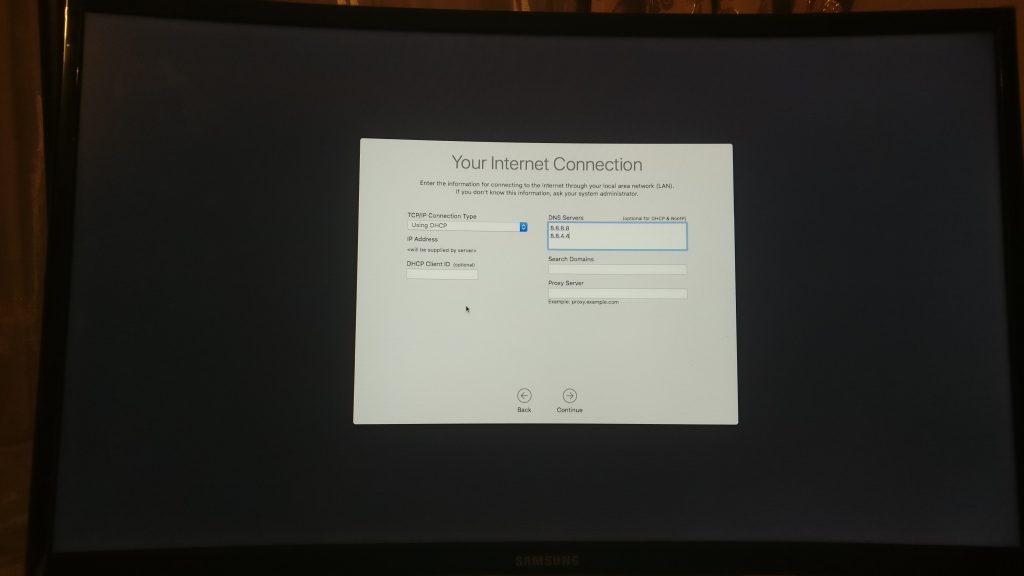
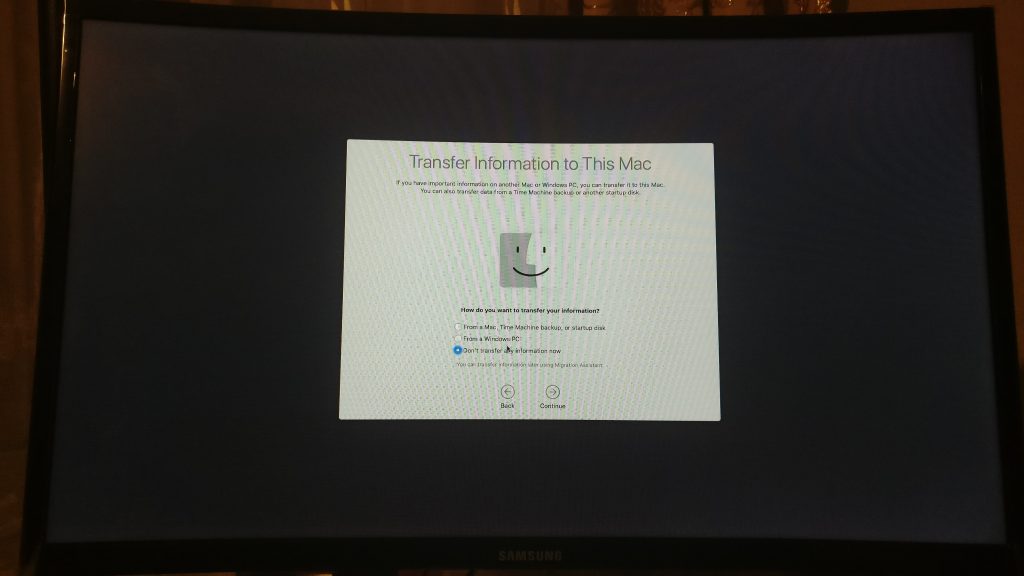
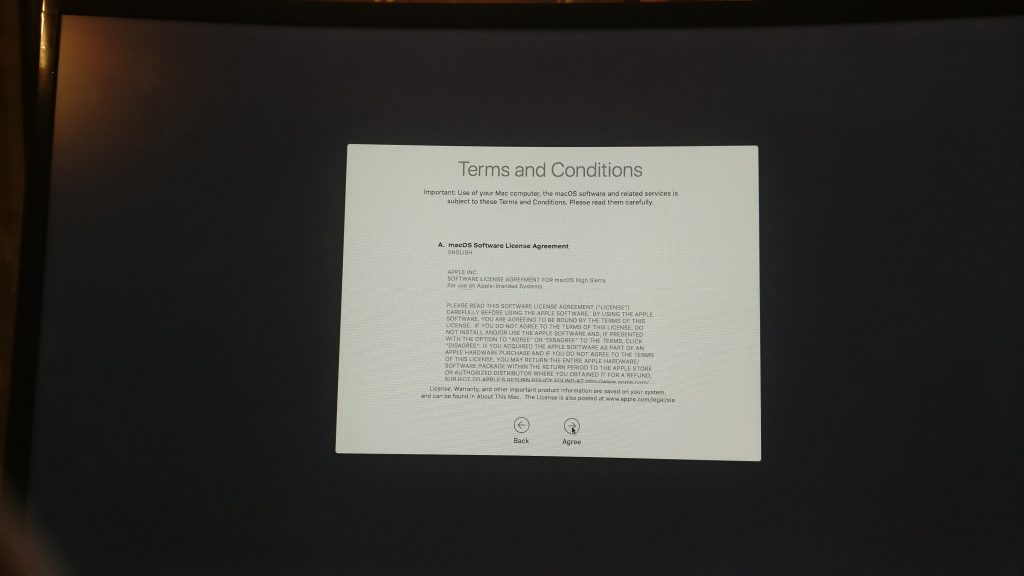
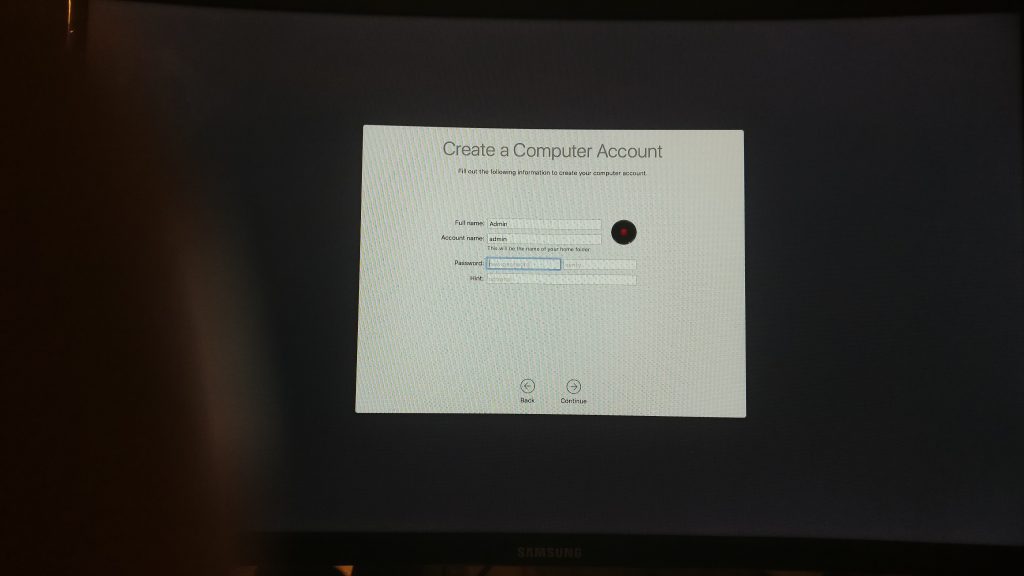
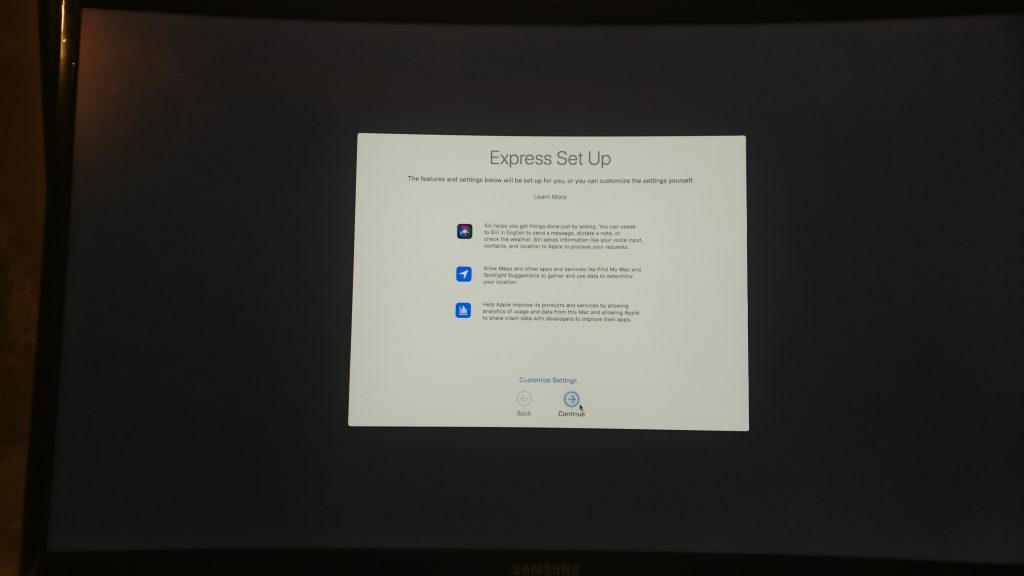
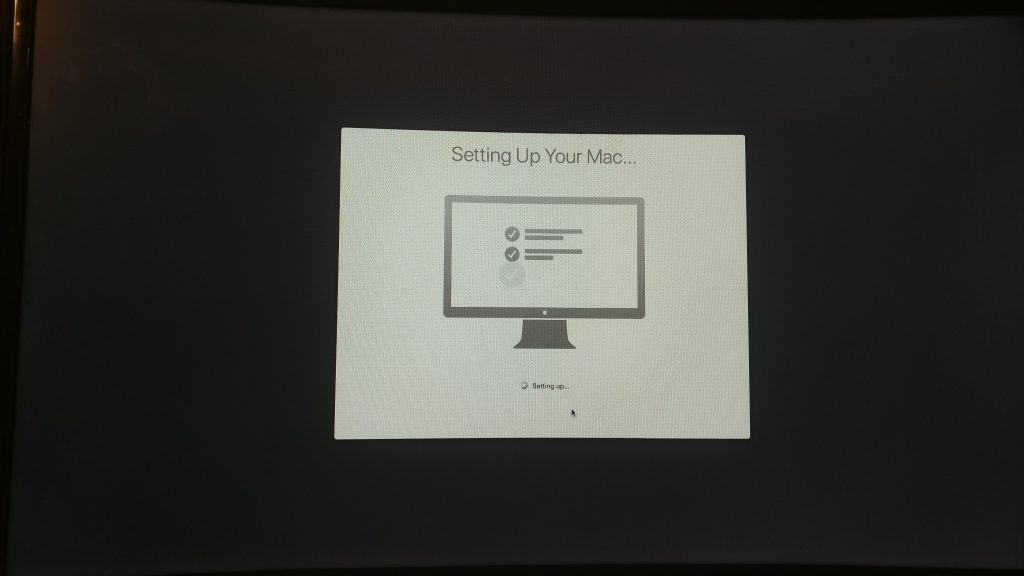
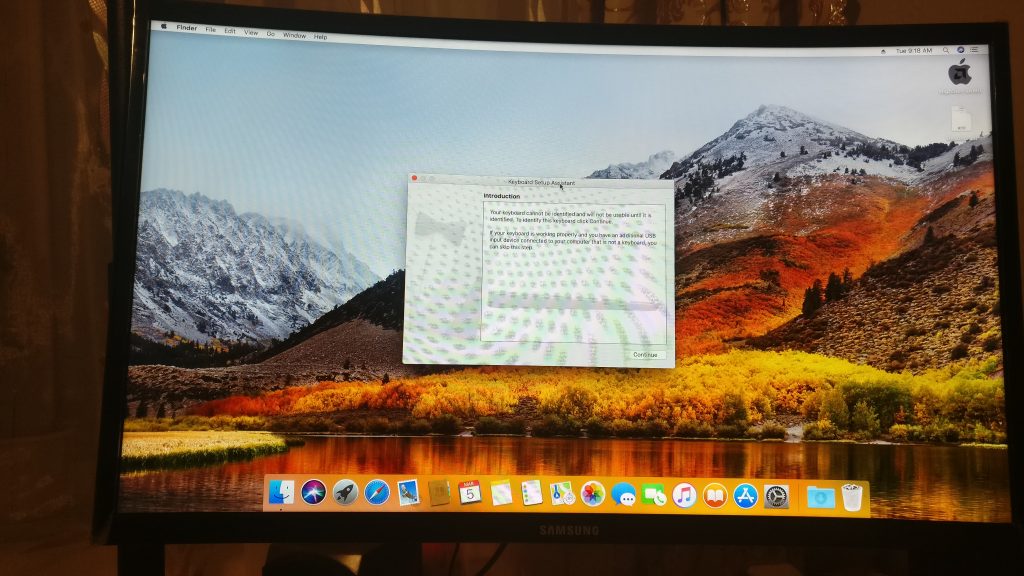
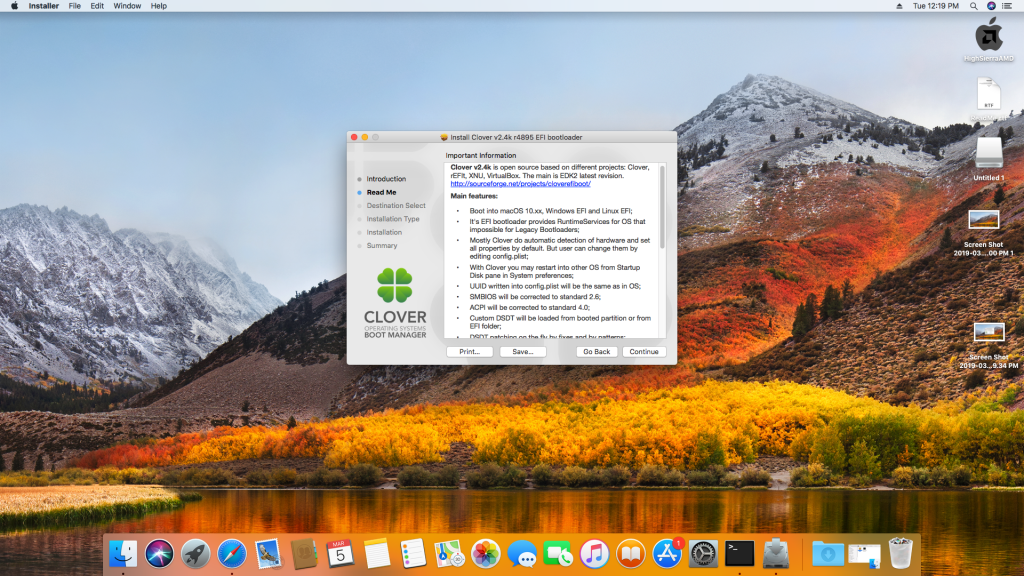
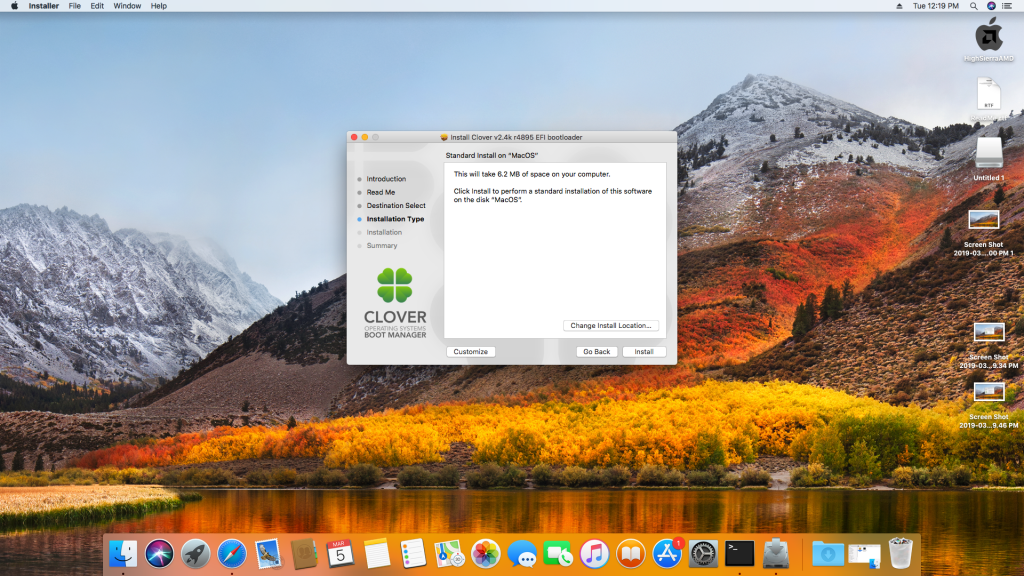
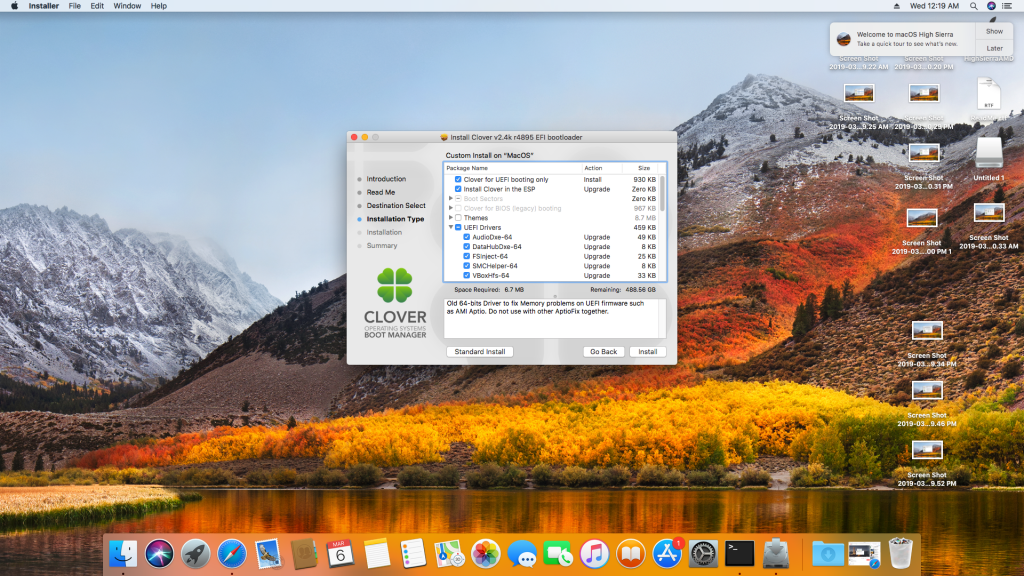
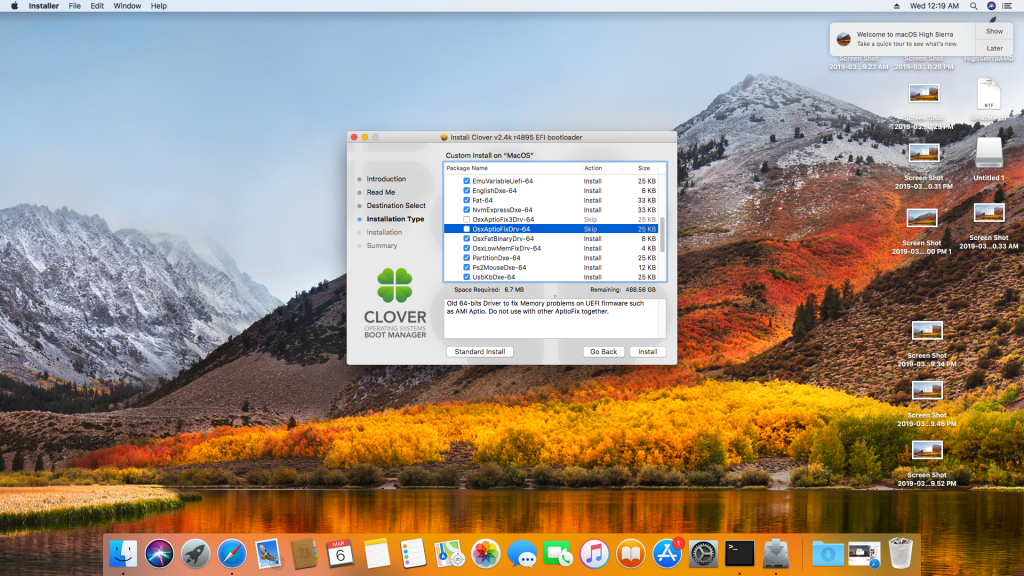
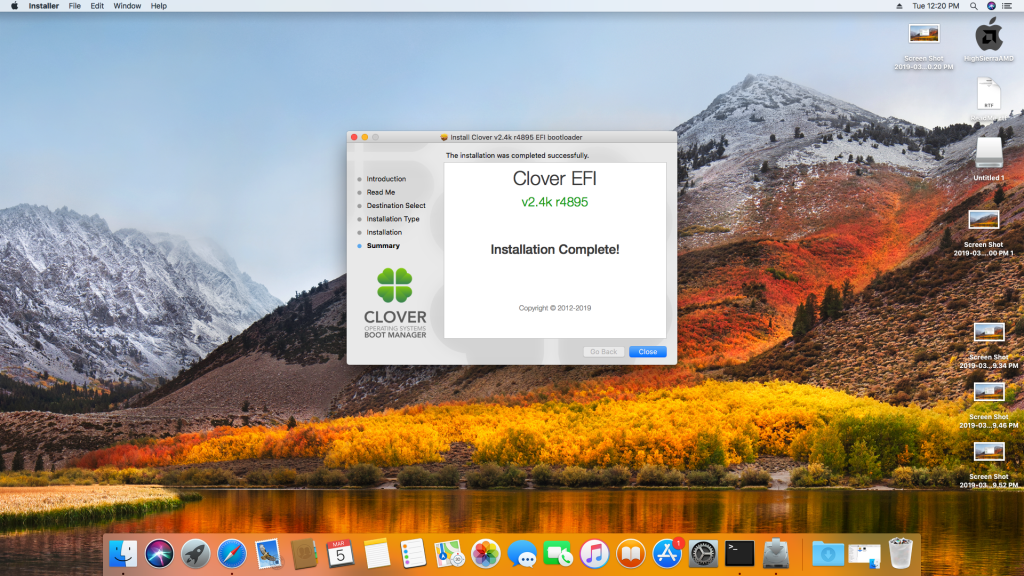

Вот чёрт. Первая ссылка недоступна.
Ошибка 404.
Что делать?
Обновил информацию, почему то на официальном сайте нет ссылки на загрузку, но есть на их форуме.
Добрых Времени суток Уважаемый автор подскажи почему при установке ос в разделе утилита диск не видет клавиатуру загрузчик работает у меня полностью ПК на линейке от AMD в чём причина всего озвученного
На пятом шаге после начала установки появляется вот такой знак?
Помогите пожалуйста как решить эту проблему?
Записал подробное виде по созданию установочной флешки с Mac OS Mojave 10.14.5 и установки ее на ПК AMD.https://youtu.be/K-ASd3yTa4U
Спасибо ребята!!! Все завилось с пол тычка, сетка, звук, Клава, мышка, вебка — работает все!!! AMD Athlon Х4, GT730 2GB, 8GB RAM. Мать Asus a88xm-a.
Не могу скачать образ Mac Os, что делать?
При установке не могу выбрать диск куда устанавливать пишет: you may not install to this volume because the computer is missing a firmware partition. Диск SSD m.2 Samsung 970 Evo Plus. Может кто-то растолковать причину и какие действия нужно предпринять? Заранее благодарю.
Через дисковую утилиту нормальную разметку и нормальную файловую систему сделай
Clover EFI не увидел macOS, делал всё по инструкции
Не срабатывает пункт не открывается графический интерфейс среды из за чего это может быть или как открыть его после перезагрузки если он сам автоматически не открывается
*пункт 5
Не завёлся. Всё шло хорошо до загрузки в систему. Ядро установилось вроде как, фатальных ошибок не было, загружаюсь в систему — инициализация виснет через пару секунд и всё, что я могу видеть из подозрительного на дисплее — AMD (Unknown) … и nVidia (Unknown) …
Потом текст шакалится и появляется белый перечёркнутый круг — мол, ошибка.
Проц Ryzen 5 3600. Определился при установке ядра корректно, что интересно.
Апдейт: система загружается с N раза, но в большинстве случаев виснет на строчках про USB. Пытался перетыкивать флешку с загрузчиком в 2.0 порты по очереди, но никакого эффекта это не дало. Установил даже кловер на диск, но он вообще не грузит систему, никакого вывода на дисплее нет, сразу чёрный круг. Не завёлся этот кловер, поэтому хотелось бы пофиксить ситуацию с юсб.
Тоже белый перечеркнутый круг,но только на пятом шаге после начала установки
Хз как решить
Нету звука и не видит сеть. Мать Asus a320m-k. Может кто чего подскажет?
Пробуй кексты ставить с флешки. Особенно херово работает хак с сетевухами Atheros, но для них куча кекстов есть. У меня не завелась графика и звук, графика по причине отсутствия драйверов у самой нвидиа, а звук — хз, кекст поставил, не завёлся
На пункте 7 при вводе команд ничего не происходит и переходя на следующий пункт, просто висит установка, что делать?
Такая же проблема
При выборе переустановки говорит что данный образ поврежден, и переустановить из него невозможно. 2 раза качал с Гугл диска и переделывал флэшку
Жаль, что скорее всего уже поздно, но если кто-то прочитает, то буду рад. Учитесь пользоваться интернетом! У меня была такая же проблема и с помощью него я смог понять, что надо через терминал поменять дату и все заработает).
Все установил. Когда запускаю с флешки все работает. Когда непосредственно с диска — черный перечеркнутый круг.
Проблема в загрузчике. У самого с ходу не получилось завести тот, который по ссылке. Пришлось хитрить — на установочной флешке в комплекте идет установщик именно того кловера, который пишется на флешку из образа. Уже из запущенного хакинтоша запустил установку на нужный хард, после этого загрузился с другой флешки с установленным WinPE Sergey Strelec, так как из обычной винды открыть разделы с кловерами не дает — говорит недостаточно прав (может можно через какой-нибудь тотал командер, но проще было через WinPE, ибо флешка эта у меня всегда с собой). Из этой портативной винды через уже установленный в нее Minitool Partition Wizard присвоил разделам с кловерами буквы, чтобы были видны в проводнике. Ну и тупо скопировал из раздела с кловером на флешке все файлы (в том числе и скрытые) в раздел с кловером на хаарде. И все отлично работает) Сейчас пишу с этого мака, установочная флешка лежит рядом на столе, так что все пашет как положено.
Комп с флешки загружается, но когда я выбираю диск для установки(в установщике MacOS), мне пишется «This disk cannot de used to start up your computer» Что делать?
7 Пункт не получается, если можно поподробнее процедуру ввода команд в терминале
P.S. Не ругайте чайника
Тоже самое, пишу preinstall — терминал выдаёт текст автора сборки и всё. Если $ preinstall — команда не найдена.
UPD: отключите от компа лишние харды и оставьте только тот, на который будете ставить хакинтош, тогда все пройдет как надо, пишу это сообщение из под мака. Пока не разобрался с загрузчиком — приходится грузиться с флешки, а в целом все работает. Самое главное — после запуска устанавливайте дрова на видео, а то система будет тормозить как тварь, даже хромом не получится воспользоваться. Нашел веб-установщик дров он NVIDIA, там все предельно просто.
This copy of the install MacOs high Sierra application is damaged, and cant be used to install macOs. Что это означает?
+1, тоже самое. Пробовал разные флешки — результат такой же.
UPD: тут тоже отвечу сам себе) Если появляется такая ошибка, то перед установкой отключите ваш будущий хакинтош от интернета (можно тупо кабель отключить, но я в настройках роутера запрещал, ибо за кабелем лезть далеко). Затем, загрузившись с флешки в установщик, в терминале без кавычек введите «date 1024182515». Это сбросит дату с текущей на более старую, актуальную на момент выхода этой сборки. Мне точно помогло и делал это не один раз пока не разобрался со следующей ошибкой, решение которой описал выше.
Boot from HighSierraAMD после первичного нажатия, проходит загрузка и просто перезагружается компьютер, и так пробовал раза 4 одно и тоже, что делать?
При выборе переустановки говорит что данный образ поврежден, и переустановить из него невозможно. 2 раза качал с Гугл диска и переделывал флэшку
Есть у кого нибудь зеркало? 2ой день не могу скачать, когда-то уже ставил этот образ и все работало, теперь не могу скачать… (Sorry, you can’t view or download this file at this time.
Too many users have viewed or downloaded this file recently. Please try accessing the file again later. If the file you are trying to access is particularly large or is shared with many people, it may take up to 24 hours to be able to view or download the file. If you still can’t access a file after 24 hours, contact your domain administrator.)
7 пункт так и не работает, только один диск подключен, в итоге надо вводить с $ или без, не ищет команду с ним, без него тупо сообщение от автора, не перезагружается сам, нельзя подробнее или со скриншотами команд объяснить? стоит SSD на 450гб если важно, до этого пункта все проходит гладко, только дату менял
Не открывается графический интерфейс среды в пункте 5 как можно устранить эту проблему ?
У меня не получилось
На пятом шаге появляется вот такой знак и на этом все ?
Автор, не могу скачать с гугл диска образ( А на их сайте не найти образ этот
На шестом шаге ошибка Reinstall Mac OS якобы образ поврежден,что делать, помогите ?
У меня ryzen3 2200g. С этим процессором будет работать сиера? Или воткнуть в пк видеокарту gtx 550ti? И еще вопрос- размер харда под сиеру. Заранее благодарен за ответ.
А если у меня процессор не Ryzen?
Для тех у кого не стартует граф интерфейс а уходит в ребут — попробуйте поменять smbios на 14,1. Материнская Asrock Fm 2a68m hd+
Столько гемороя, оно того стоит? на RYZEN 5 2500 c vega8 встанет? 330 леново.
У меня клавиатура не работает при установке. Что делать?
Не работает клавиатура, что делать?!
This copy of the lnstall macOS High Sierra application is damaged, and can’t be used to Install macOS…
Пишет типо образ повреждён…
В чем дело? скачал с Google Drive… По вашей ссылке.
Всё удалось, без проблем, что не получилось — читал комментарии других людей и делал как советуют.
Это моя первая установка хакинтоша, и здесь информации было больше и полезней, чем на любом YouTube канале.
Что бы исправить ошибку нужно в Terminal в установщике прописать команду date 030300002019 и все будет ок
Респект за клиент о замене времени, помог!!!
а какой минимальный обьем флешки нужен
После выбора HighSierraAMD чёрный экран, а через некоторое время вылезает уведомление: «does printf work?», При нажатии любой клавиши переходит в какое то окно, похожее на Биос, всё также как в биосе, только опций меньше, есть кнопка «Continue», при нажатии на неё просто чёрный экран. Как решить проблему?
После 7 пункта, запускается загрузка на черном фоне яблоко, доходит до середины и перезагружается, в чем проблема?
Установилось всё ок, но почемуто тухнет моник и всё… железо :
Ryzen 5 2600
GTX 960
RAM 2X8(16Gb)
SSD m2 128Gb
OSInstall.mpkg ошибка во время установки и язык на немецком
Выдаёт ошибку: acpi error method parse/execution failed
Что делать?
Эта тема еще жива?)
Попытался установить на FX-4300, установка на диск прошла успешно до шага 8. Далее пробую установить с жесткого диска, и при загрузке вылезает (после выбора установки макОС с диска в кловере):
OsxAptioFixDrv: Starting overrides for \macOS(имя моего диска) Install Data\Locked Files\Boot Files\boot.efi
Using reloc block: yes, hibernate wake: no
+++++++++++++++++++++++++++++++++++++++++++++++++++++++++++++++++++
И все, намертво зависает, ждал 30 минут, никакого эффекта