Все, кто интересуется техникой и компьютерами, наверное, хотели бы попробовать собрать свой компьютер. Но не у всех есть такая возможность в плане финансов. Также, даже если вы уже готовы собирать компьютер и у вас есть все необходимые компоненты, не помешает потренироваться на безопасном тренажере, чтобы ничего не сломать и все подключить с правильной последовательности.
Именно для этого может понадобится симулятор сборки компьютера. В Steam есть платная версия симулятора сборки ПК, мало кто знает, но у этой программы есть бесплатная демо версия. Возможно, здесь нет такой детализации и нет возможности виртуального запуска собранного ПК, но зато весь процесс сборки максимально приближен к реальному и вы сможете все попробовать на своем компьютере, даже если у вас нет мощного железа.
Содержание статьи:
Установка симулятора
Как я уже сказал, симулятор сборки пк — программа бесплатная и у неё есть версии для Windows, MacOS и Linux. Она создана на основе Unity3D и вы можете скачать её на официальном сайте.
После загрузки вам достаточно распаковать архив:
И запустить, находящийся в нём исполняемый файл.
Как использовать симулятор сборки компьютера
После запуска вы можете выбрать расширение экрана и качество графики. Для самого максимального качества графики выберите режим Fantastic:
В главном меню необходимо выбрать опцию Tutorial. Это интерактивное обучение поможет вам собрать свой первый компьютер. Но там все на английском, поэтому давайте пройдем весь процесс обучения вместе.
Для того чтобы скрыть окно с текстом нажимайте кнопку T. Чтобы установить компонент, просто кликните по нужному месту мышкой.
1. Установка подставок для материнской платы
В самом начале перед вами стоит пустой корпус компьютера. В него нам и предстоит устанавливать различные компоненты. Перед там, как устанавливать материнскую плату необходимо закрутить в корпус подставки для неё. Откройте инвентарь нажав кнопку I и в разделе Miscaleneous выберите пункт Standoff:
Далее вам нужно завинтить все эти подставки в подсвеченные отверстия. Для этого просто кликайте по ним мышью:
2. Установка блока питания
Затем нужно установить блок питания. В разделе инвентаря Power Supplies выберите блок питания. Затем установите его в левой нижней части корпуса компьютера:
3. Установите заднюю панель
Задняя панель прикрывает порты ввода и вывода на материнской плате. В разделе инвентаря Miscaleneous выберите IO Shield и установите его в подсвеченное место:
4. Установка материнской платы
Выберите материнскую плату и установите её на ранее закрепленные подставки. В реальной жизни вам также нужно будет привинтить материнскую плату с помощью винтов. Однако это игра и здесь этот момент упрощается:
5. Установка процессора
Прежде чем вы сможете установить процессор нужно открыть его сокет. Для этого просто кликните по подсвеченной защелке и смотрите как сокет открывается:
Затем выберите процессор в разделе CPU / Proccessor и установите его в сокет:
Затем закройте сокет так же как открывали:
6. Нанесите термопасту
Термопаста нужна для того чтобы тепло от процессора лучше передавалось кулеру и эффективнее рассеивалось. Выберите Thermal Paste в разделе Miscaleneous и нанесите её на процессор:
7. Установите кулер
Выберите кулер Stoock Fan в разделе Cooling и установите его на процессор:
8. Установите корпусный вентилятор
Чтобы внутри корпуса компьютера был постоянный поток воздуха используются корпусные вентиляторы. Возьмите Simple Fan в разделе Cooling и установите его около задней панели:
9. Установите видеокарту
Видеокарту можно взять в разделе Graphics Cards:
Затем установите её в один из PCIe слотов. Вы можете установить две видеокарты в эту материнскую плату.
10. Установите оперативную память
Перед тем, как вставить оперативную память в материнскую плату, нужно открыть защелки на её слотах. После этого возьмите память в разделе Memory и установите четыре планки в слоты:
В реальной сборке защелки для слотов оперативной памяти надо будет закрыть с обоих сторон, так чтобы выступ защелки зашел в ямку на планке и вы услышали легкий щелчок.
11. Жесткий диск
Из компонентов нам осталось только добавить жесткий диск. Выберите его в разделе Storage и установите в подсвеченный слот:
12. Подключение кабелей
Компоненты вы установили, теперь нужно все это соединить между собой. Для этого нажмите кнопку F1 и выберите Cabling:
Теперь на материнской плате будут подсвечены все порты, куда можно подключить кабеля. Давайте сначала подключим питание к материнской плате, кликните по самому длинному разему и выберите 20/24 pins ATX:
Затем подключим питание процессора. Кликните по разъему в верхнем левом углу и выберите EPS 12V:
Для подключения питания кулеров выберите соответствующие четырехпиновые гнезда и подключите к ним Fan Cable:
Затем подключим питание видеокарты, для этого кликните по разъемам питания на ней и выберите 8 pins PCI-E, а потом 6 pins PCI-E:
Далее вам осталось только подключить питание и кабель данных к жесткому диску. Для этого поверните платформу, так чтобы вам открылась задняя её часть и кликните по подсвеченному разъему на жестком диске. В один из разъемов вставьте провод SATA, во второй SATA Power:
13. Готово
Все основные компоненты установлены и подключены. Теперь вы могли бы запускать новый компьютер. Далее вы можете установить еще переднюю и заднюю крышки. Для этого снова нажмите F1 и выберите Mount:
Нужные детали вы найдете в инвентаре, в разделе Miscaleneous. Вот так выглядит наш собранный компьютер:
Ещё вы можете его разобрать. Чтобы это сделать нажмите F1 и выберите Umount. Затем просто кликайте по компонентам, которые вы хотите убрать.
Выводы
В этой небольшой статье мы сделали небольшой обзор на симулятор сборки компьютера. Несмотря на то, что это всего лишь игра, все действия приближены к реальности, и если вы никогда не имели дела со сборкой ПК вам будет очень полезно и интересно потратить несколько десятков минут на эту программу. Тем более, что она бесплатная.

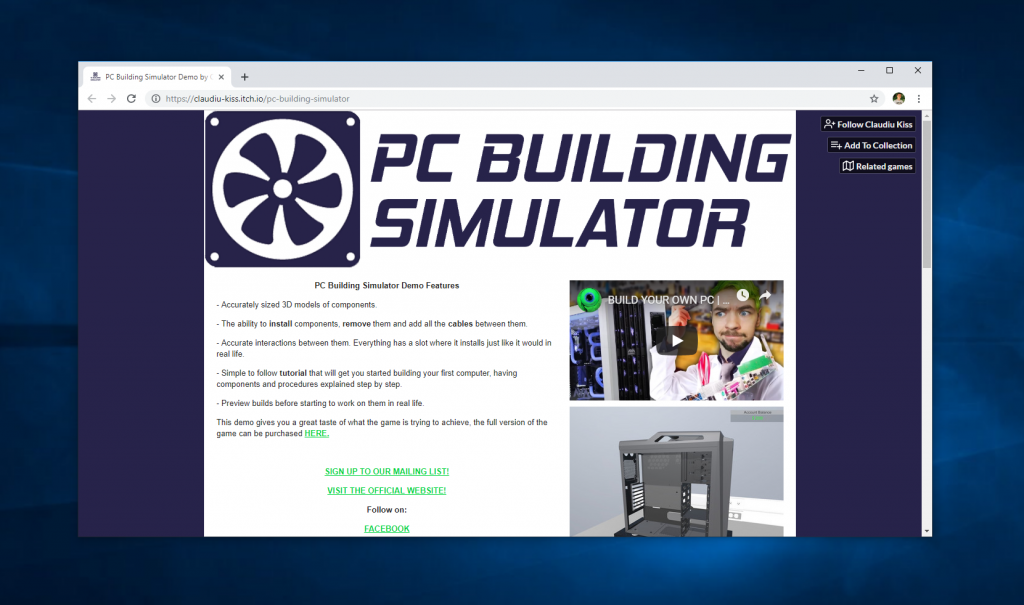
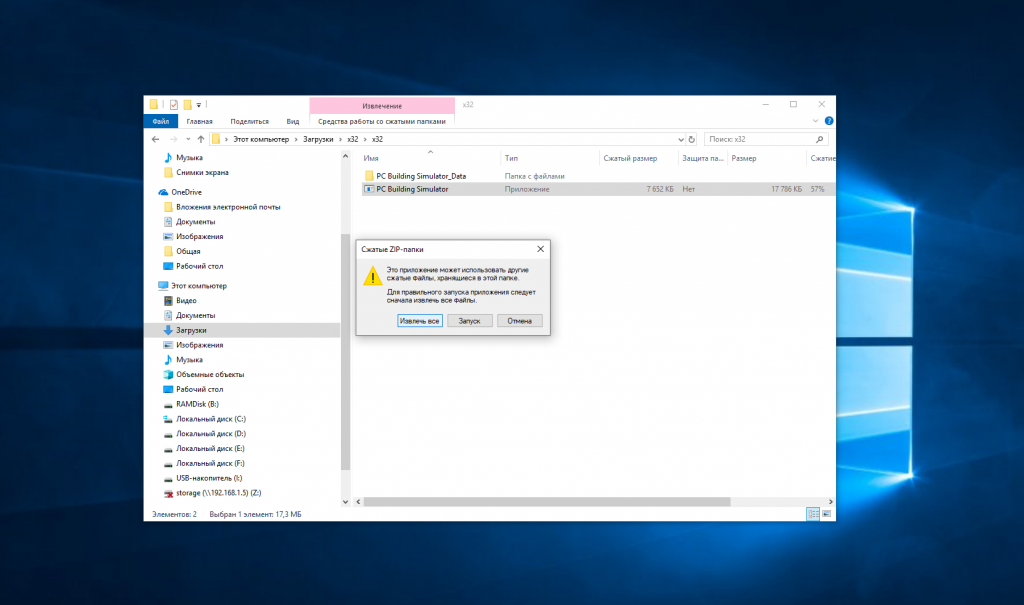

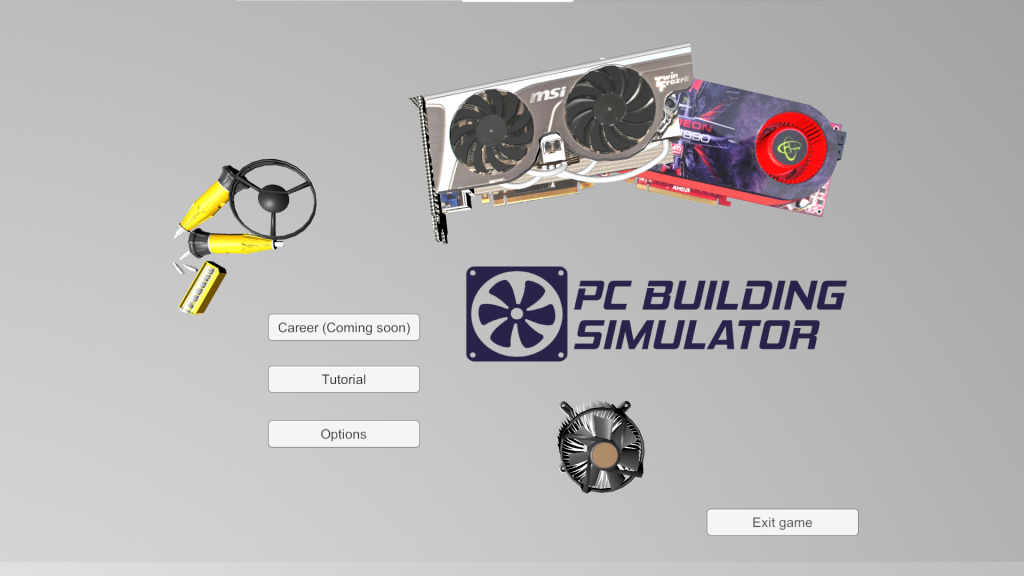
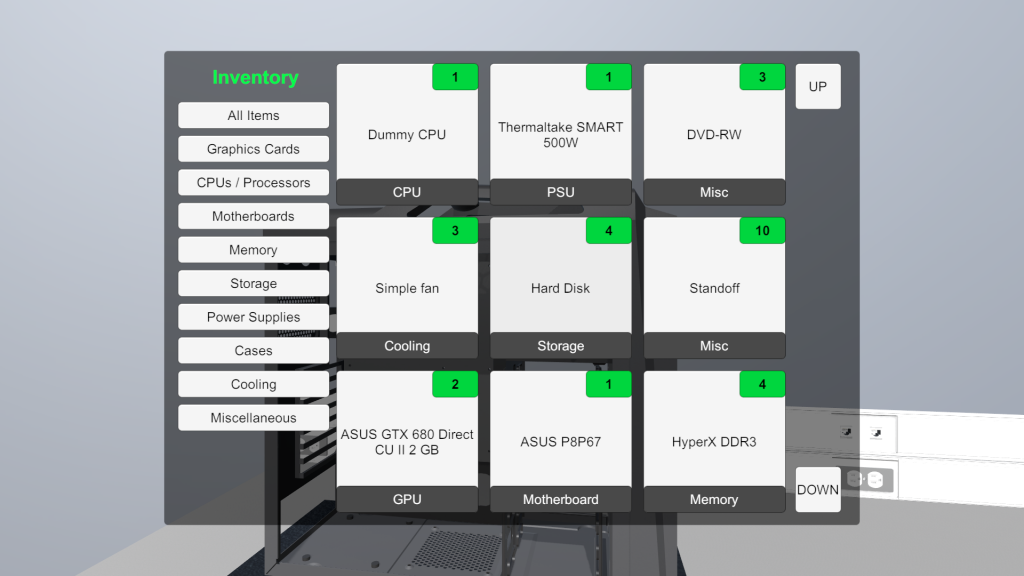





















Достойное приложение ! Нет портативного такого или он-лайн ?
Онлайн нет, но сама по себе программа портативная, её устанавливать не нужно, достаточно только распаковать.
Хочу поправить вас это версия хоть и портативная , но только бета а новая стоит денег на игровой площадки steam