Драйвер любой видеокарты содержит определённый набор настроек, задающих те или иные параметры её работы. Производителем обычно устанавливаются некоторые усреднённые, безопасные значения параметров, обеспечивающие нормальное функционирование.
Эта усреднённая производительность в большинстве случаев может быть вполне безболезненно улучшена благодаря тонкой настройке таких параметров, как частота работы графического процессора, частота работы памяти видеокарты, максимальный лимит мощности, скорость работы системы охлаждения, напряжение питания графического процессора и памяти. Такое улучшение производительности называют разгоном видеокарты. В этой статье мы поговорим о том как разогнать Nvidia GTX 1060 на примере MSI GTX 1060 (6 Гб).
Содержание статьи:
Разгон видеокарты Nvidia GTX 1060
1. Просмотр параметров видеокарты
Детальную техническую информацию о видеокарте можно посмотреть с помощью утилиты GPU-Z, в частности нас интересуют эти параметры:
- GPU Clock — 1544 МГц;
- Memory Clock — 2002 МГц.
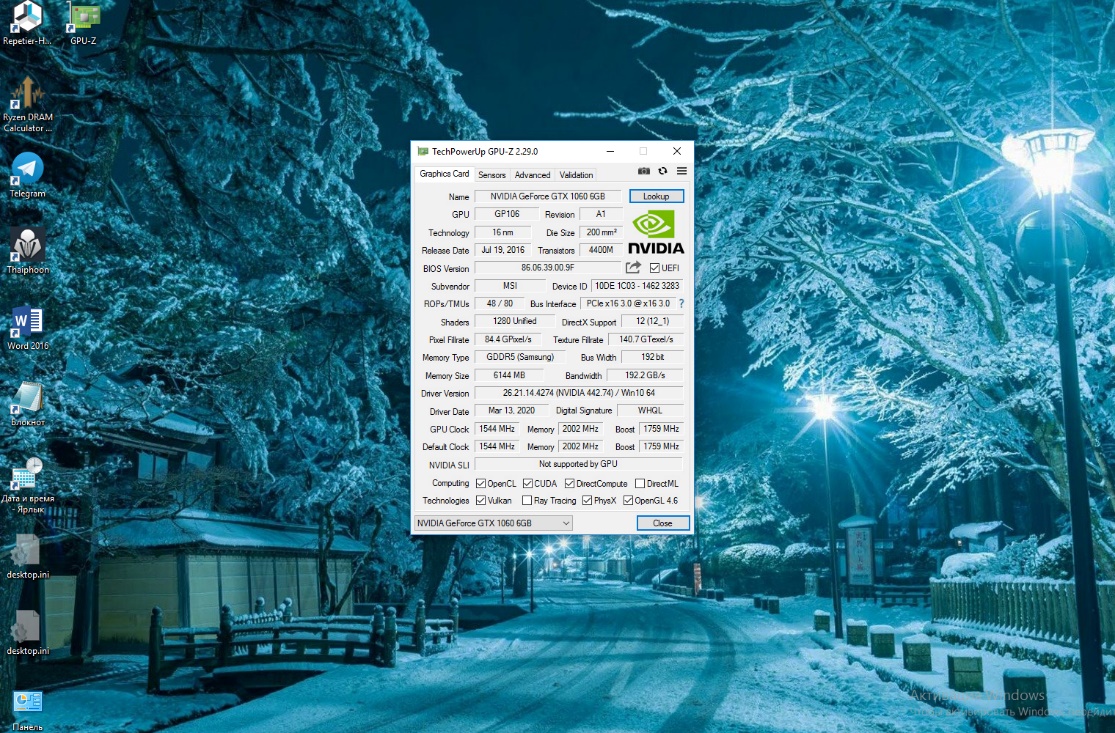
Базовое значение по умолчанию для напряжения питания GPU GP106 составляет 1,05 В, а максимально допустимое, согласно рекомендациям компании Nvidia — 1,093 В. На сайте TechPowerUp.com можно в качестве дополнительной информации найти параметры аналогичной видеокарты без заводского разгона:
- GPU Clock — 1506 МГц;
- Memory Clock — 2002 МГц.
Следовательно, у нашего образца от компании MSI GPU уже разогнан на +38 МГц (1544 МГц — 1506 МГц). Референсное значение GPU Clock нам понадобиться позже при подборе частоты для разгона.
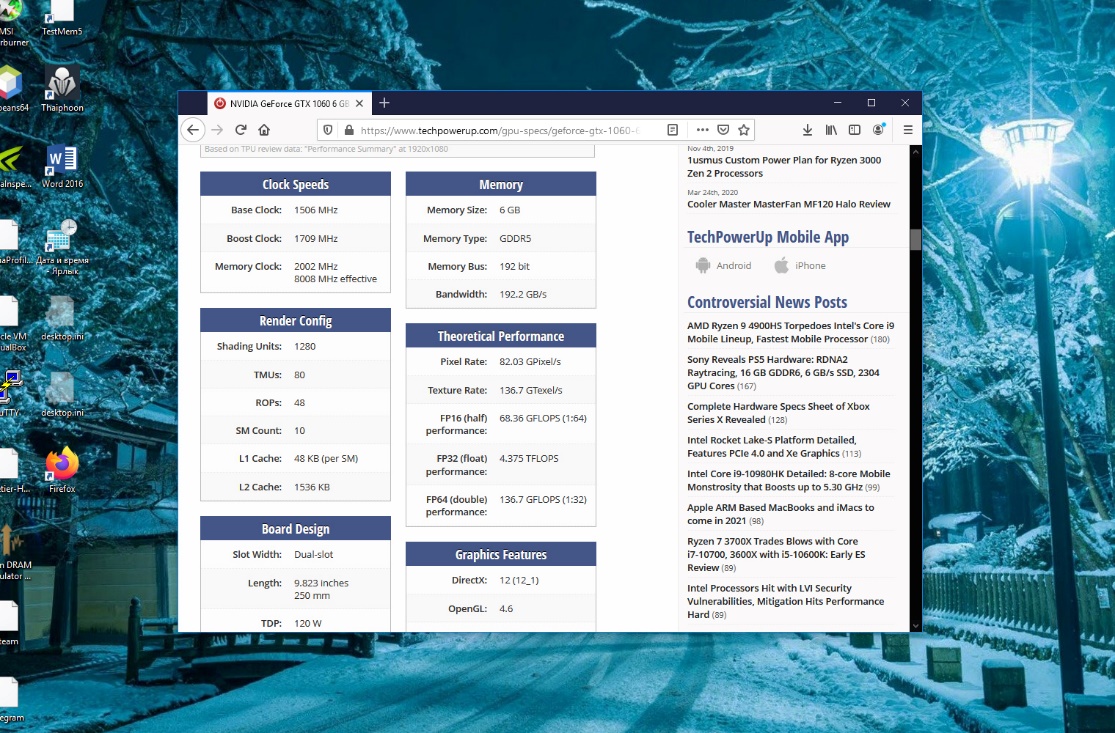
Шаг 2. Тестирование перед разгоном
Протестируем нашу видеокарту с текущими параметрами (до выполнения манипуляций по части разгона), используя бенчмарк 3DMark. Видим, что значение частоты GPU пока ещё заводское (1544 МГц):
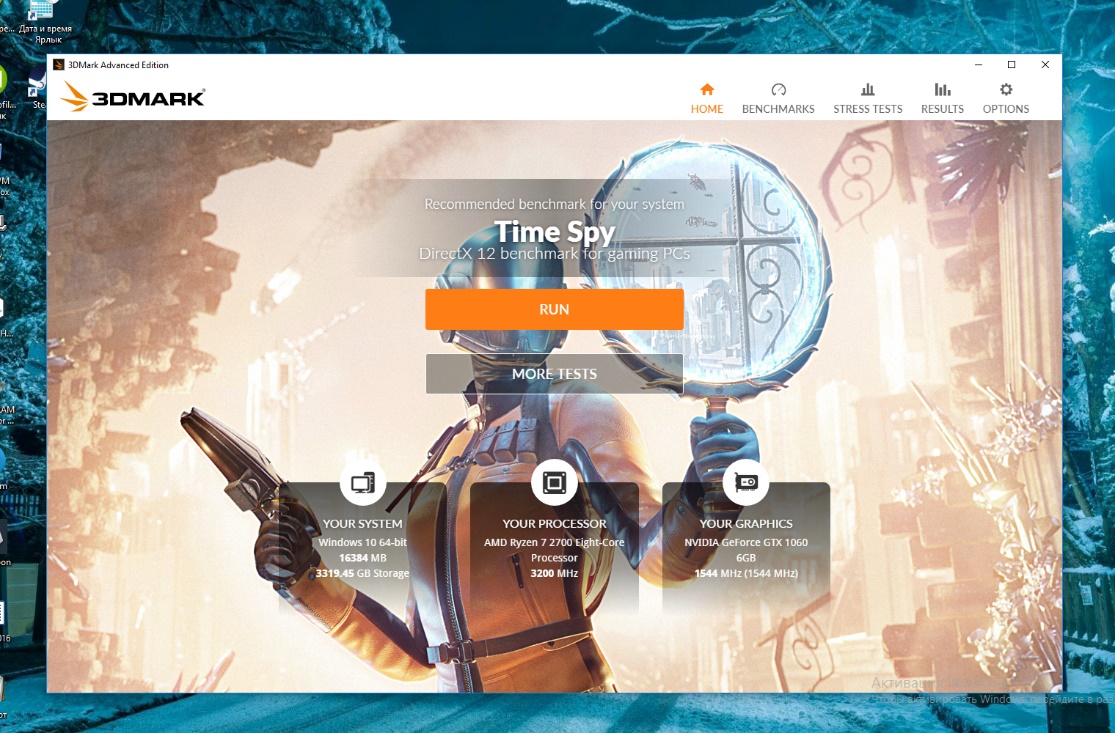
Результаты тестирования:
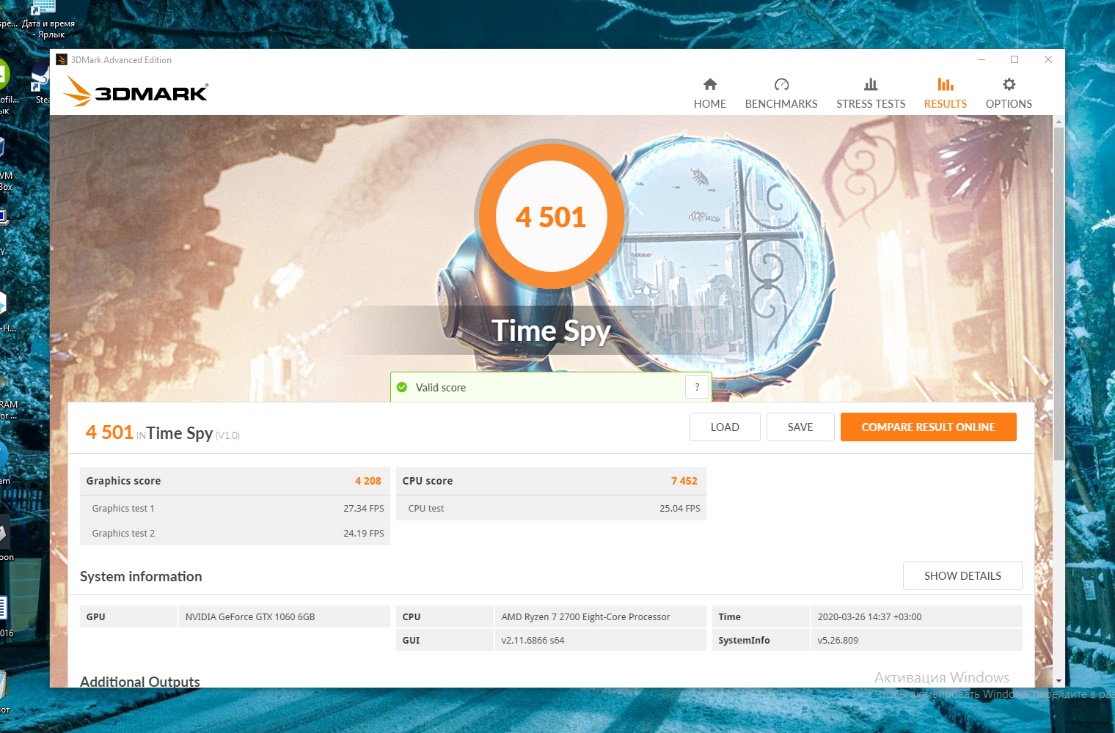
На следующем скриншоте видно, что максимальная температура графического процессора — 67°, что позволяет надеяться на возможность дальнейшего разгона без модификации системы охлаждения видеокарты.
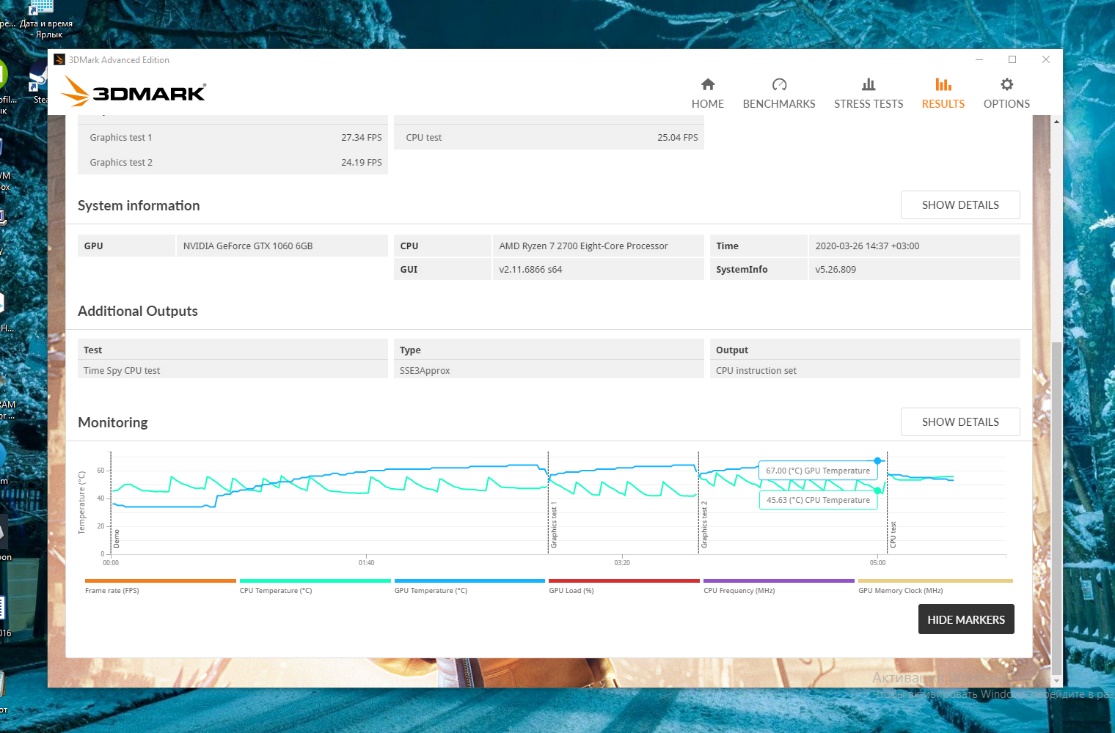
Шаг 3. Разблокировка Core Voltage
Разгонять видеокарту мы будем с помощью утилиты MSI Afrerburner. Для того, чтобы получить более впечатляющие результаты, желательно разблокировать в данной программе возможность изменения напряжения в допустимых пределах (см. статью: Как разблокировать Сore Voltage в MSI Afterburner). Стоит заметить, что мы не советуем повышать напряжение питания более 1,093 В. Это рекомендовано самой компанией Nvidia.
Шаг 4. Разгон GPU видеокарты
Разгон видеокарты осуществим в два этапа: сначала разгоним GPU, затем разгоним память. Начнём с разгона графического процессора. В процессе разгона GPU рекомендуем повышать частоту, используя шаг не более +10% от базовой частоты GPU референсных видеокарт (в нашем случае это 1506 МГц). Информацию по своему чипу вам надо будет смотреть в интернете. Формула:
Приращение частоты = частота рефересной карты * 0,1
В этом примере, 10% от 1506 МГц будет ≈151 МГц (≈1506 МГц × 0,1). Значит, на первом шаге в теории надо было бы установить частоту GPU 1657 МГц (1506 МГц + 151 МГц). Формула:
Частота после разгона = частота референсной карты + приращение частоты
С другой стороны, в MSI Afrerburner частота задаётся не в виде абсолютного значения, а в виде приращения к текущей базовой частоте GPU (в нашем случае текущая частота — 1544 МГц).Таким образом, в нашем случае реально используемое приращение параметра в MSI Afrerburner вычисляется следующим образом:
Частота MSI Afterburner = Частота после разгона — текущая частота карты
То есть — 1657 МГц — 1544 МГц = 113 МГц. Его и устанавливаем в поле Core clock:

Шаг 5. Тестирование разгона GPU
После установки настроек запускаем бенчмарк 3DMark и видим, что частота увеличена с 1544 МГц до 1657 МГц:
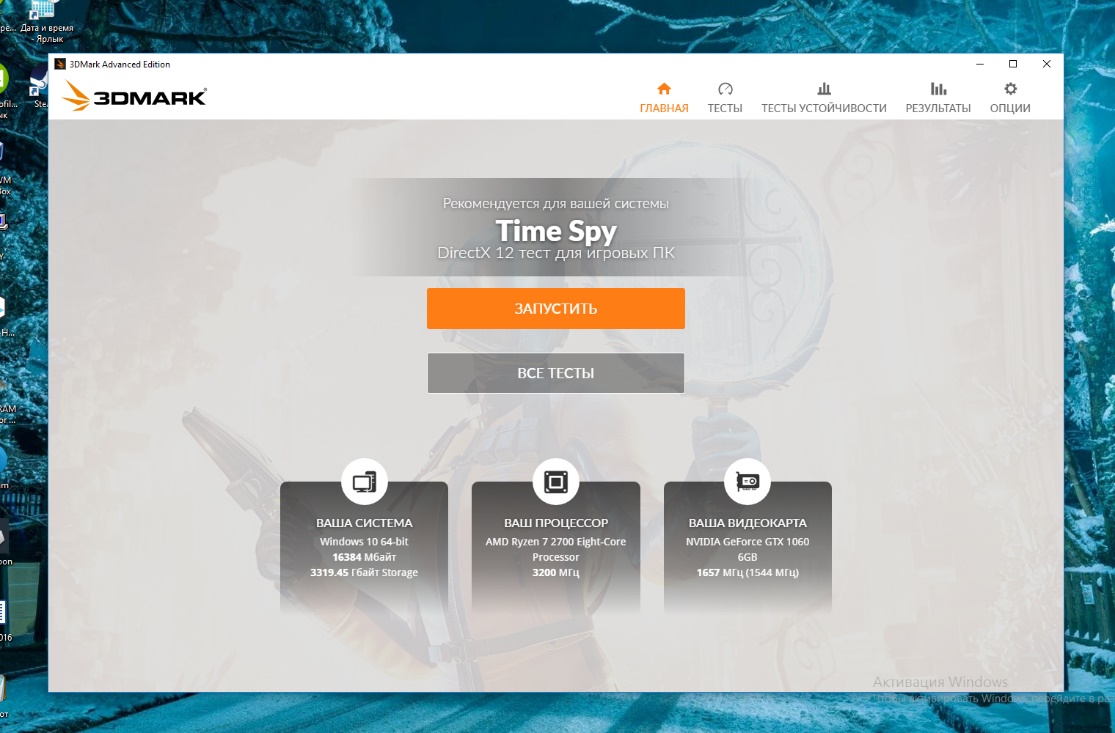
Запускаем тест. Если ваш вы увидели оценку и утилита не сообщила, что тест не был пройден, всё хорошо:
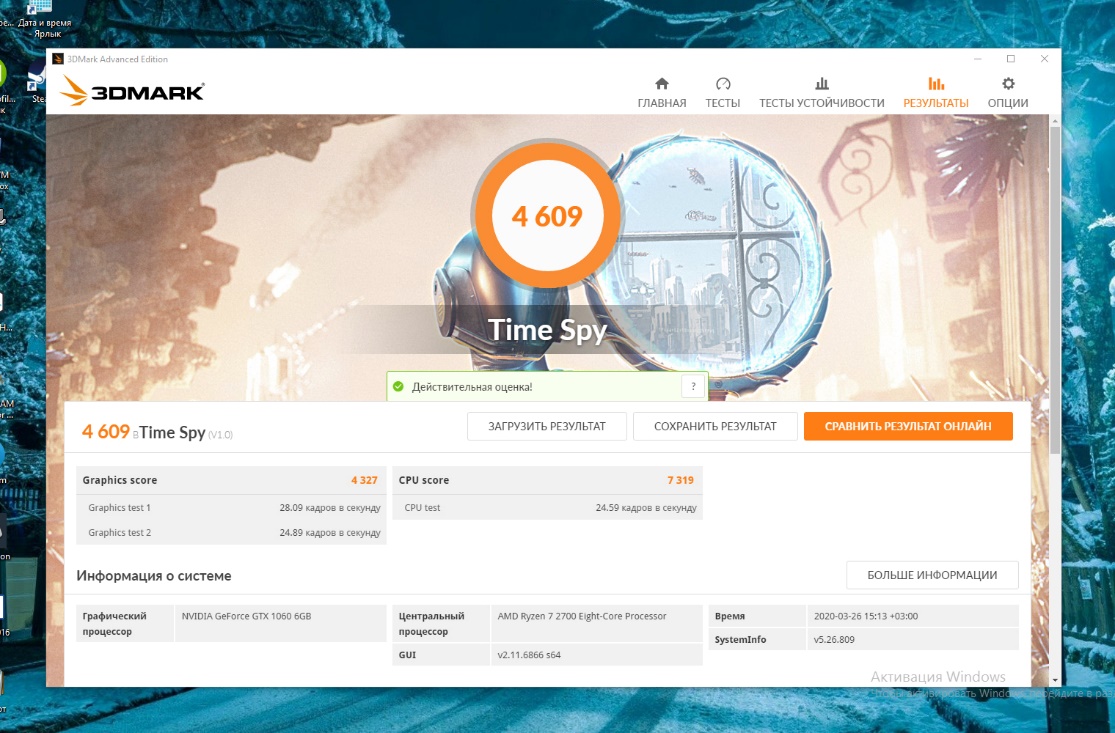
Максимальная температура GPU составила 68°:
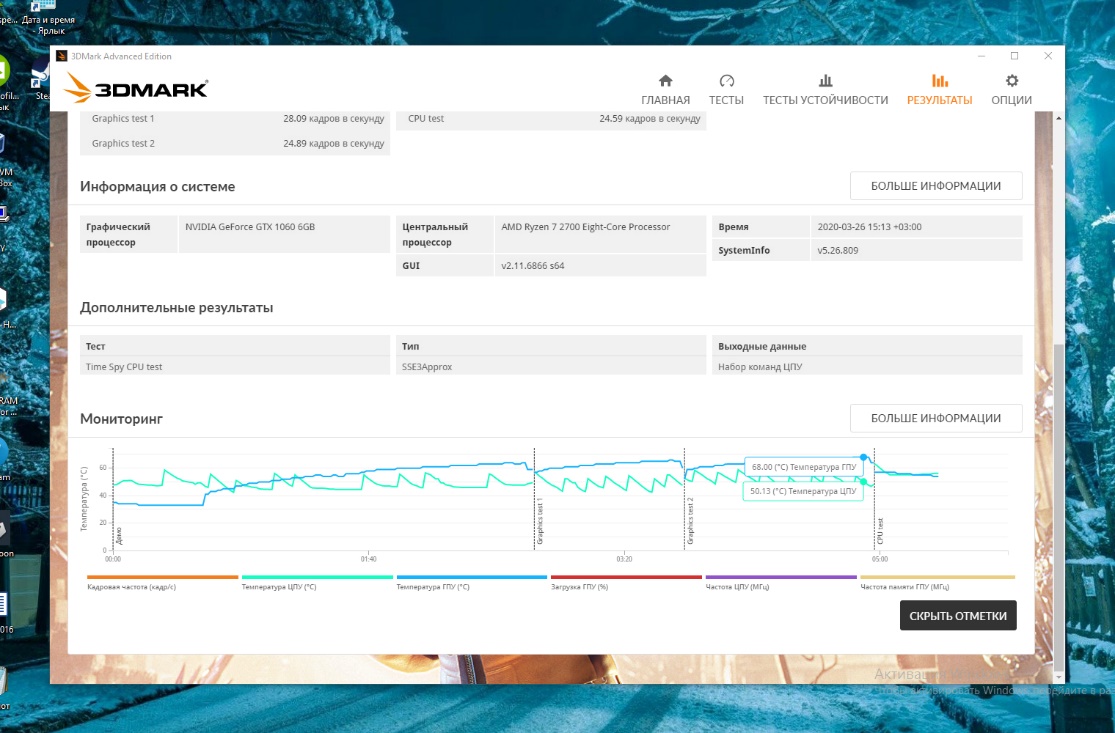
Шаг 6. Продолжение разгона GPU
Если у вас тоже тест прошел успешно идём дальше. Добавляем к текущей частоте ещё +10%, например 150 МГц. Итоговая частота составит 1657+150=1717 МГц, приращение частоты в MSI Afrerburner равно 113 МГц + 150 МГц = 263 МГц.

Запускаем бенчмарк 3DMark и проверяем стабильность видеокарты:
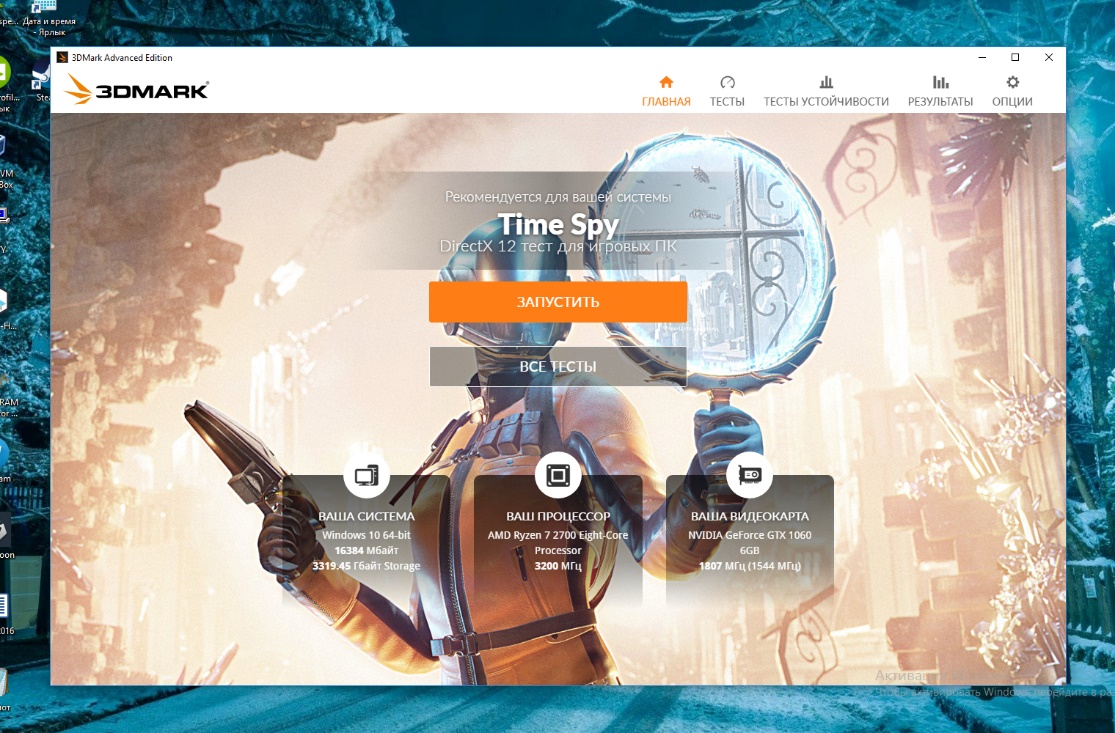
Если тест был пройден как и в предыдущий раз и вы хотите ещё повышать частоту — возвращайтесь к началу этого шага, если компьютер перезагрузился или утилита сообщила что тест не пройден — идём дальше.
Шаг 7. Стабилизация видеокарты
Напряжение питания по умолчанию GPU данной видеокарты составляет 1,05 В. Максимальное рекомендованное напряжение питания для данной версии GPU — 1,093 В. Напряжение питания в MSI Afrerburner называется Core Voltage и измеряется в процентах к напряжению питания по умолчанию. 1,093 В — 1,05 В = 0,043 В, что приблизительно составляет +4% по отношению к стандартному напряжению питания в настройках MSI Afrerburner.
Так как при повышении напряжения питания повышается выделение тепла чипом GPU (тепловая мощность), то необходимо повысить Power Limit в настройках MSI Afrerburner. Так как система охлаждения видеокарты на авто настройках вполне справляется с нагревом GPU, то нам достаточно в данном случае оставить автоматическую регулировку охлаждением видеокарты.
Следите, чтобы Power Limit не был привязан к Temp. Limit. Кроме того, если Power Limit будет привязан к Temp. Limit (значок цепи рядом с Temp. Limit) при повышении мощности до 114% значение Temp. Limit повысится далеко за 100° С, что при повышении нагрузки на видеокарту однозначно выведет её из строя. Перед проведением теста устанавливаем такие значения:
- Core Voltage: +4%;
- Power Limit: 114%;
- Core Clock: 263 МГц.

Вновь запускаем бенчмарк 3DMark и наблюдаем за поведением видеокарты. Если тест снова выдаст ошибку, можно немного снизить частоту. Понижаем приращение частоты на 50 МГц. Устанавливаем Core Clock: +213 МГц, все остальные параметры оставляем как были: Core Voltage: +4%, Power Limit: 114%.

Снова запускаем тест. В нашем случае он запустился, изображение появилось, но в процессе выполнения тест завис и выдал ошибку. Ещё понижаем приращение частоты в MSI Afrerburner на 43 МГц:
- Core Clock: +170 МГц;
- Core Voltage: +4%;
- Power Limit: 114%.

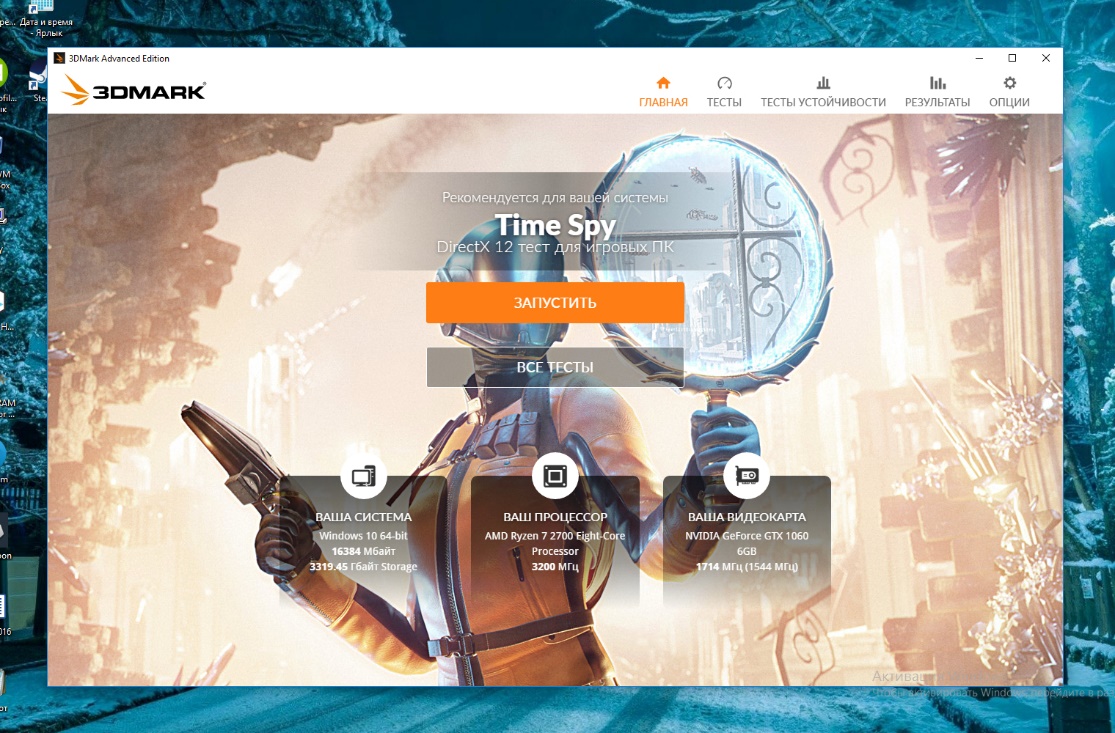
Частоту надо постепенно снижать пока тест не будет пройден успешно. В нашем случае этого было достаточно.
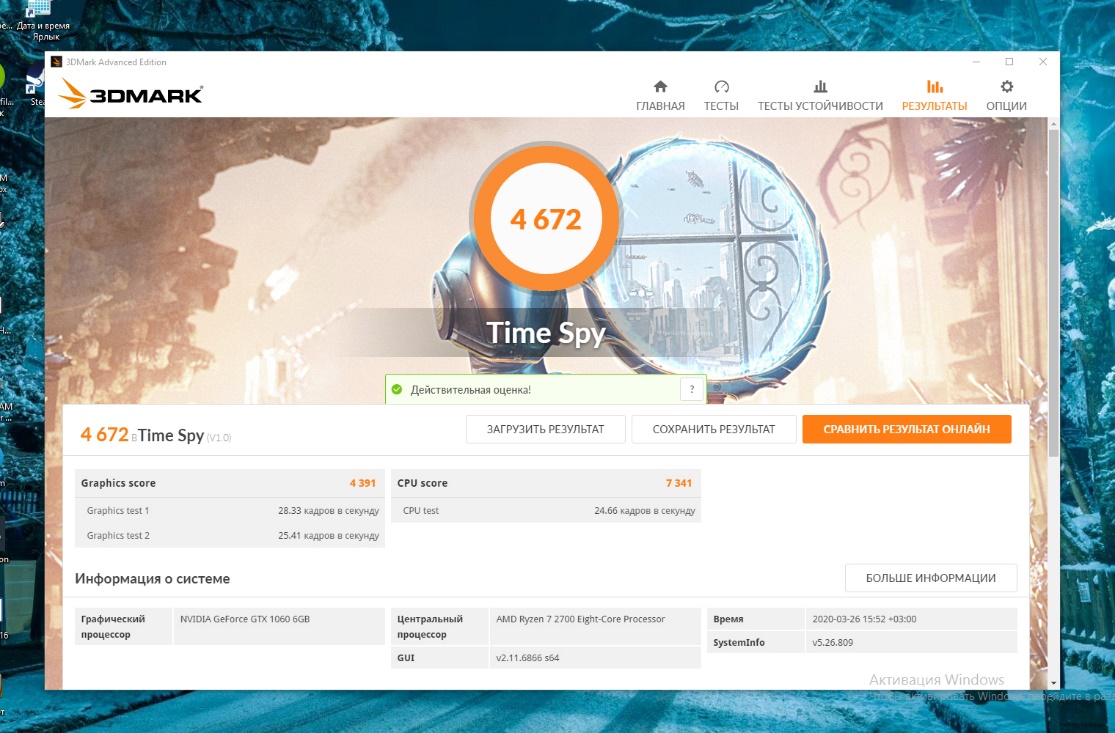
Максимальная температура GPU составила 70°.
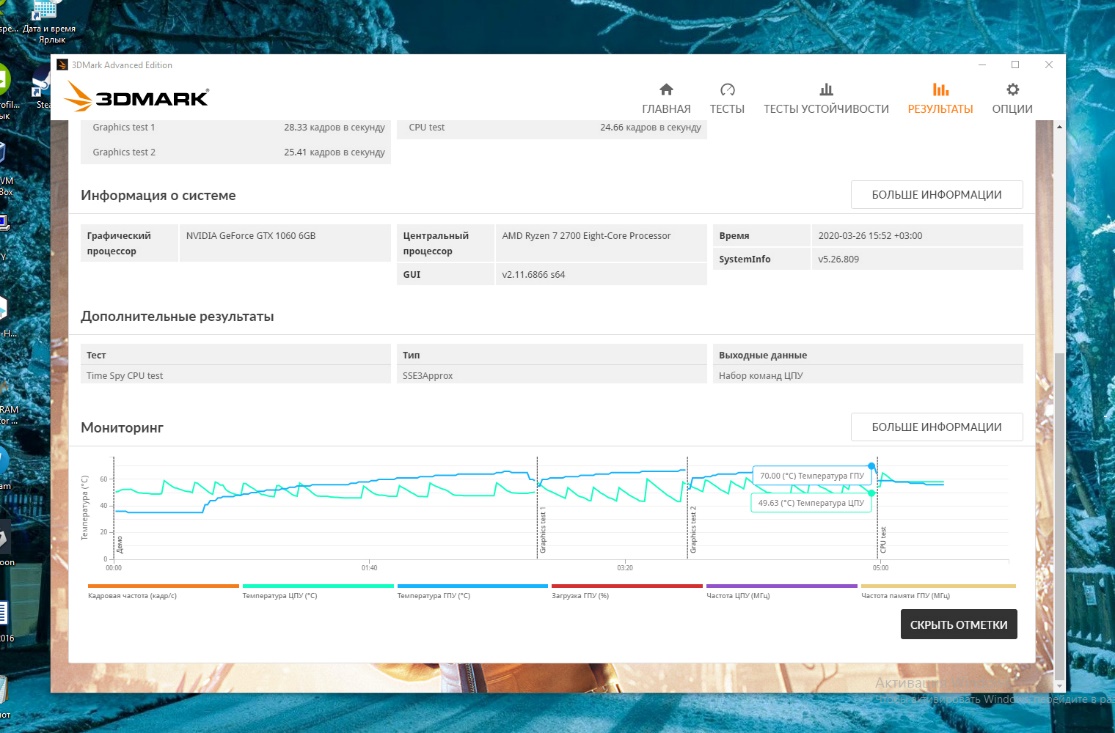
Шаг 8. Тонкая настройка частоты
У нас остался непроверенный диапазон значений Core Clock от +170 МГц до +213 МГц. Значит можем попробовать следующие значения:
- Core Clock: +190 МГц;
- Core Voltage: +4%;
- Power Limit: 114%.

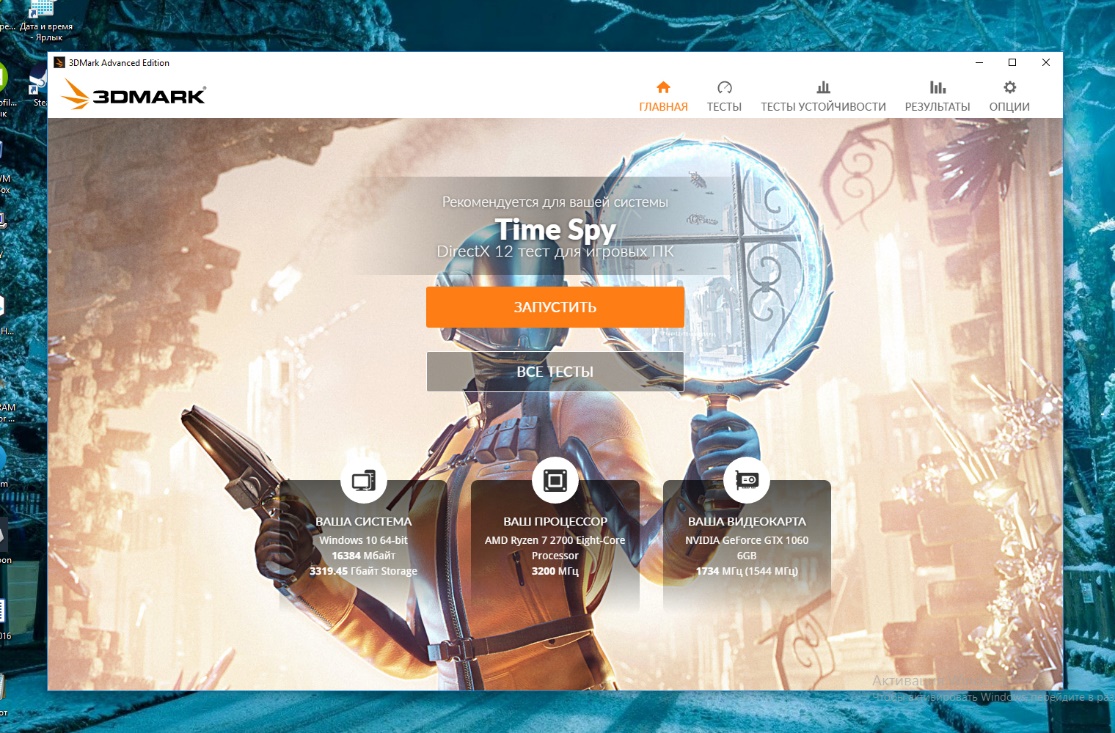
Тест также был пройдён успешно.
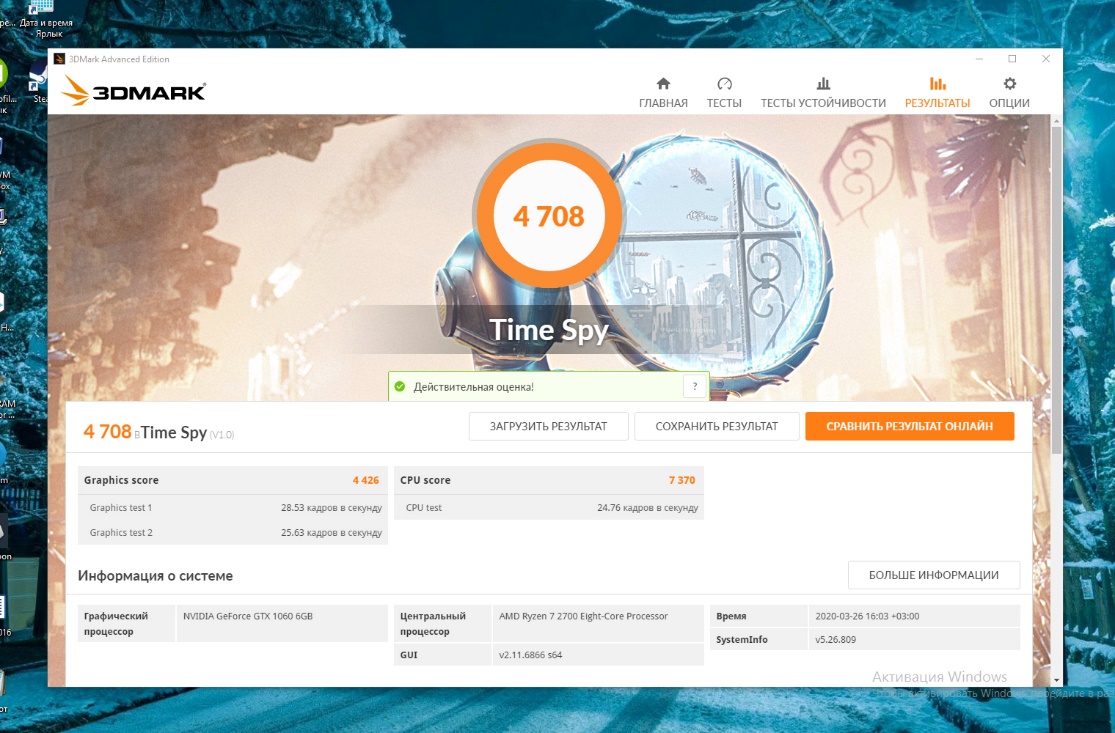
Максимальная температура GPU составила 72°.
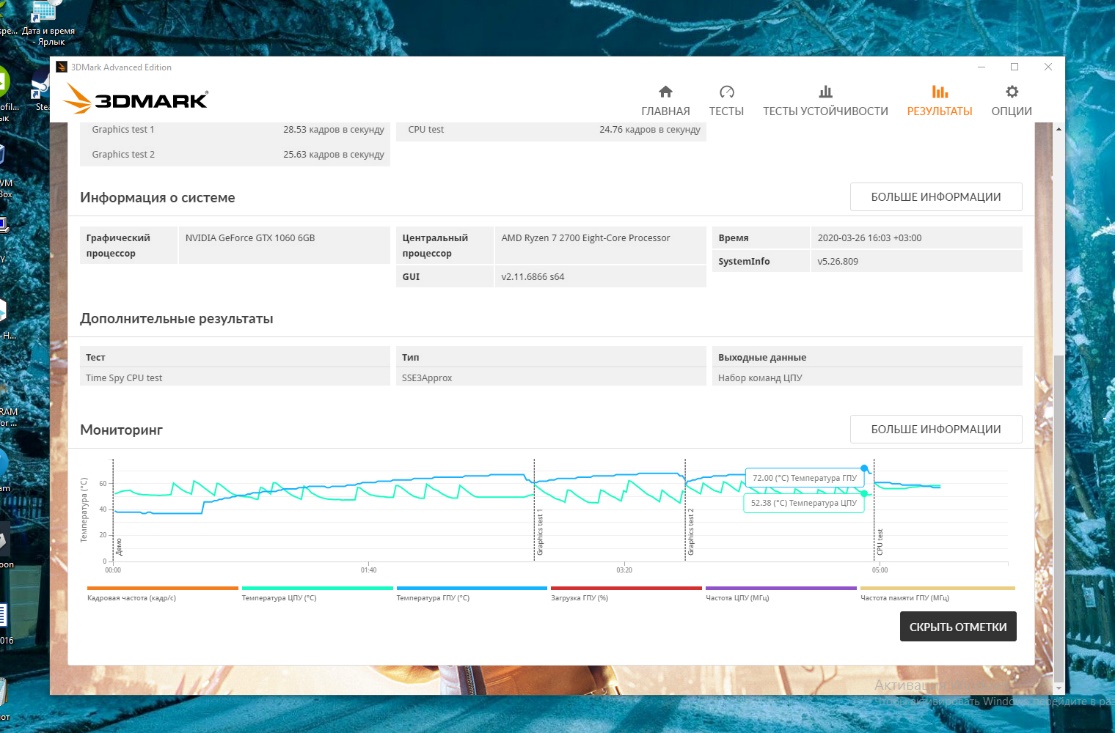
Следующий диапазон для проверки возможности разгона составляет от 190 МГц до 213 МГц. Ещё немного увеличиваем приращение частоты GPU:
- Core Clock: +203 МГц;
- Core Voltage: +4%;
- Power Limit: 114%.

Тест запустился, но не был пройдён (появилось изображение, но в процессе выполнения тест выдал ошибку). Понижаем частоту функционирования GPU дальше: Core Clock: +200 МГц, Core Voltage: +4%, Power Limit: 114%.

Снова запускаем тест. Он был пройдён с ошибками (не выполнился первый тест для разогрева видеокарты). Это видно на графике представленном ниже.
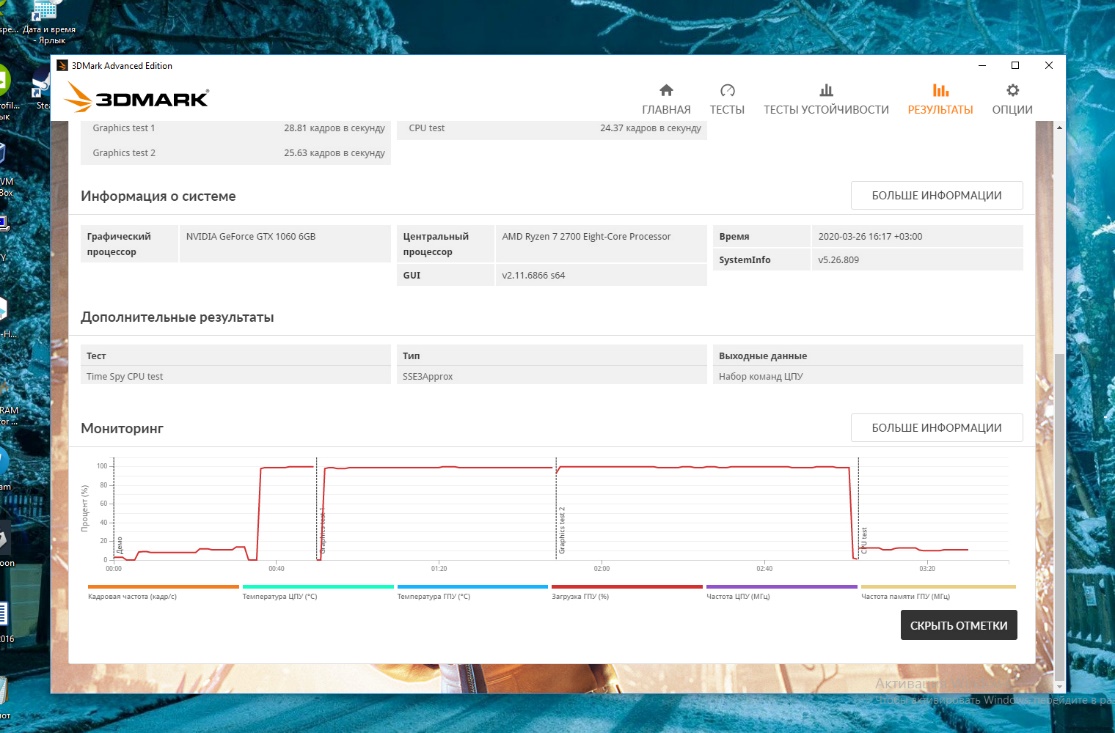
Попробуем пройти тест со следующими параметрами работы видеокарты: Core Clock: +197 МГц, Core Voltage: +4%, Power Limit: 114%.

Тест был пройдён успешно. Температура GPU составила 72°.
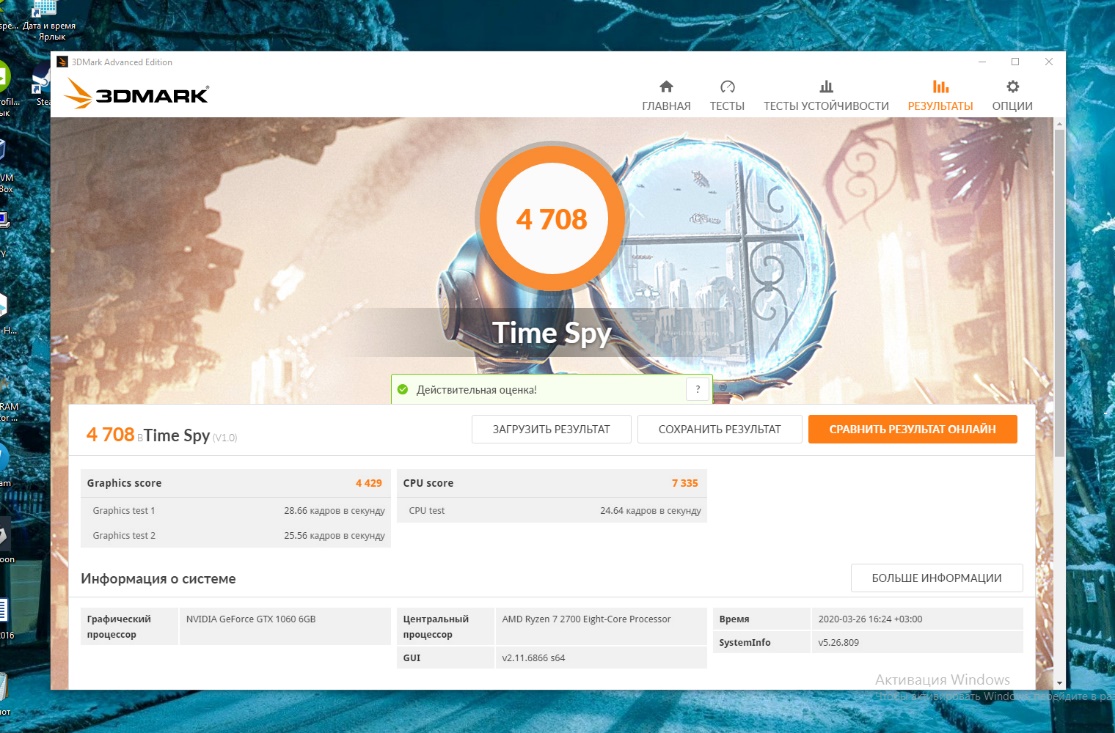
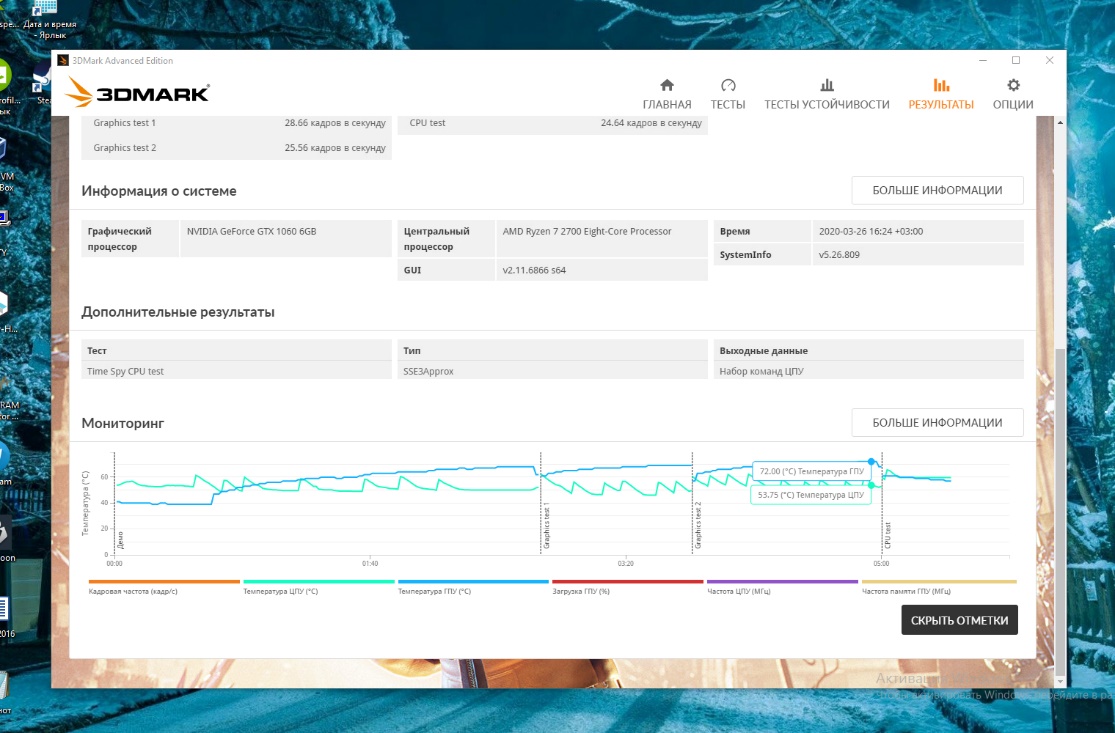
Дальнейшее повышение производительности за счёт повышения частоты функционирования GPU не представляется возможным. Мы ограничены потолком частоты GPU, позволяющей нормально функционировать при данном напряжении питания.
Шаг 9. Разгон памяти видеокарты
Следующим шагом увеличения производительности видеокарты является разгон частоты работы памяти видеокарты. При разгоне повышается скорость обмена данными между GPU и видеопамятью, за счёт чего также вырастет и производительность устройства.
В связи с разным правилом замера частоты работы памяти мы видим значение частоты в MSI Afrerburner — 4000 МГц, а в 3DMark — 2000 МГц. В интернете можно найти, что разумное значение для данных чипов памяти Samsung — около 2250 МГц, что в MSI Afrerburner составит 4500 МГц (Memory Clock:+500 МГц).
Внимание, не следует гнаться за большими частотами памяти видеокарты, особенно, если вы не уверенны в качестве её охлаждения. Рекомендуется медленно увеличивать частоту памяти и наблюдать за температурой и поведением карты.
Мы попробуем увеличивать частоту видеопамяти шагами по 5% от частоты функционирования по умолчанию. Итак попробуем пройти бенчмарк со следующими параметрами: Core Clock: +197 МГц, Core Voltage: +4%, Power Limit: 114%, Memory Clock: +200 МГц.

Тест был пройдён успешно.
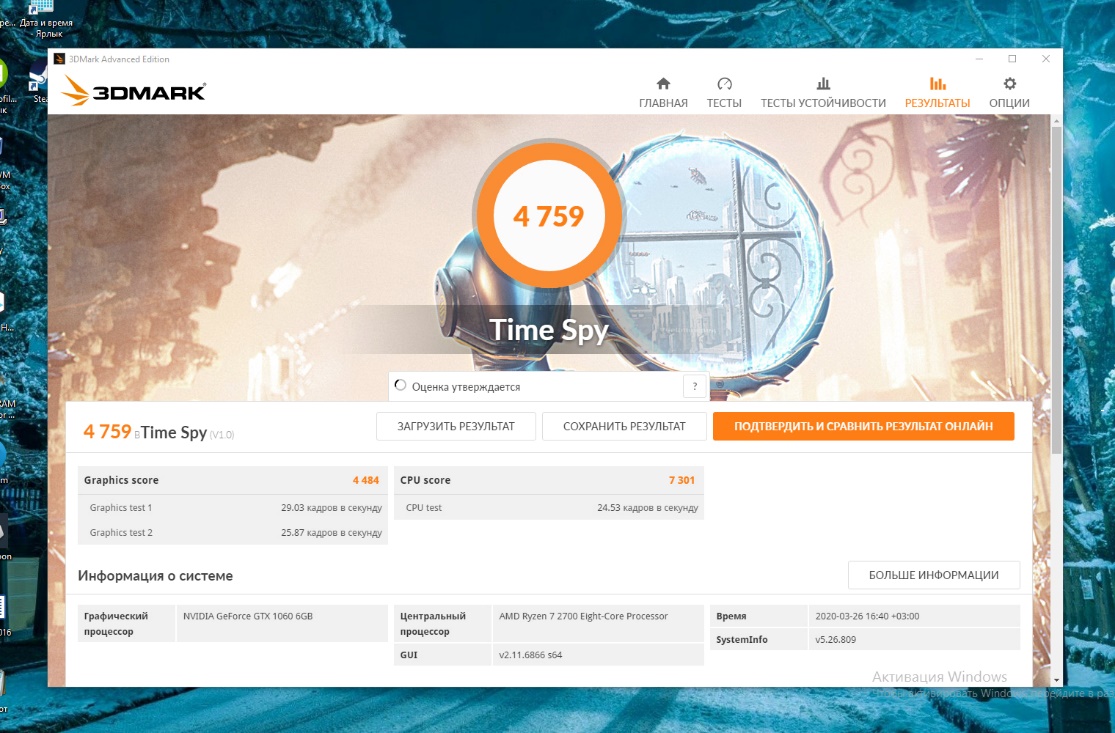
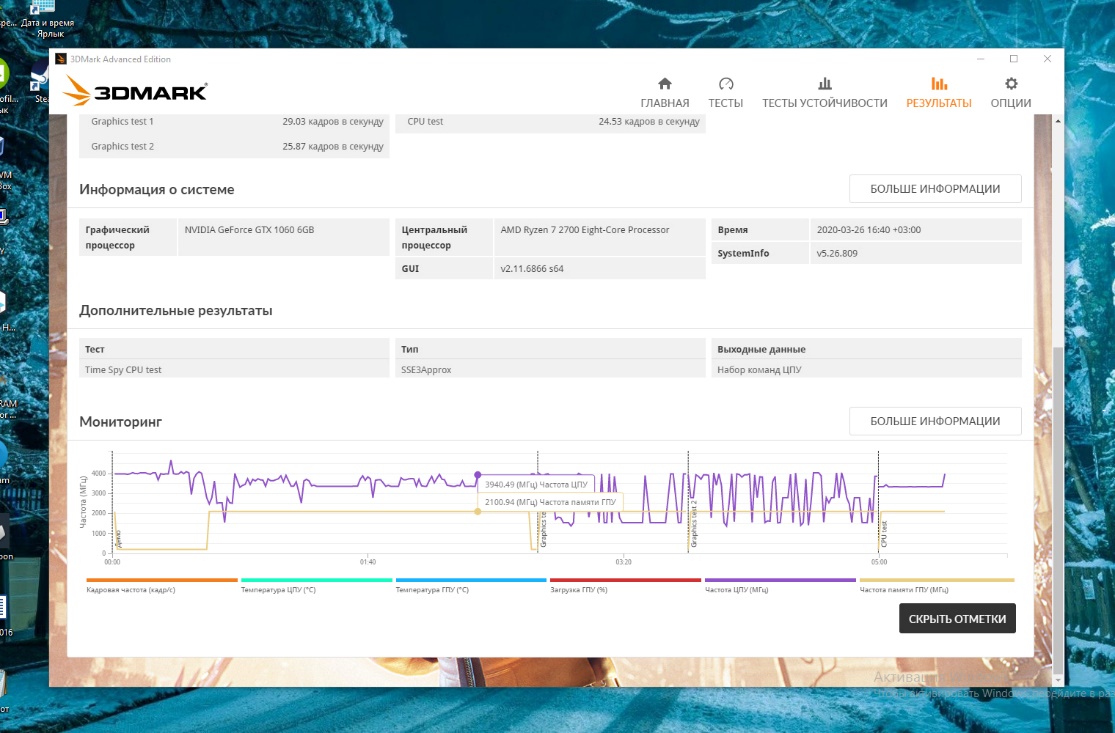
Прибавляем ещё 5% к частоте функционирования памяти видеокарты: Core Clock: +197 МГц, Core Voltage: +4%, Power Limit: 114%, Memory Clock: +400 МГц.

Тест был пройдён успешно. Результаты теста можете видеть на скриншотах.
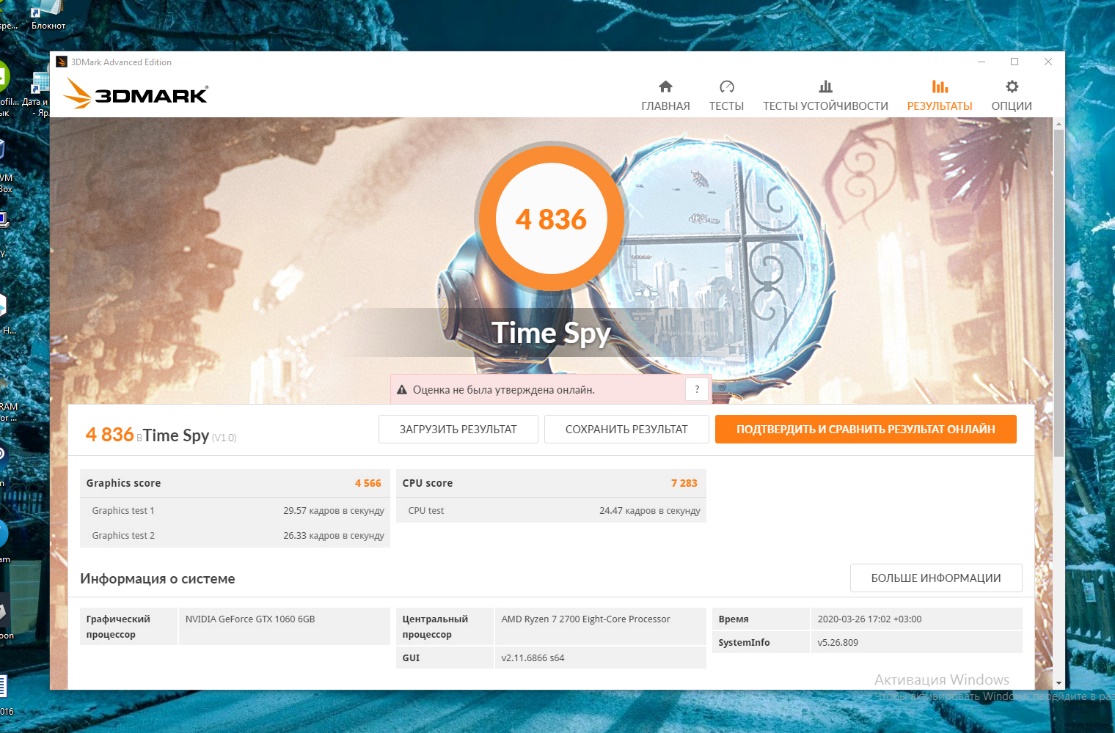
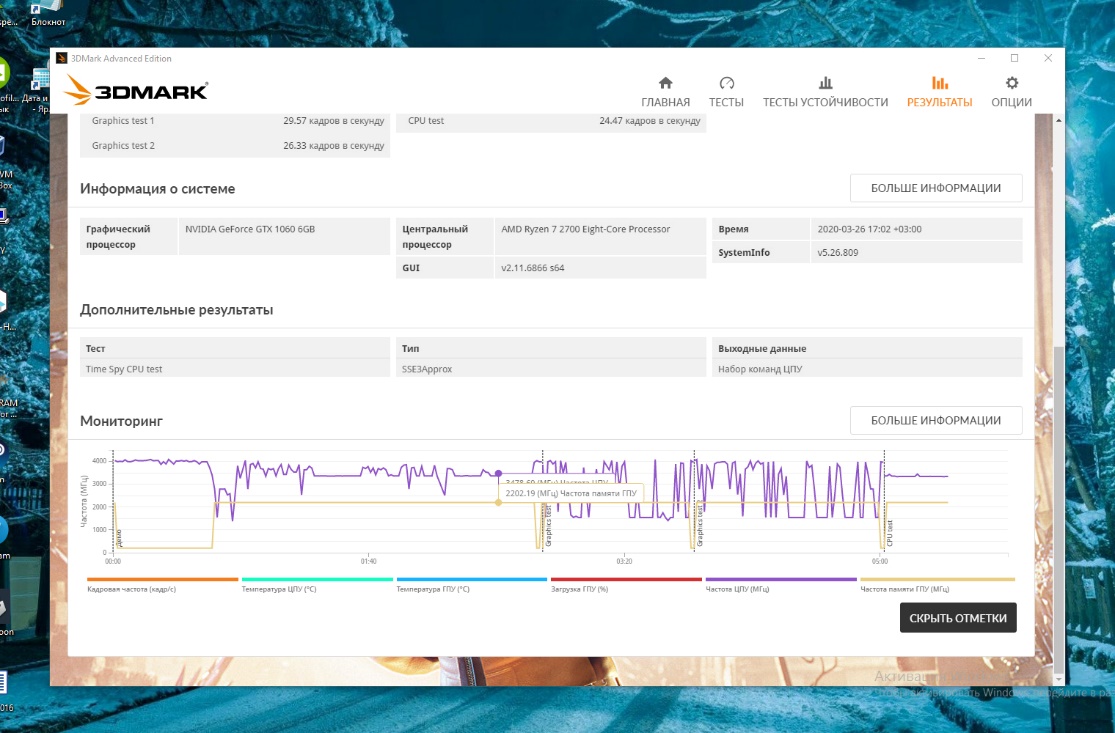
Шаг 10. Сохранение результатов разгона
Для сохранения результатов разгона в программе MSI Afrerburner нажимаем на кнопку Сохранить и выбираем один из пяти доступных вариантов профиля разгона. После сохранения мы можем теперь в любой момент активировать нужный нам профиль разгона в программе MSI Afrerburner нажатием соответствующей кнопки с номером профиля.

Выводы
Теперь вы знаете как разогнать видеокарту Nvidia MSI GTX 1060 (6 Гб). В сегодняшней статье мы провели полноценный пример, как и что делать, а также в какой последовательности. Для разгона мы пользовались утилитой MSI Afrerburner. Результаты замера производительности: до разгона — 4501 очков для всей системы в целом и 4208 очков для видеокарты; после разгона — 4836 очков для системы в целом и 4566 очков для видеокарты. Следовательно, прирост производительности составил +7,4 % для системы в целом и +8,5 % для видеокарты. Если вы нуждаетесь в небольшом приросте производительности, грамотный и осторожный разгон вашей видеокарты позволит это сделать с минимальными затратами.

