Прошивка видеокарты Nvidia может понадобится если у вас есть новая версия BIOS, в которой были установлены более высокие значения для различных параметров оборудования, для оптимизации майнинга или для выполнения ресурсоёмких расчётов с использованием GPU. В этой статье мы рассмотрим как прошить видеокарту Nvidia, а также инструменты, которые для этого нужны.
Содержание статьи:
Прошивка BIOS видеокарты Nvidia
Операция прошивки в большинстве случаев не является необходимой, поэтому делается на свой страх и риск. Если прошивка BIOS будет содержать ошибки, видеокарта перестанет работать. В лучшем случае это можно будет исправить перепрошивкой старой версии BIOS, а в худшем — придётся сдавать видеокарту в ремонт. Файл прошивки BIOS видеокарты рекомендуется брать только из проверенных источников. Один из таких сайтов — techpowerup.com.
Перед прошивкой видеокарты необходимо сохранить текущую рабочую копию BIOS, чтобы в случае возникновения неполадок вы могли восстановить работоспособность системы. Большая часть изложенной информации подходит только для дискретных видеокарт в персональных компьютерах. Видеокарты ноутбуков, как правило, не имеют своего BIOS.
Шаг 1. Подготовка системы
В первую очередь обновляем драйвер вашей видеокарты до самой свежей версии. Вы можете скачать свежую версию драйвера из официального сайта:
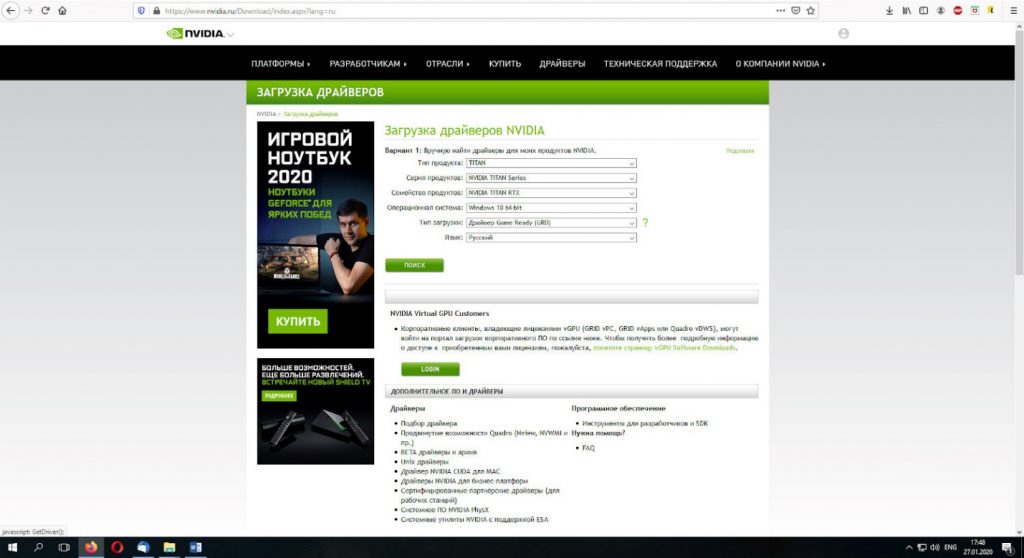
Шаг 2. Резервная копия BIOS Nvidia
Создаём резервную копию текущего BIOS на компьютере, используя утилиты GPU-Z или NVFlash. При использовании GPU-Z нажимаем кнопку со стрелкой возле строки BIOS Version и выбираем пункт контекстного меню Save to file…
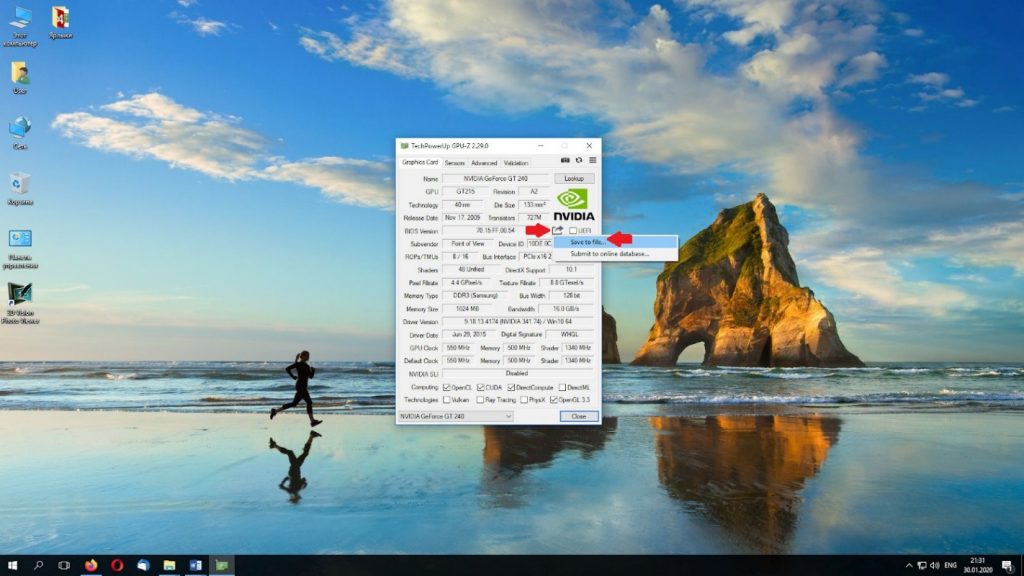
Чтобы сохранить BIOS с помощью NVFlash запускаем утилиту командной строки. Для этого откройте Пуск -> Служебные Windows -> Командная строка:
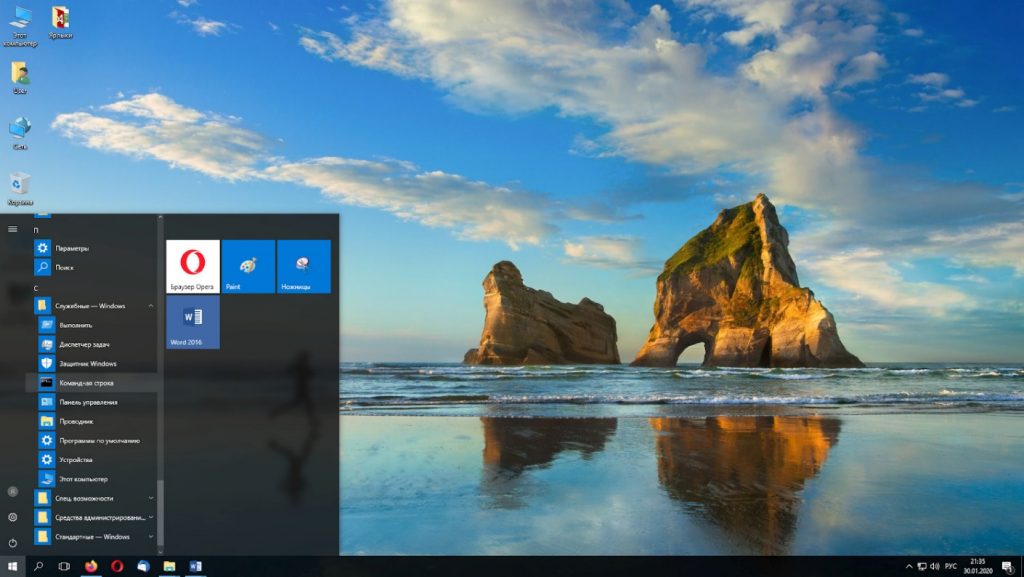
Затем переходим в папку с сохранённой утилитой с помощью команд (в качестве примера взят мой вариант расположения папки):
cd nvflash
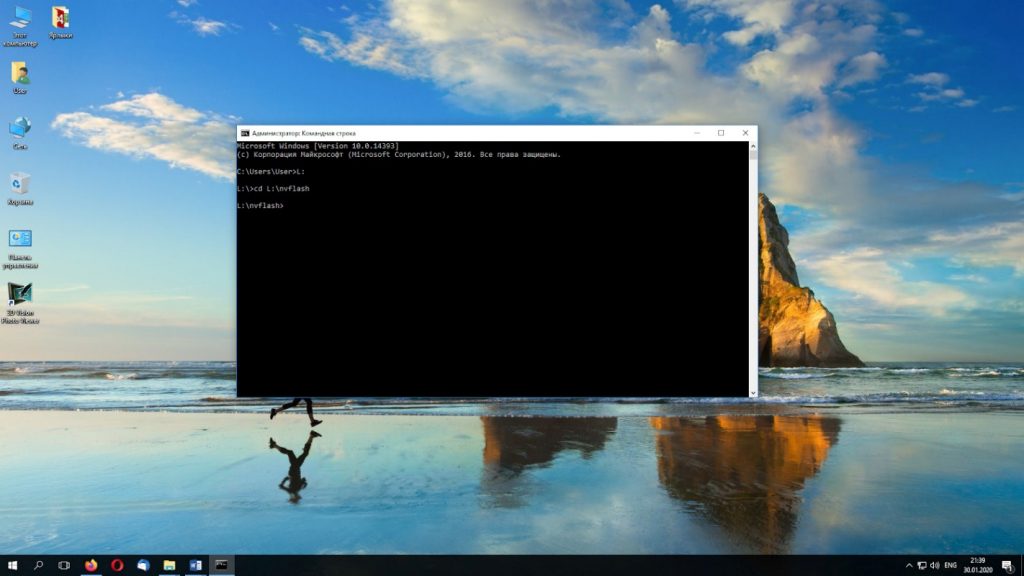
Выполняем команду сохранения резервной копии BIOS:
nvflash64 -b backup.rom
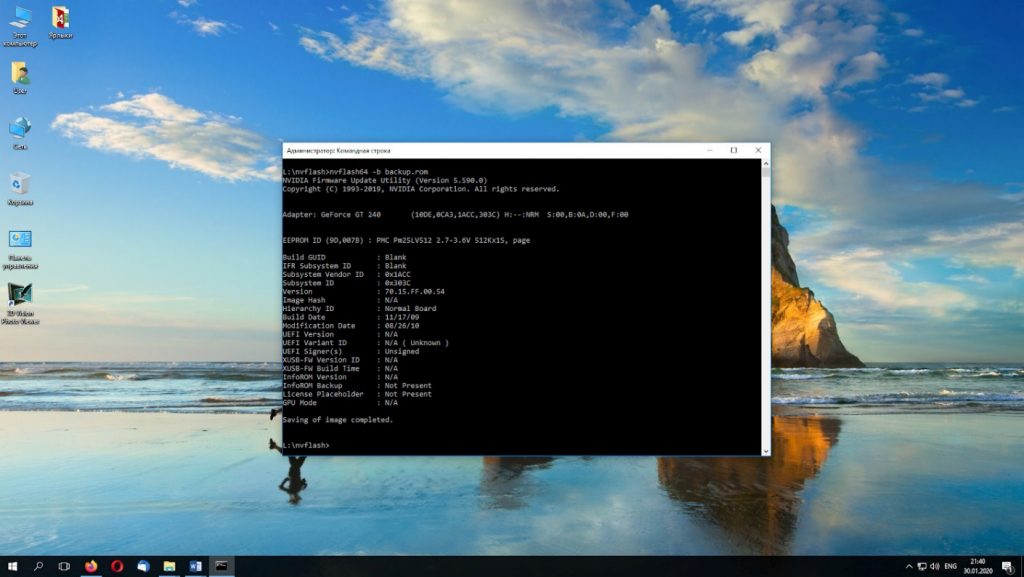
Проверяем физическое наличие файла резервной копии с помощью команды:
dir
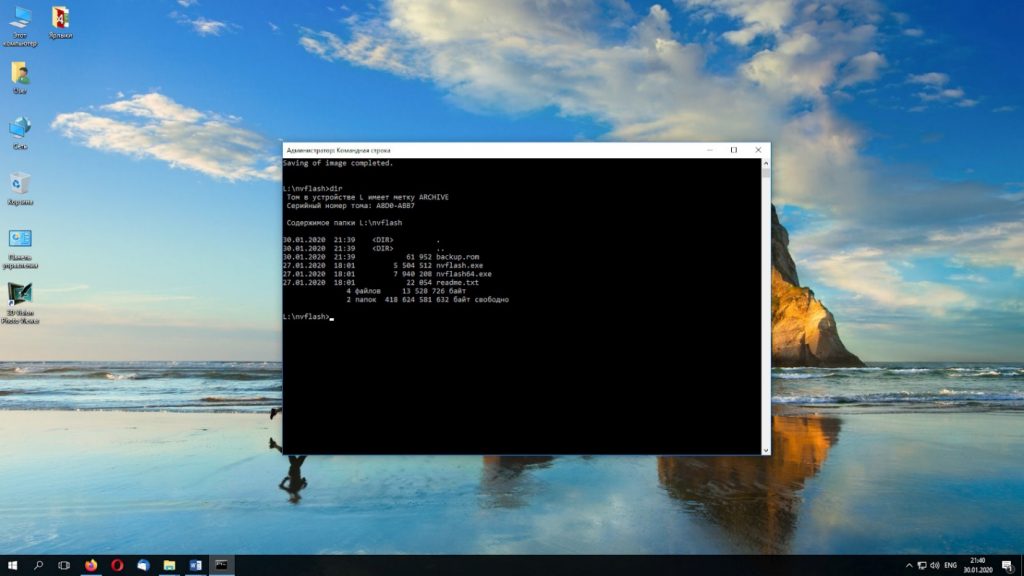
Если прошивка bios nvidia пройдет неудачно, этот файл вам очень пригодится.
Шаг 3. Поиск новой прошивки
Чтобы прошивка была успешной, необходимо совпадение Device ID, типа видеопамяти и объёма видеопамяти видеокарты. Частота графического процессора и памяти должны отличаться несущественно. Устанавливаем утилиту GPU-Z и смотрим необходимые параметры нашей видеокарты:
- наименование адаптера;
- семейство GPU;
- ревизия графического процессора;
- частота графического процессора;
- тип памяти;
- ширина шины памяти;
- размер памяти;
- частота памяти;
- версия BIOS;
- производитель видеокарты.
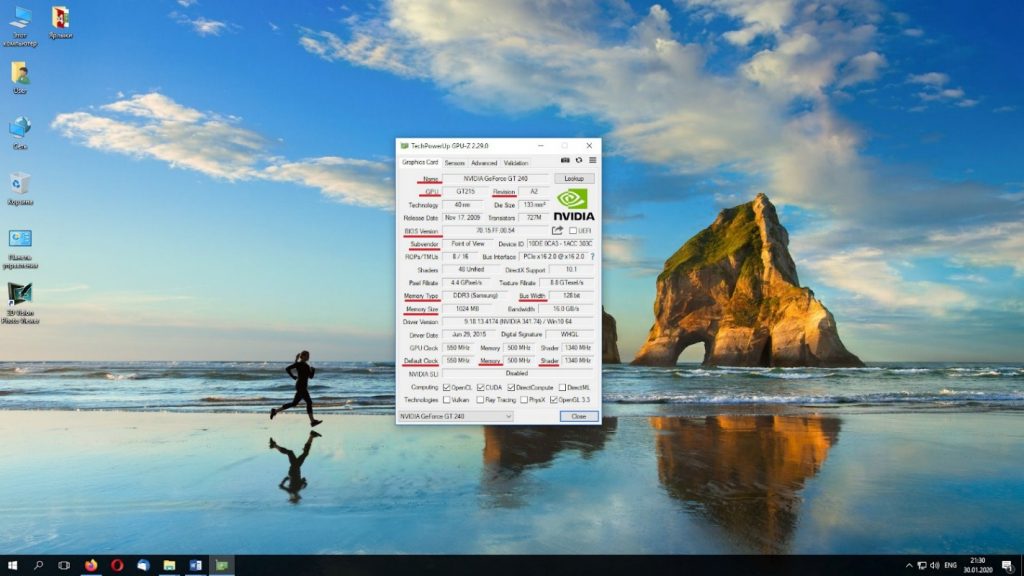
После этого скачиваем нужный нам файл прошивки BIOS видеокарты с сайта.
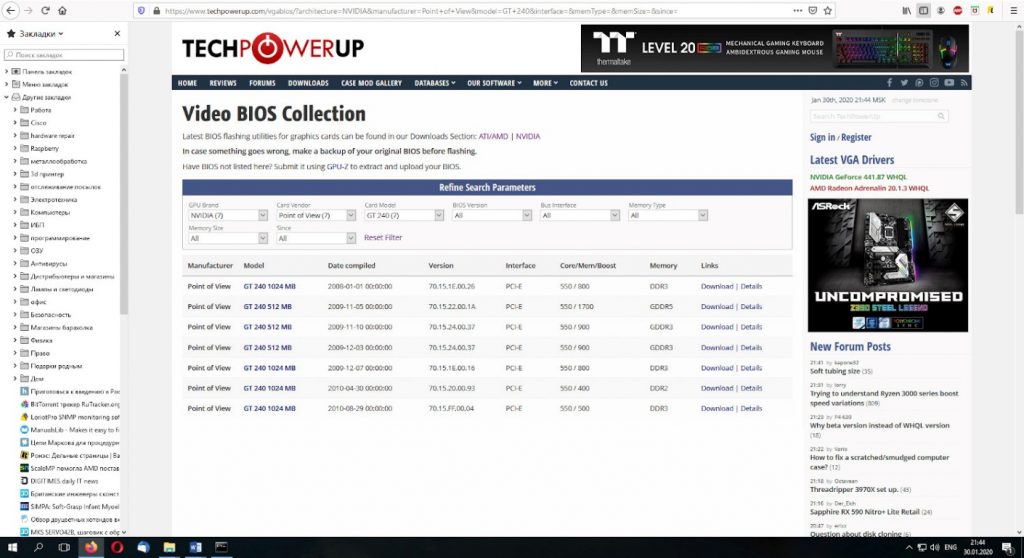
Шаг 4. Прошивка видеокарты Nvidia
Самая популярная программа для прошивки видеокарт Nvidia — NVFlash. Для прошивки надо выполнить несколько команд. Сначала будет рассмотрена прошивка биоса видеокарты nvidia из под windows 64 бит. Отключаем защиту:
nvflash64 --protectoff
Прошиваем, вместо [имя файла].rom надо передать путь к файлу новой, ранее загруженной прошивки:
nvflash64 [имя файла].rom
При несовпадении ID адаптера и файла BIOS необходимо шить с ключом -6. Соответственно, команда будет выглядеть следующим образом:
nvflash64 -6 [имя файла].rom
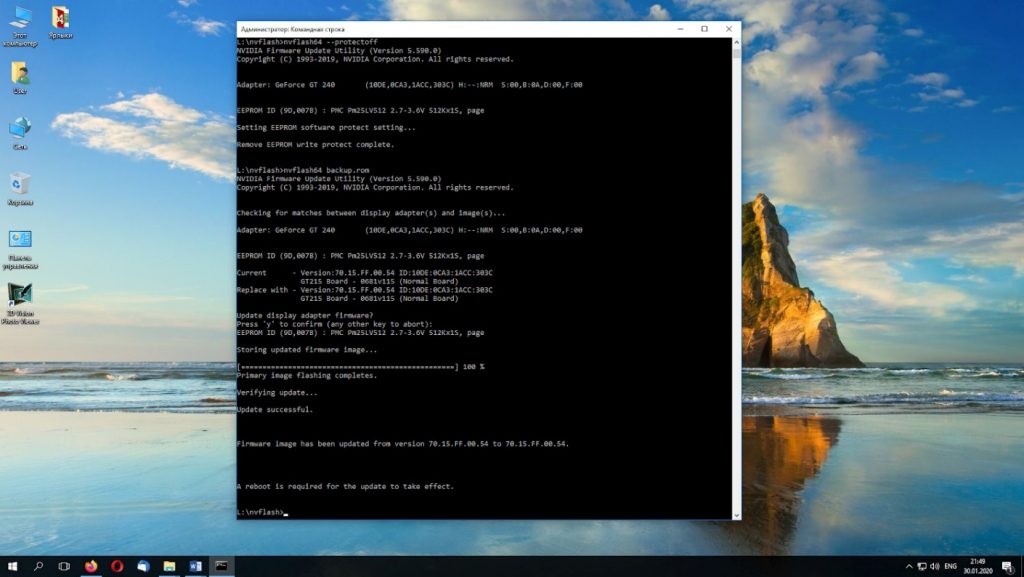
Включаем защиту обратно:
nvflash64 --protecton
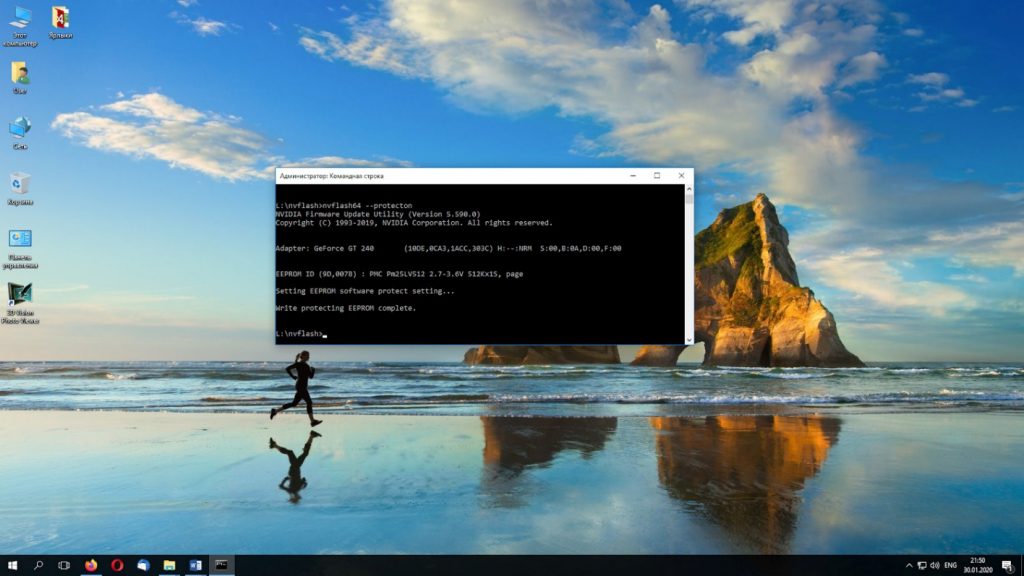
Соответственно, для 32-битной Windows используется утилита nvflash и команды будут такими:
nvflash --protectoff
nvflash [имя файла].rom
nvflash --protecton
Закончив все манипуляции, перезагружаем компьютер.
Шаг 5. Проверка работоспособности видеокарты
Для того, чтобы удостовериться, что прошивка видеокарты оказалась успешной, необходимо проверить её работоспособность при нагрузке. Для этого подходит любой тест, например, 3DMark.
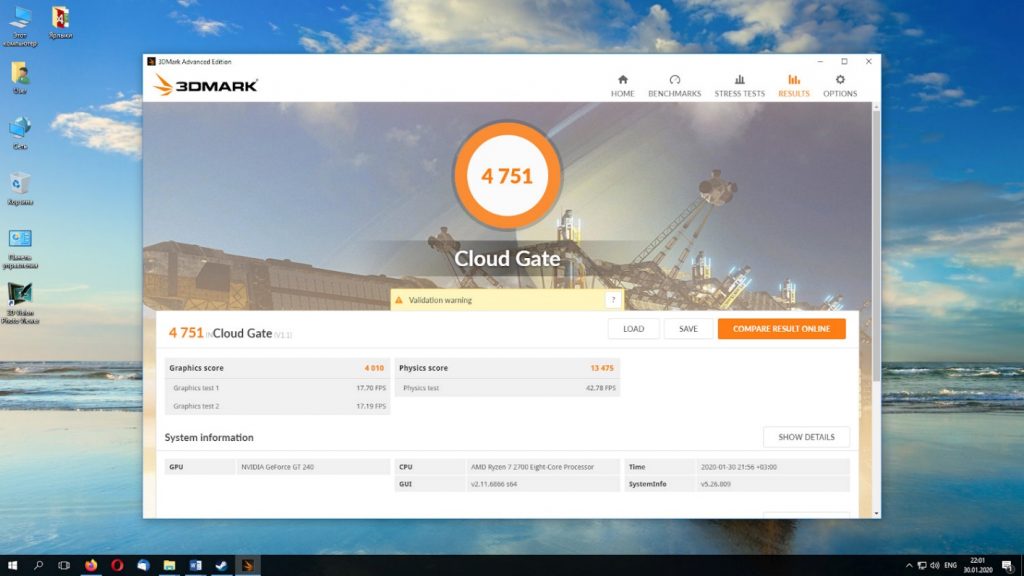
Прошивка BIOS двухчиповой видеокарты NVIDIA
В двухчиповой видеокарте прошивается BIOS обоих чипов. Просмотреть список чипов можно командой:
nvflash64 --list
Обычно команда выдаёт информацию о трёх чипах:
- 0 — главный контроллер платы (его шить не надо);
- 1 — первый графический чип;
- 2 — второй графический чип.
Соответственно, сначала прошиваем первый чип:
nvflash64 --index=1 [имя файла].rom
Затем прошиваем второй чип:
nvflash64 --index=2 [имя файла].rom
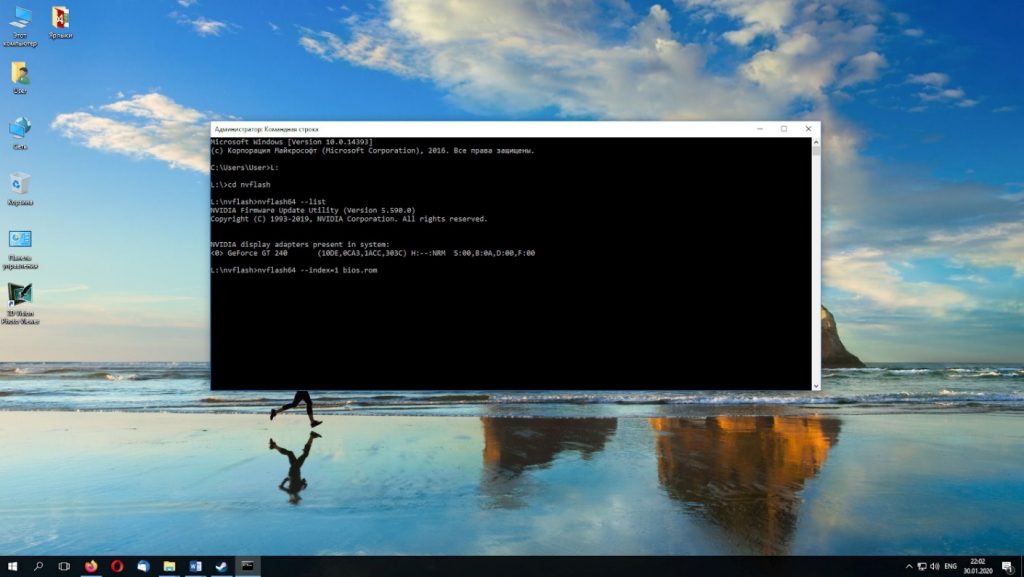
Модификация BIOS видеокарты Nvidia
В некоторых случаях может потребоваться самостоятельная модификация параметров BIOS видеокарты. Для этого используются специальные программы. Для Nvidia их список таков:
NVIDIA BIOS Editor (NiBiTor) — утилита для старых версий видеокарт Nvidia (до GeForce 500 Series включительно):
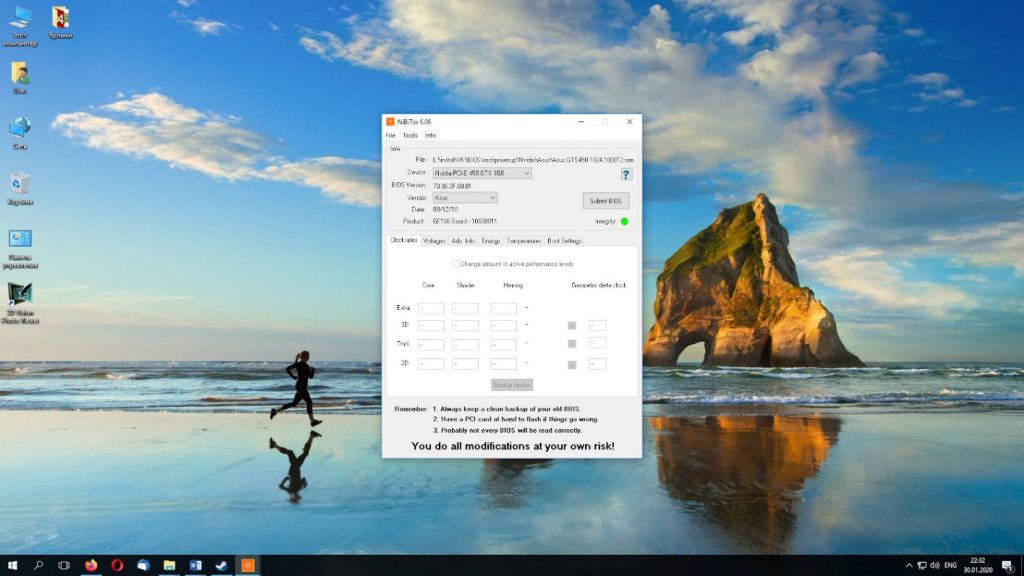
Fermi BIOS Editor — для NVIDIA Fermi GeForce GPU, таких как GeForce 400 Series, GeForce 500 Series:
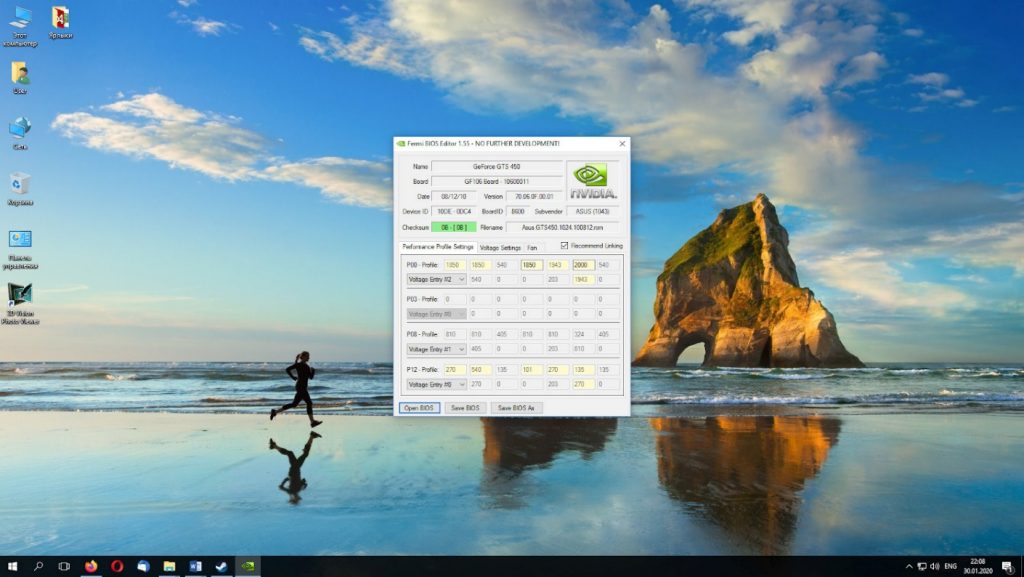
Kepler BIOS Tweaker — для NVIDIA Kepler GeForce GPU, таких как GeForce GTX 600 Series и GeForce GTX 700 Series, исключая GeForce GTX 750 Ti:
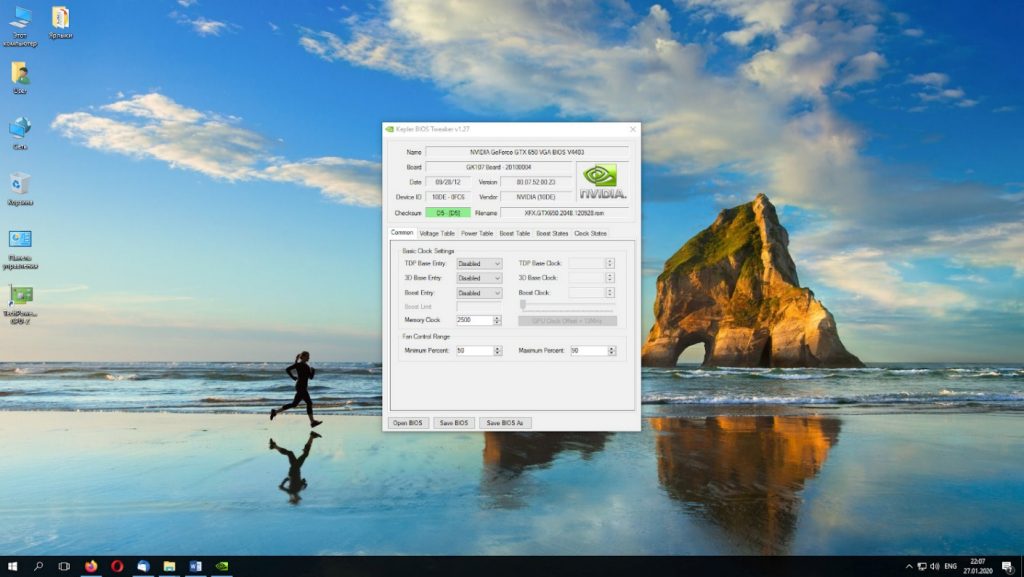
Maxwell II BIOS Tweaker — для GeForce GTX 900 Series:
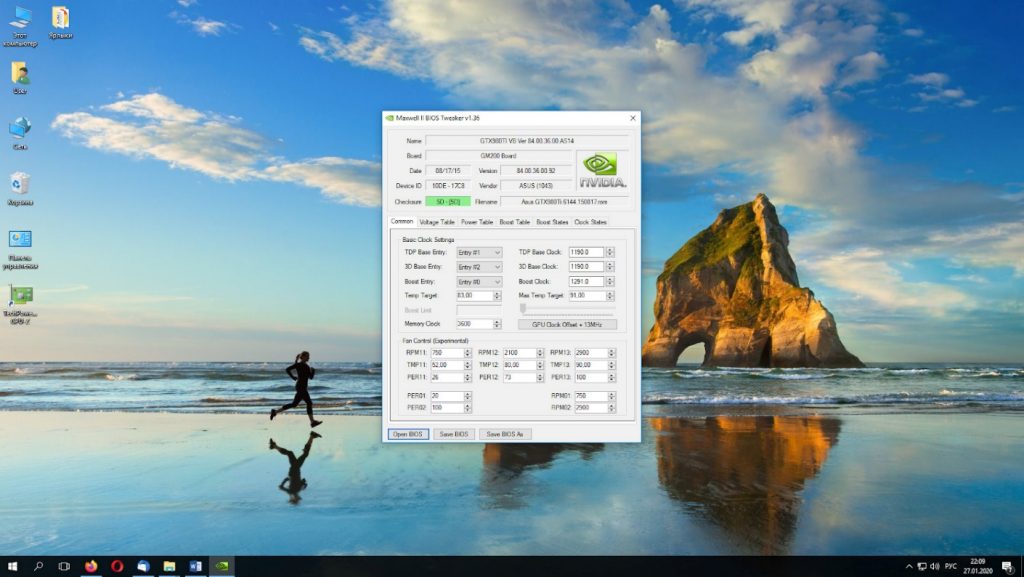
Для видеокарт с микроархитектурой Pascal на данный момент нет редактора BIOS, но для мобильных видеокарт данного семейства есть утилита, позволяющая редактировать TDP:
Mobile Pascal TDP Tweaker — после редактирования файла BIOS данной утилитой необходимо прошить файл с помощью программатора в чип. Подходит также для мобильных видеокарт семейства Turing.
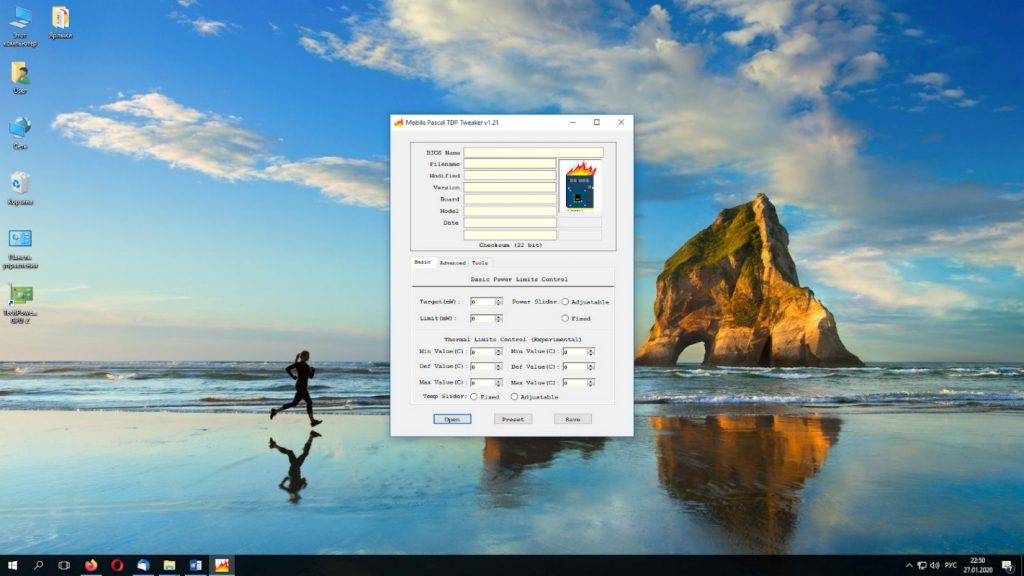
Настройка видеокарты Nvidia без модификации BIOS
В этом разделе представлена утилита для разгона видеокарт фирмы Nvidia без модификации BIOS. Разгон подразумевает, что вы знаете нюансы работы видеокарт и готовы на свой страх и риск корректировать заводские параметры. Любые некорректные значения приведут к нестабильной работе, в худшем случае — к полной неработоспособности компьютера.
Nvidia Inspector — утилита для разгона видеокарт Nvidia (до GTX 1000 Series, поддерживает Windows 7/8, разработка прекращена):
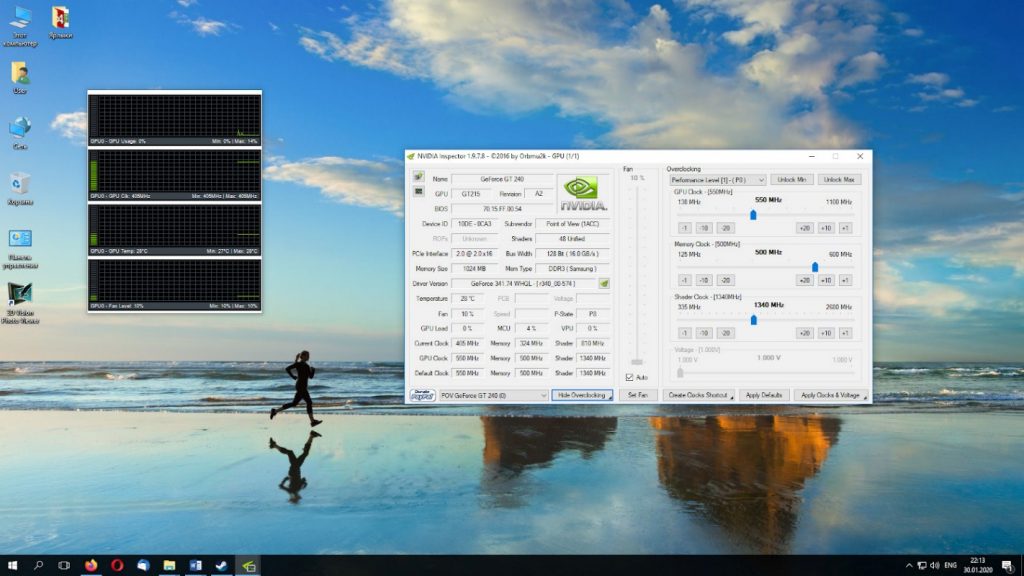
Что делать после неудачной прошивки
Если прошивка биоса видеокарты Nvidia из под windows прошла неудачно, смотрим, есть ли у нашего компьютера на задней стороне материнской платы разъёмы для подключения монитора (VGA, DVI, DisplayPort, HDMI). Если есть, то с большой вероятностью в нашем компьютере присутствует интегрированная видеокарта. Подключаем к данному разъёму монитор.
Если встроенная видеокарта отсутствует, то необходимо установить в компьютер рабочую дискретную видеокарту, а поломанную установить в резервный разъём PCIe x16. В случае, если резервного x16 слота нет, восстанавливаемый GPU подключаем к PCIe x1 через райзер PCIe.
К рабочей видеокарте подключаем монитор и включаем компьютер. После загрузки системы прошиваем нерабочий GPU, используя оригинальный файл прошивки BIOS. Выключаем компьютер. Отключаем резервную видеокарту, а восстановленную устанавливаем в основной разъём PCIe x16. Проверяем работоспособность нашего компьютера.
Выводы
Сегодня мы разобрались как прошить биос видеокарты Nvidia. Обратите внимание на указанные предосторожности при проведении данной операции. Также мы рассмотрели ситуацию, когда видеокарта утратила работоспособность после прошивки BIOS.
Кроме того, вы теперь знакомы с программами, позволяющими модифицировать BIOS, для видеокарт Nvidia. Была рассмотрена также утилита для модификации рабочих параметров GPU и памяти без необходимости прошивки.


 (8 оценок, среднее: 4,75 из 5)
(8 оценок, среднее: 4,75 из 5)
Пример как начать, выбрав диск (если на диске C)
cd C:\nvflash
У меня такая проблема, мат. плата Acer aspire M3985 IPIMB-AR REV.1.02A процессор Core i5-2320, 3000 MГц при установке новой видеокарты ASUS GTX 1650 при запуске компьютера высвечивается надпись ACER и всё больше ни чего не происходит, даже в БИОС не заходит, все виснет. Блок питания стоит на 600 ватт. Пробовал к телевизору подключить через HDMI, всё то-же самое. Может надо материнку с процессором менять? Подскажите.
Биос обновить на последний доступный для старой материнки. Всё.
в некоторых инструкциях встречал команду для прошивки
nvflash -4 -5 -6 newbios.rom
Что это за параметры: минус 4, минус 5 и минус 6 в команде?
И почему в статье упоминается только минус 6?
Спасибо за пост!
Добрый день, как прошить карту если ее не видит Windows &
а как команды то вводить? у меня в этом окне после любой нажатой клавиши вылазят кучи текста с примерами команд и всё. ввести ничего не получается. потом просто вырубается.
Здравствуйте,
а если я хочу убрать LHR? ведь есть карты абсолютно идентичные как по модели, память по размеру и производителя одинаковые, чистоты процессора- core равны, чистоты mem core тоже, только одна LHR, другая non LHR. Могу ли я взять прошивку БИОСа от non LHR и загрузить/поменять в БИОС LHR?
на пример:
RTX 3080 10 GBGAMING OC Rev. 2.0 2021-06-07 (LHR) ver. 94.02.71.40.C4 PCI-E
1440 / 1188 / 1800 GDDR6X (MEM MICRON)
DEVICE ID: 10DE 2216
SUBSYSTEM ID: 1458 403F
и:
RTX 3080 10 GBGAMING OC 2021-03-15 (non LHR) ver. 94.02.42.00.4D PCI-E
1440 / 1188 / 1800 GDDR6X (MEM MICRON)
Device Id: 10DE 2206
Subsystem Id: 1458 403F
или наконец купить новый чип БИОСа за 15 долларов и перепаять:
V-Bios Chip: For Nvidia RTX-3090 3080 3070 3060 3050 TI Video Card GPU
заранее благодарю за любой комментарий