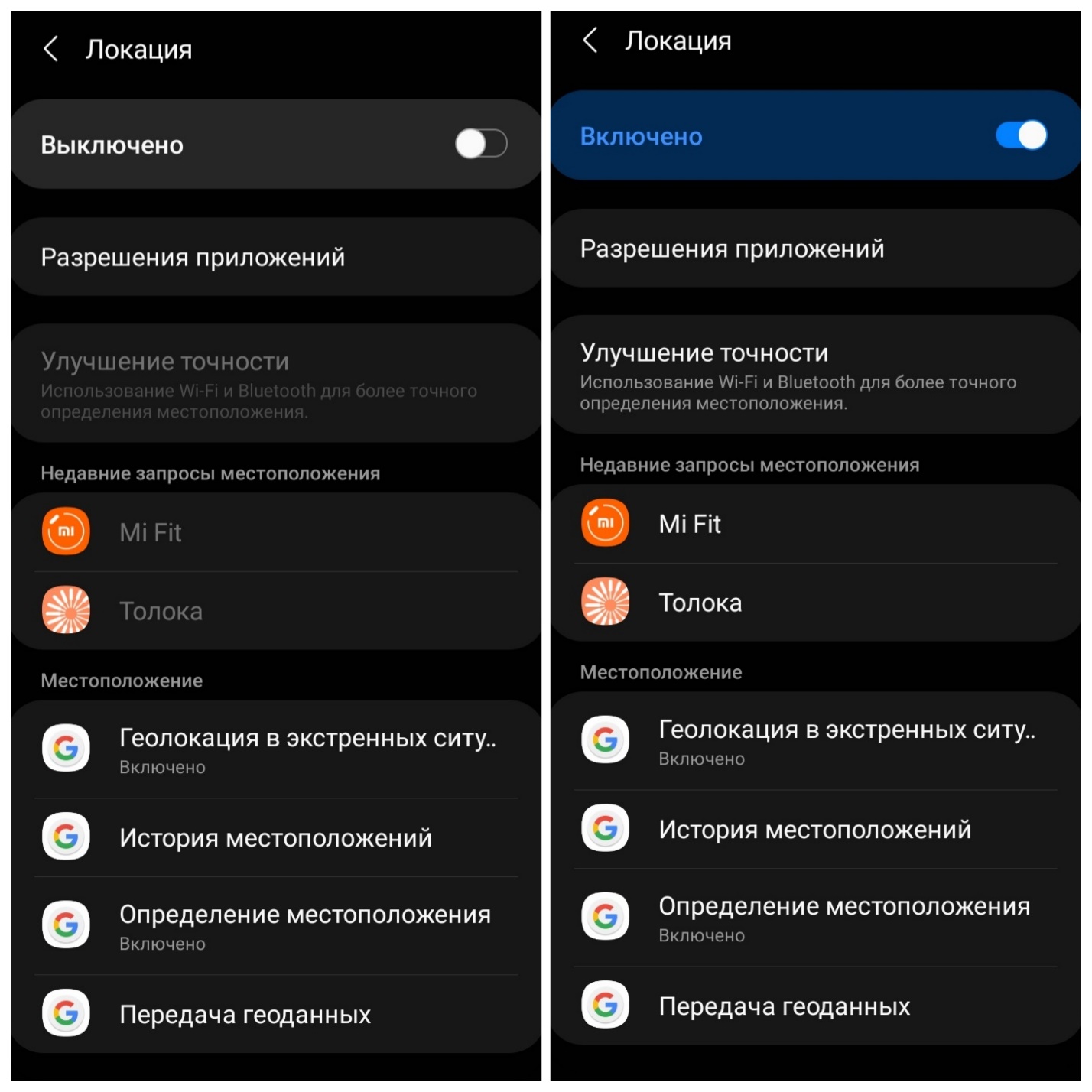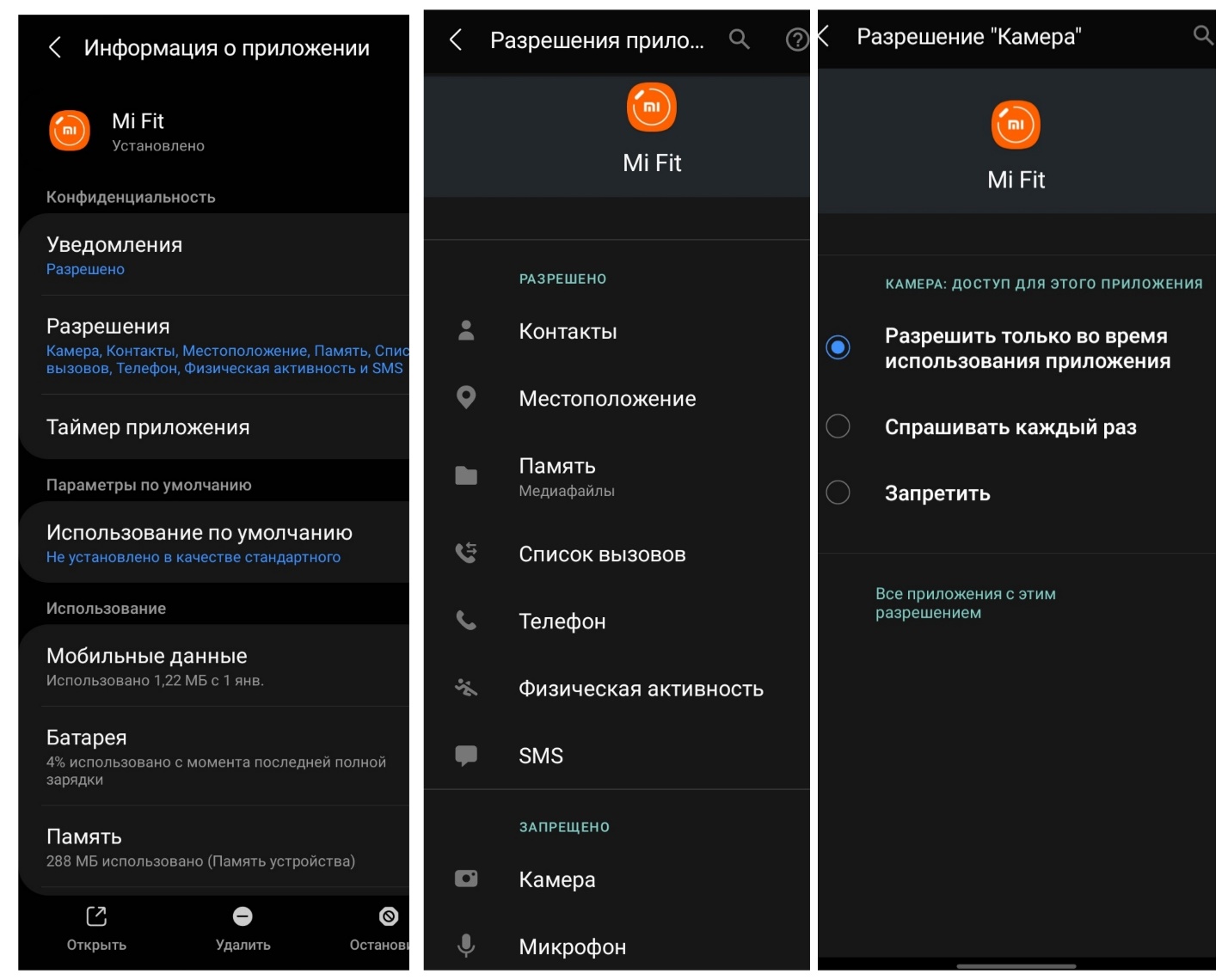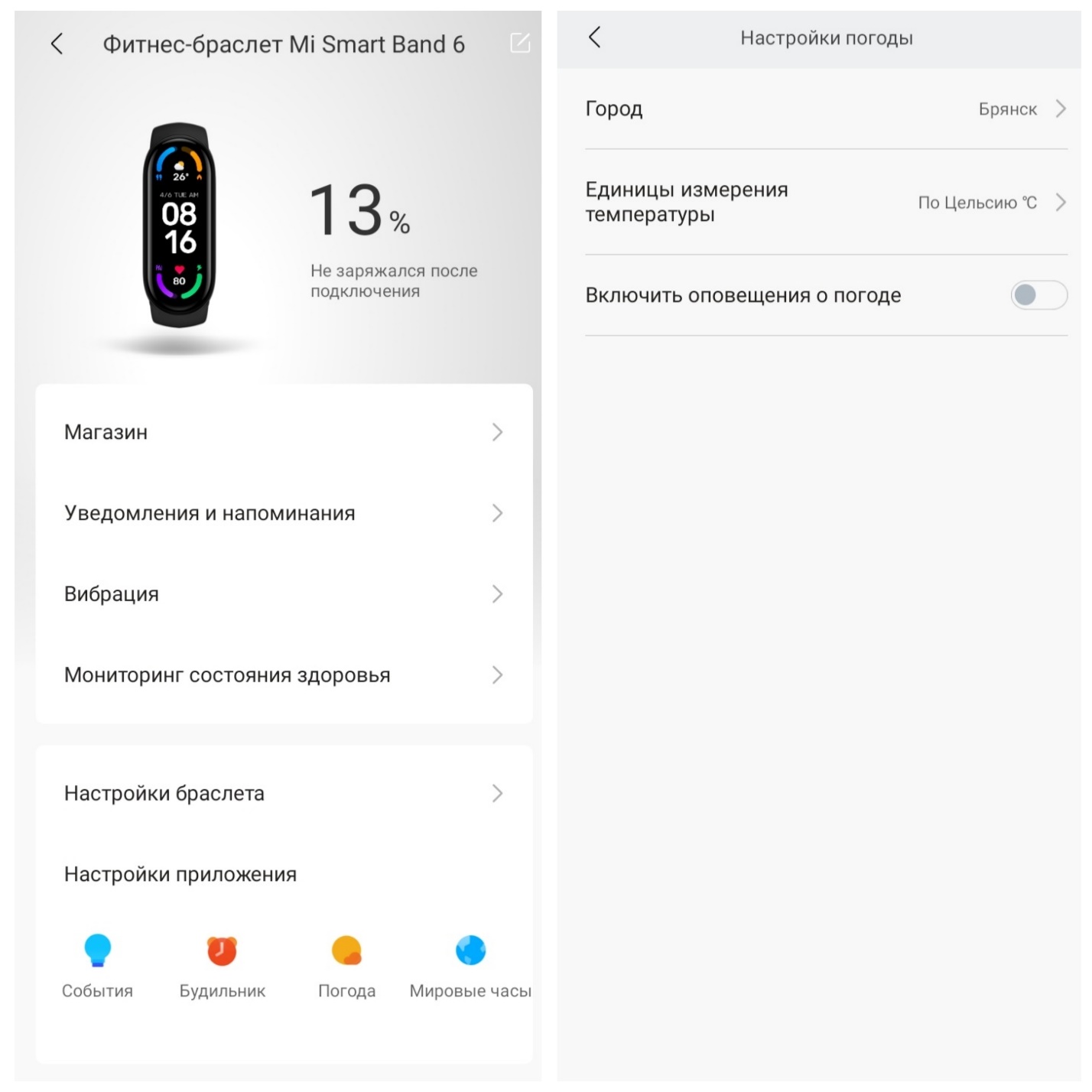Компания Xiaomi выпустив Mi Band 6 в 2020 сделала революцию в своей линейке фитнес-браслетов. В новом поколении Mi Band появился вытянутый экран, фонарик, возможность отвечать на звонки, ставить будильник прямо из браслета и многие другие интересные функции. В каком-то смысле фитнес-браслет Mi Band 6 стал ещё ближе к полноценным умным часам.
Об актуальности этого браслета говорить даже не стоит, в октябре 2020 вышла модель c NFC, что подняло его на новый уровень. Но есть у компании Xiaomi давние проблемы, которые преследуют их разных продуктах. Это баги. Не обошли они стороной и Mi Band 6. Сегодня вы узнаете почему Mi Band 6 не показывает погоду, а также как это исправить.
Содержание статьи:
Почему Mi Band 6 не показывает погоду
Причины того, что не отображается погода могут быть совершенно разные: обновилось приложение Mi Fit и сбросились настройки или же просто проблемы с приложением, так же это могло вызвать новое обновление, которое вы установили на ваш браслет, да и в целом можно найти очень много факторов, которые могли повлиять на отображение погоды в Mi Band 6, вплоть до багов. Поэтому, далее, мы представим инструкцию, которая будет актуальной, как тем у кого случилась эта проблема, так и для тех кто только купил Mi Band 6 и хочет настроить в нём погоду.
Как настроить погоду на Mi Band 6
Шаг 1. Проверка доступа к местоположению
Откройте на вашем смартфоне в настройки, и найдите пункт Локация, чтобы быстрее это сделать, на последних Android устройствах сверху можно увидеть значок поиска, нажмите на него и введите это слово, должен отобразится этот пункт. 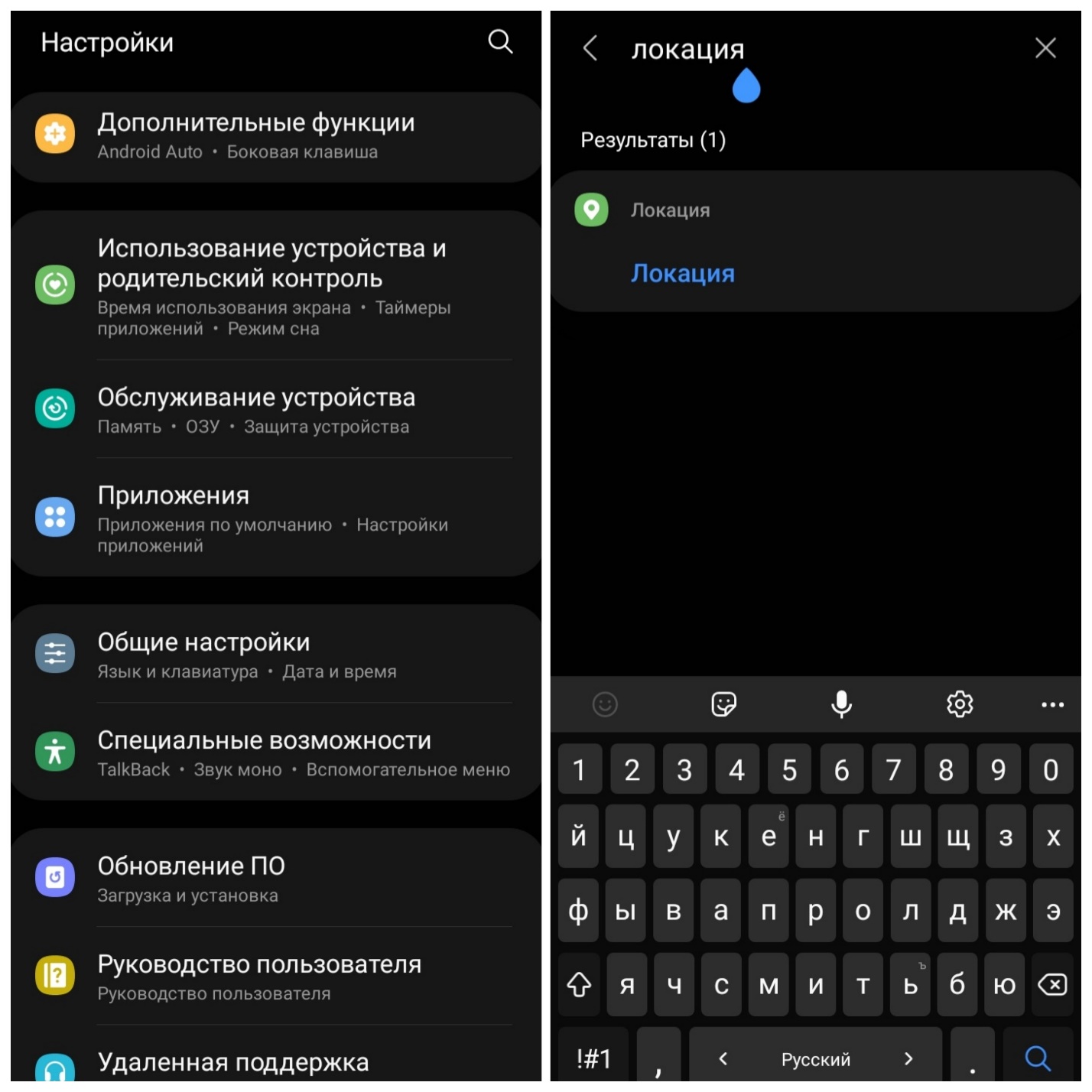
Далее зайдите в раздел Локация, если написано выключено, то включаем её.
Ниже будет ещё один раздел Разрешения приложений, зайдите в него. Там из всего списка приложений, вы должны найти Mi Fit и нажать на него. Тут выберите Разрешить в любом режиме, если не было выбрано.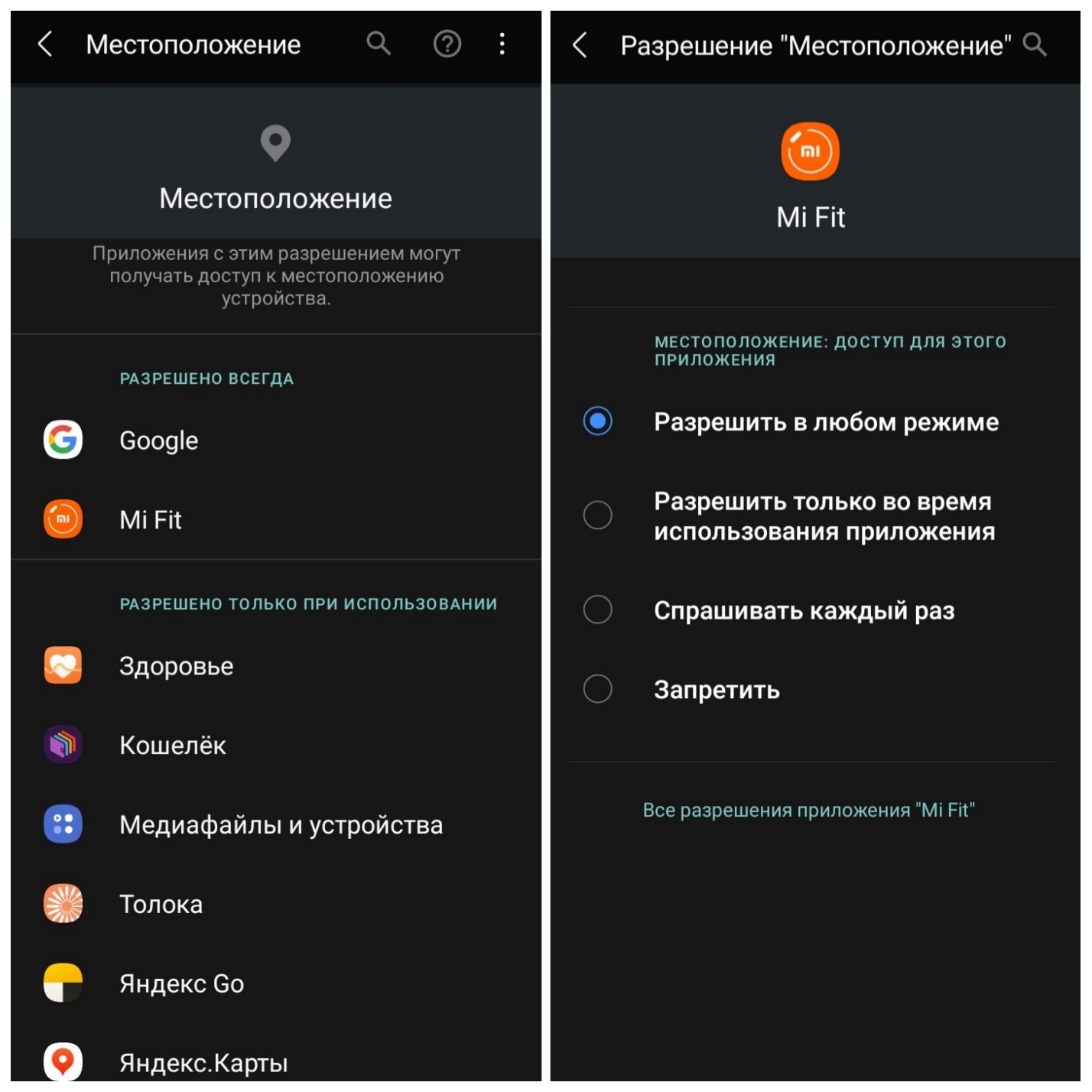
Всё, только что вы проверили доступ местоположения к приложению Mi Fit и если его не было, то предоставили.
Примечание: на некоторых версиях Android можно быстрее попасть в меню Локация. Свайпните пальцем сверху вниз, тем самым вызвав панель уведомлений, там найдите значок Локация, нажмите на него и удерживайте палец до тех пор, пока вас не перенесёт в этот раздел. 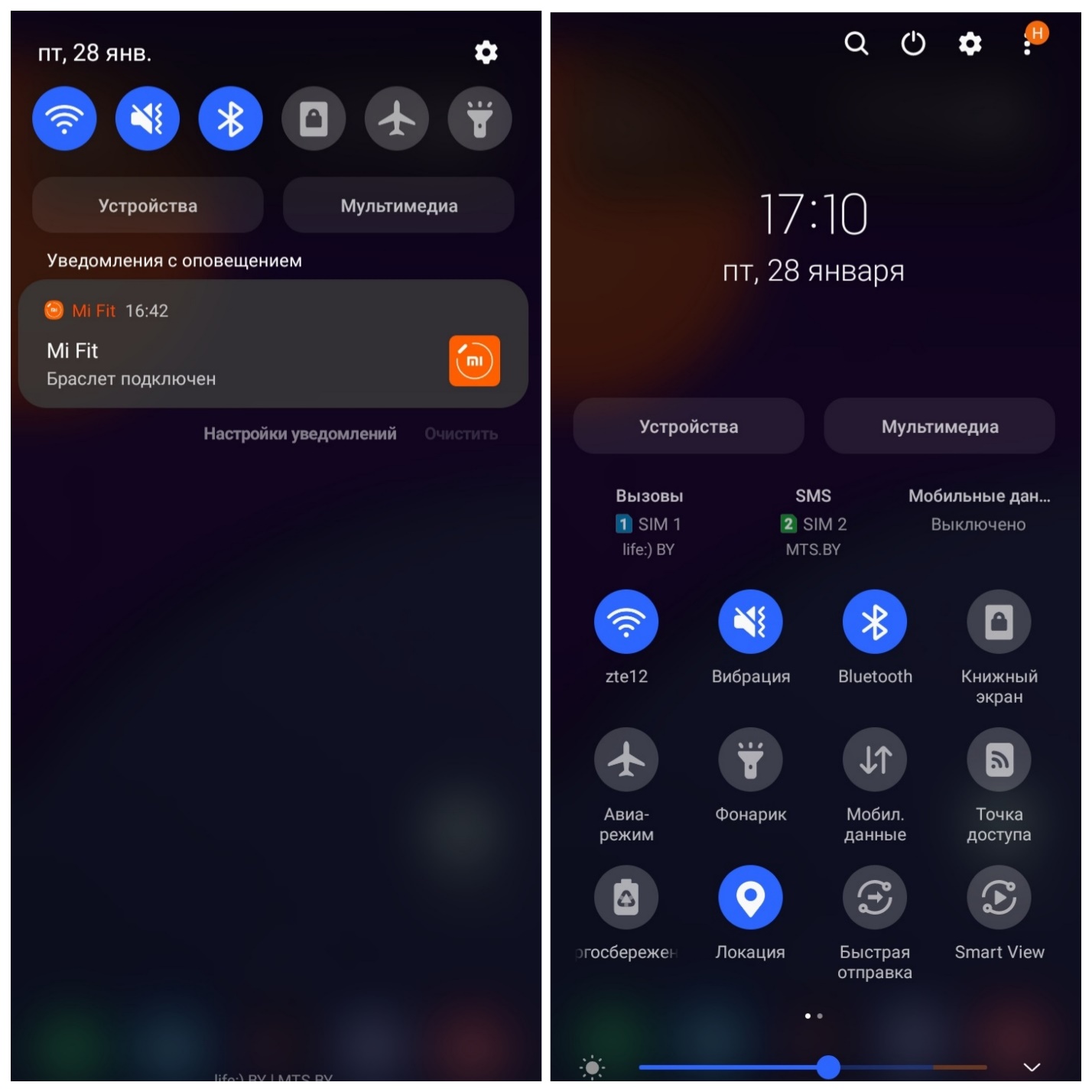
Шаг 2. Предоставление необходимых разрешений
Для этого понадобится снова зайти в Настройки на вашем устройстве, найти раздел Приложения и нажать на него. Тут так же можете его найти с помощью поиска сверху, если хотите. В этом разделе ищем приложение Mi Fit и заходим в него.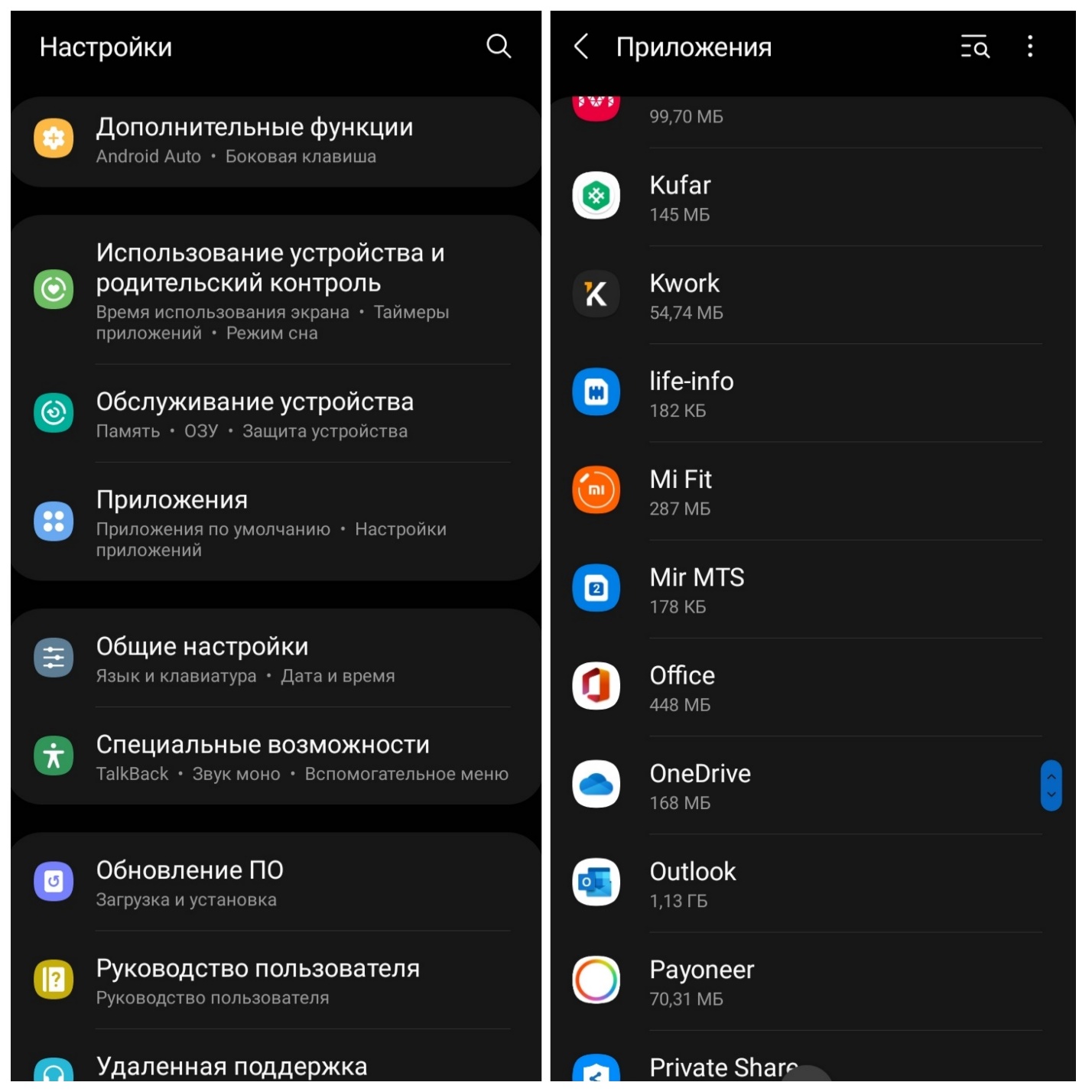
Теперь вы попали в раздел Информация о приложении, тут найдите надпись Разрешение и нажмите на неё. Вы сразу увидите две надписи разрешено и запрещено и под каждой из них пункты. Чтобы Mi Band 6 корректно работал с вашим устройством, вам необходимо предоставить доступ ко всем пунктам, пожалуй, кроме микрофона. Нажмите на каждый пункт под надписью запрещено и выберите Разрешить только во время использования приложения или Разрешить, в зависимости от пункта.
Таким образом вы предоставите все необходимые разрешение для приложения.
Примечание: в некоторых оболочках Android можно попасть в раздел Информация о приложении быстрее. Найдите в главном меню или на рабочем столе приложение Mi Fit, коснитесь его и держите палец. Появится маленькое окно. В нём найдите букву i, она будет в кругу, нажмите на неё и вас сразу перебросит в нужный раздел.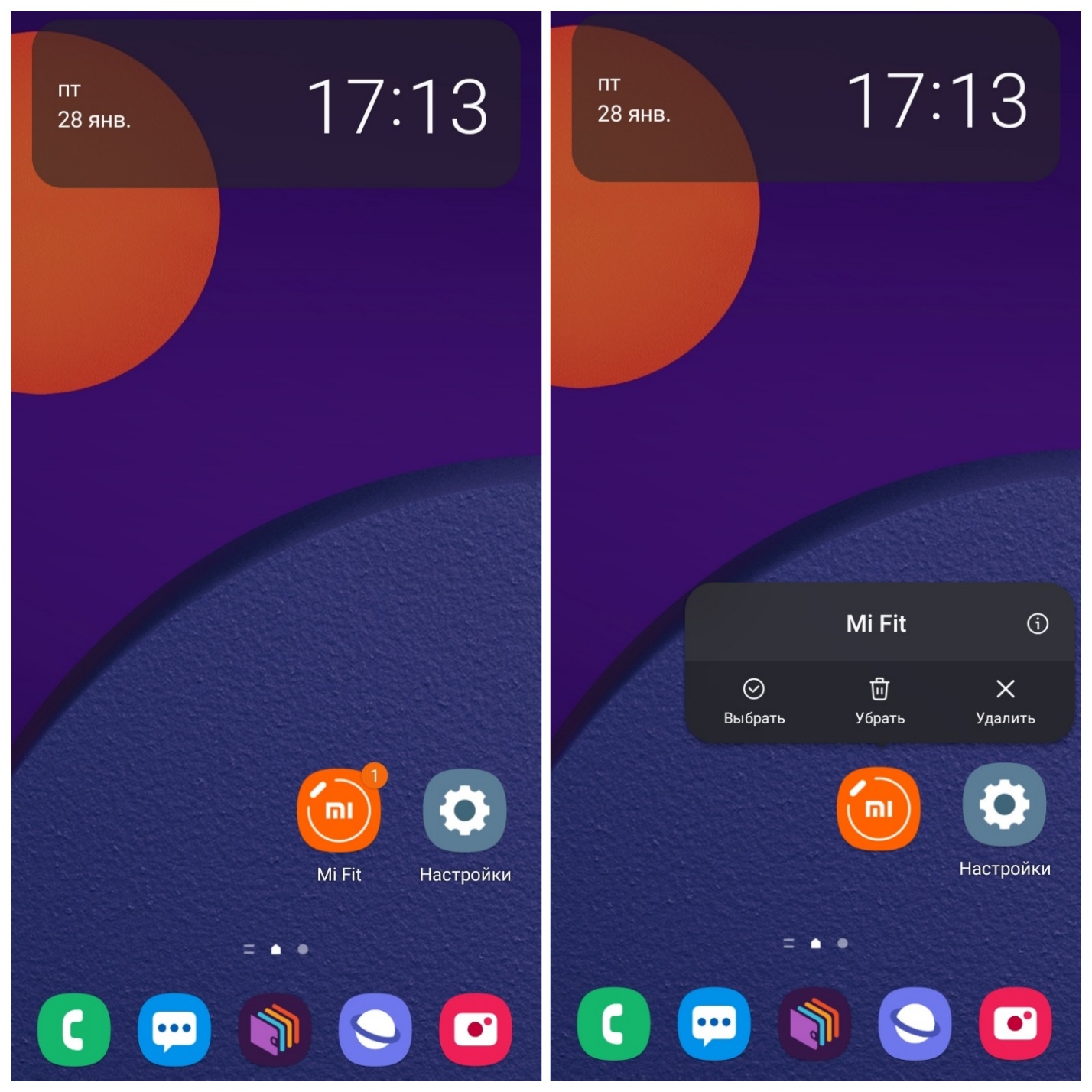
Шаг 3. Настройка города для показа погоды
Как правило, после того как вы дали доступ к местоположению, город выберется автоматически. Но следует проверить это и в случае необходимости самому выбрать город. Сразу убедитесь, что ваш смартфон подключен к интернету, он понадобится для выбора города. Откройте приложение Mi Fit, далее перейдите в раздел Профиль, после увидите раздел Мои устройства, в нём будет ваш фитнес-браслет Mi Smart Band 6, нажмите на него.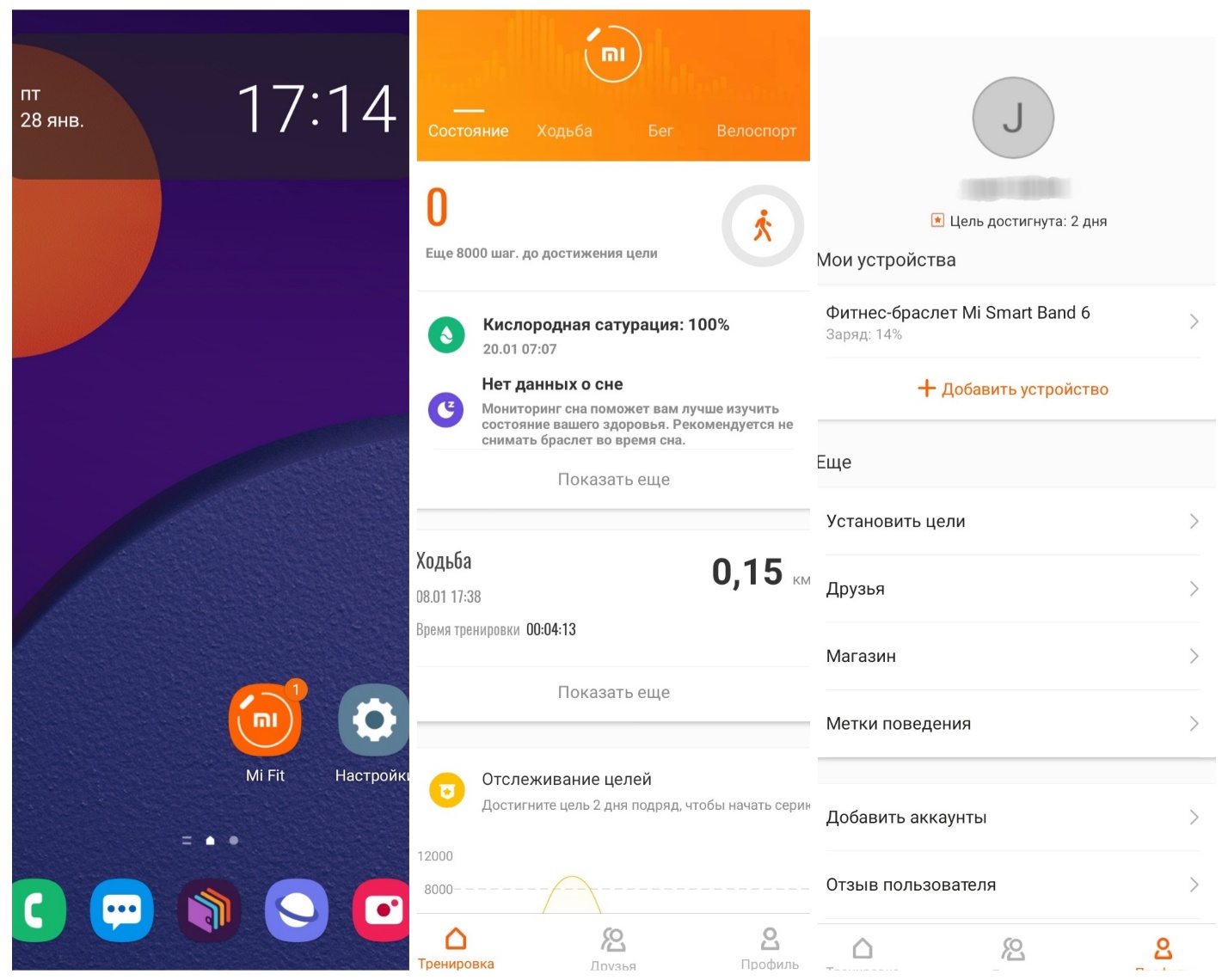
Теперь вы попали в меню управление браслетом, тут найдите значок солнце, ниже которого будет написано Погода и нажмите на него. Сейчас вы оказались в настройках погоды и в разделе город видите тот город, что выбрало само приложение.
Если он не ваш, то нажимайте на него. У вас должно быть включено Определять местоположение автоматически, выключаем его.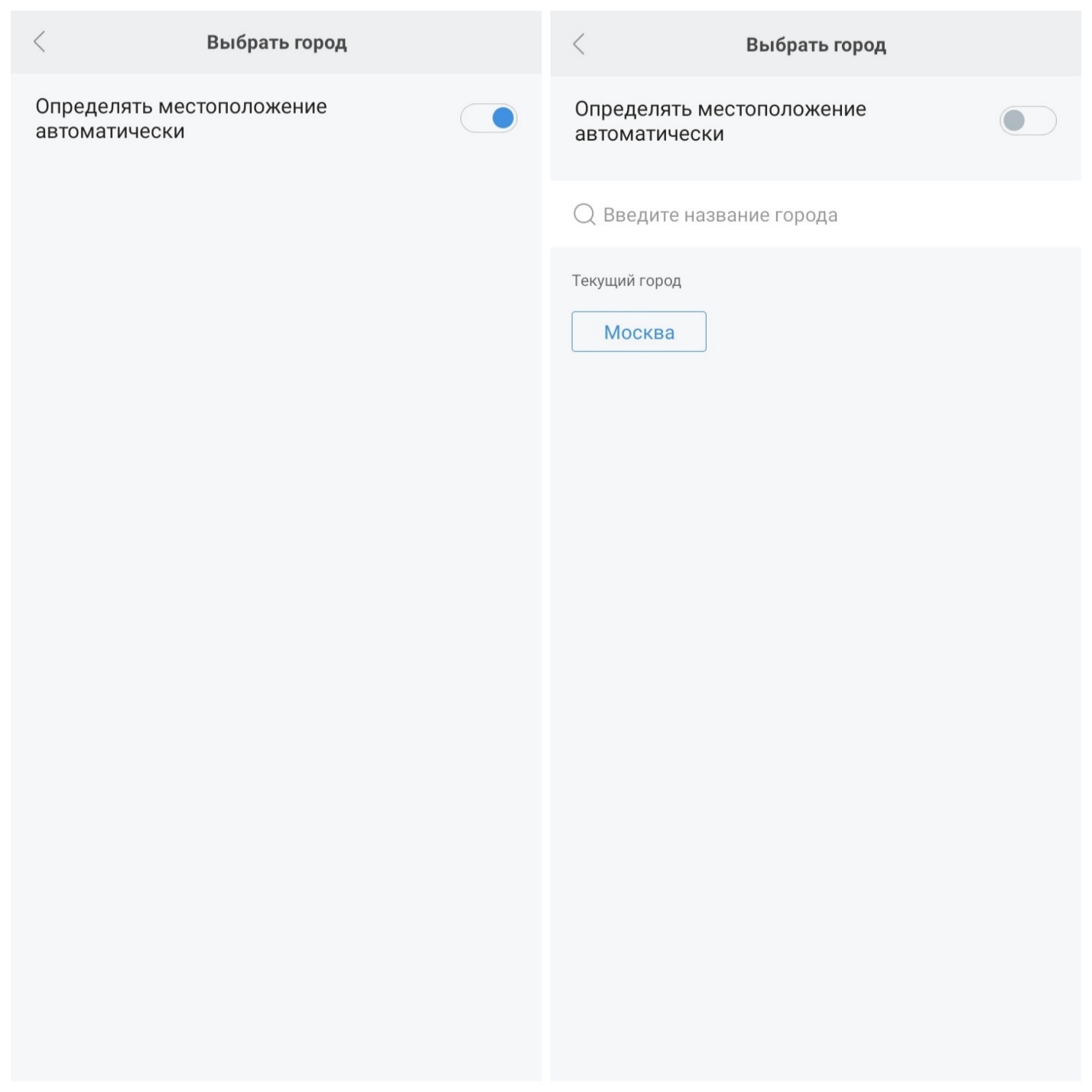
Сразу появится возможность ввести нужный город ниже, введите его название и справа нажмите на лупу, сразу появятся города, которые соответствуют запросу, найдите нужный и нажмите на него.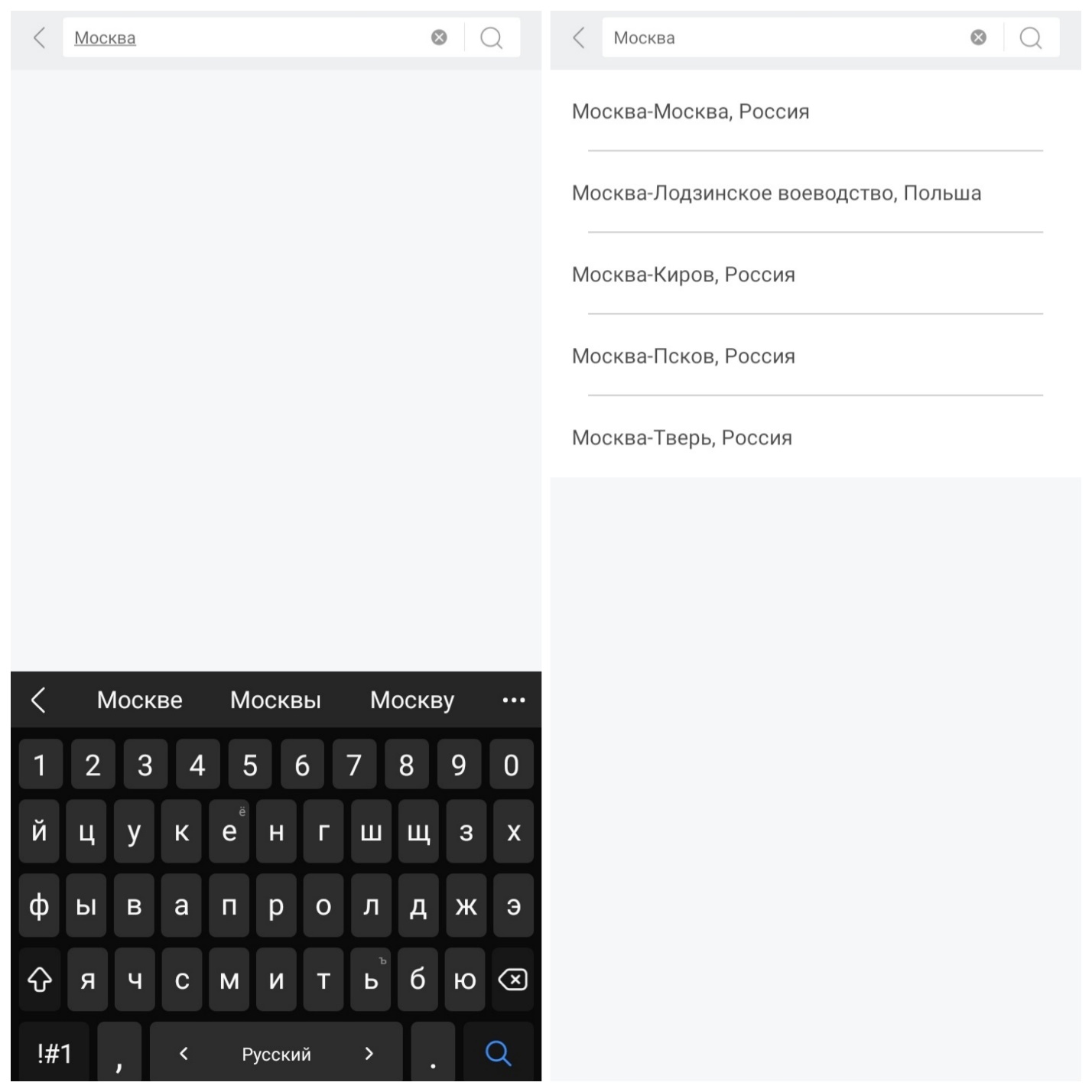
Всё, теперь вы выбрали нужный вам город, погода которого будет отображаться у вас на фитнес-браслете. Теперь вы знаете как настроить погоду на mi band 6.
Шаг 4. Настройка единиц измерения
После того как вы выбрали нужный город, вы сразу же вернулись в меню Настройки погоды. Если каким-то образом из него случайно вышли, то можете вернуться следуя пункту 3 нашей инструкции. В этом вы увидите раздел Единицы измерения температуры, зайдите в него и просто выберите нужную для вас единицу измерения.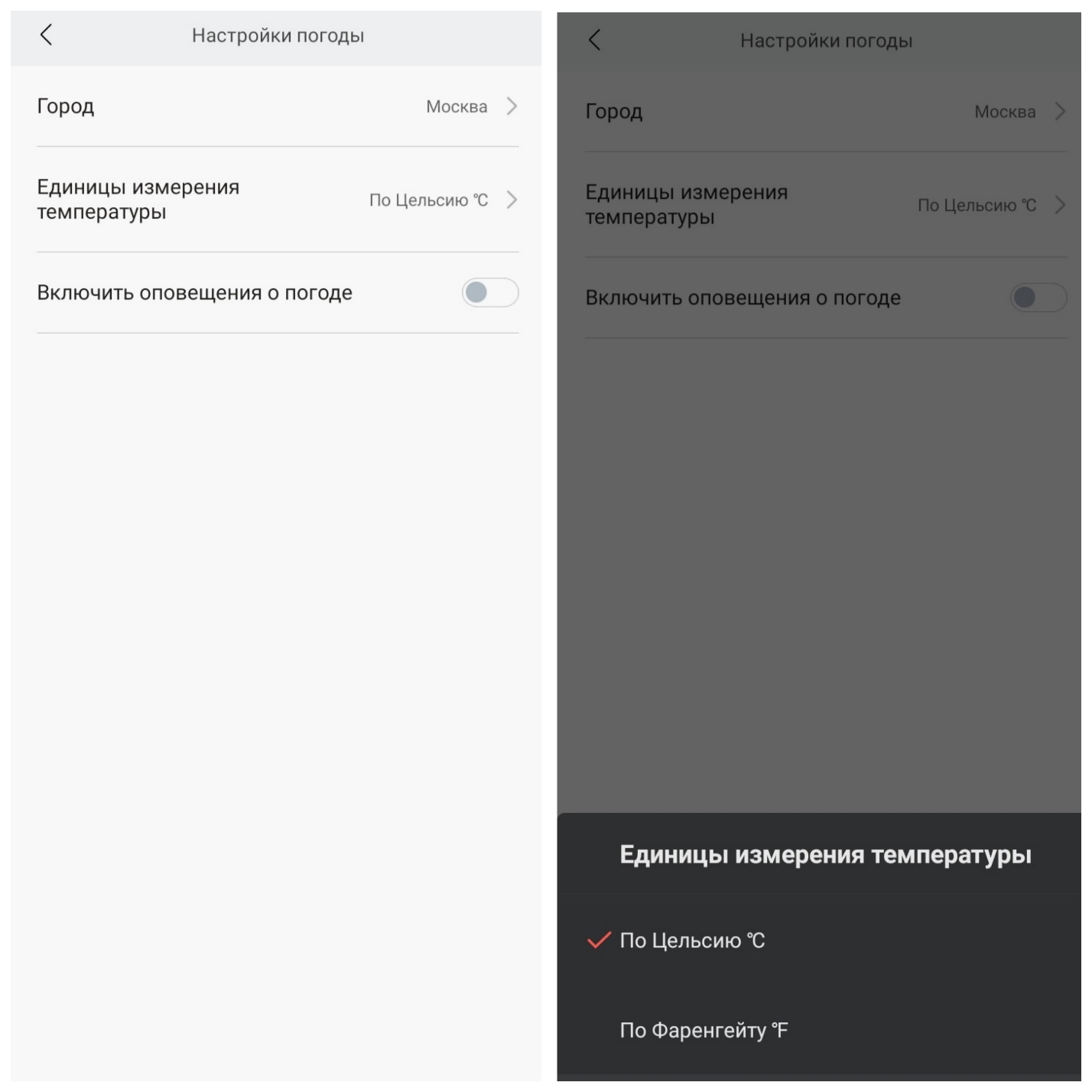
Шаг 6. Настройка оповещений
Ну и в заключении следует включить оповещения о погоде. Они находится всё там же, в настройках погоды, если они выключены, то просто включите их.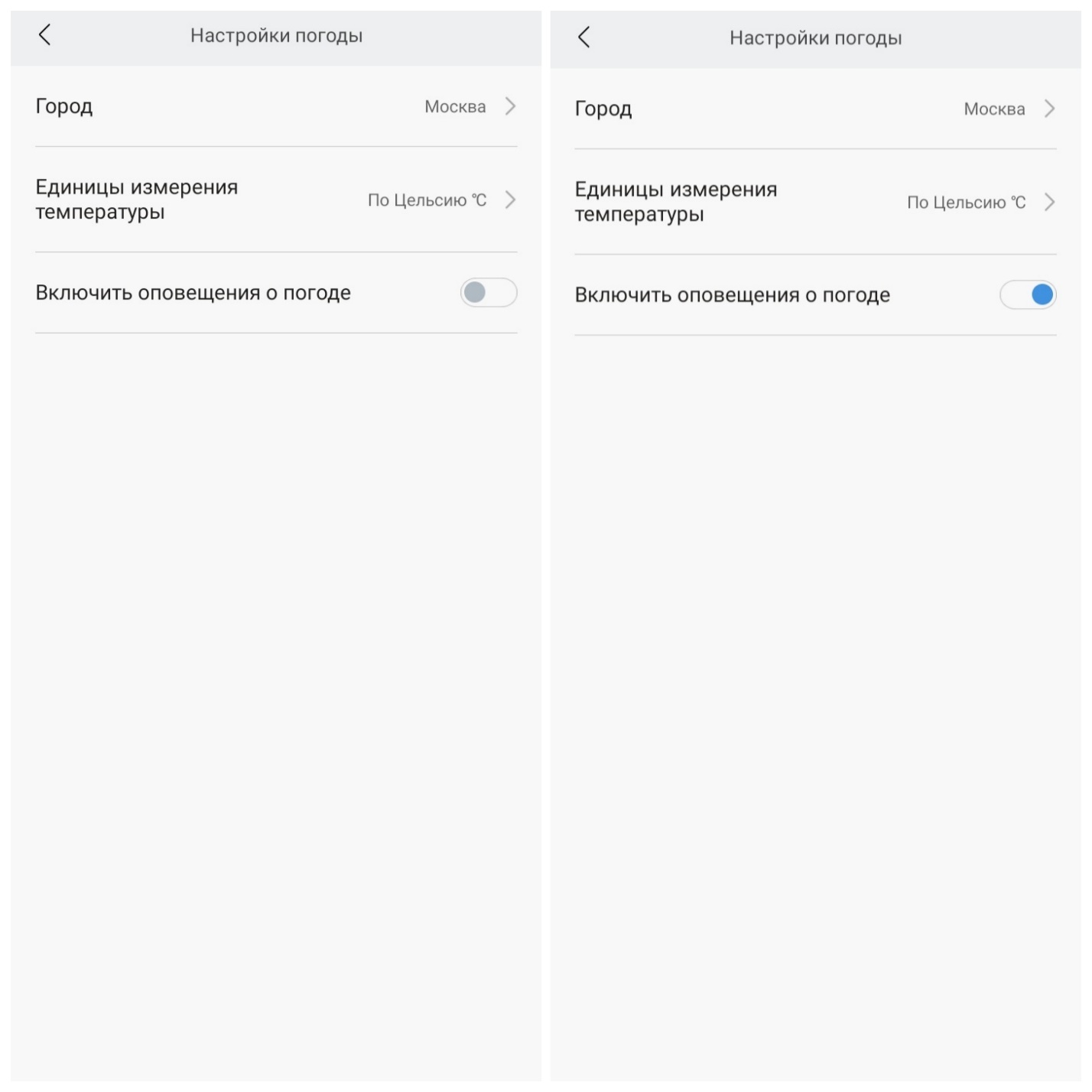
Выводы
Вашему вниманию была представлена пошаговая инструкция, что делать, если Mi Band 6 не показывает погоду. Следуя этим шагам, вы сможете настроить погоду, как в новом браслете, так и решить проблему уже в давно купленном.
Если вам эти способы не помогли, то вам следует удалить и заново переустановить приложение Mi Fit, сделать сброс настроек в Mi Band 6 и снова соединить браслет с приложением. После этого пройдите все шаги снова и всё должно заработать.