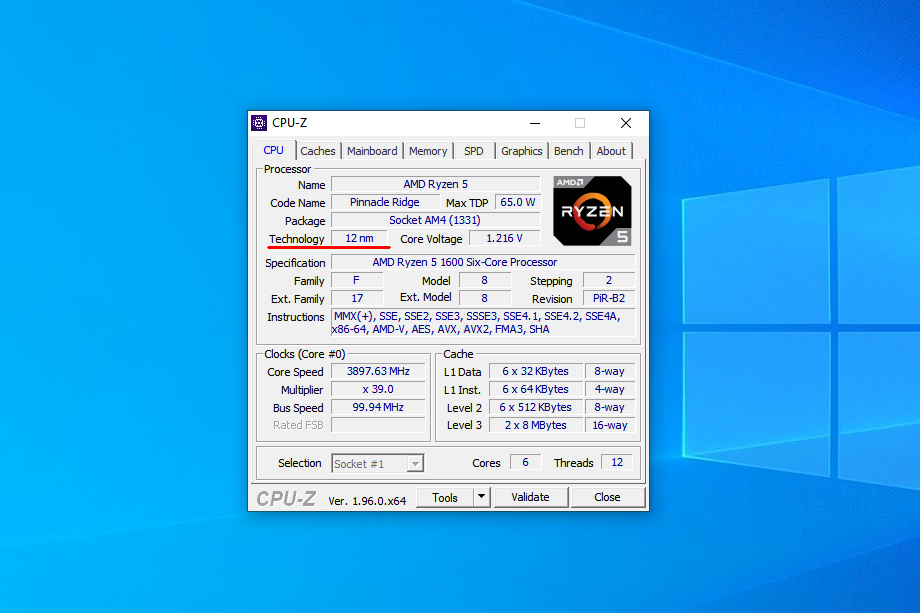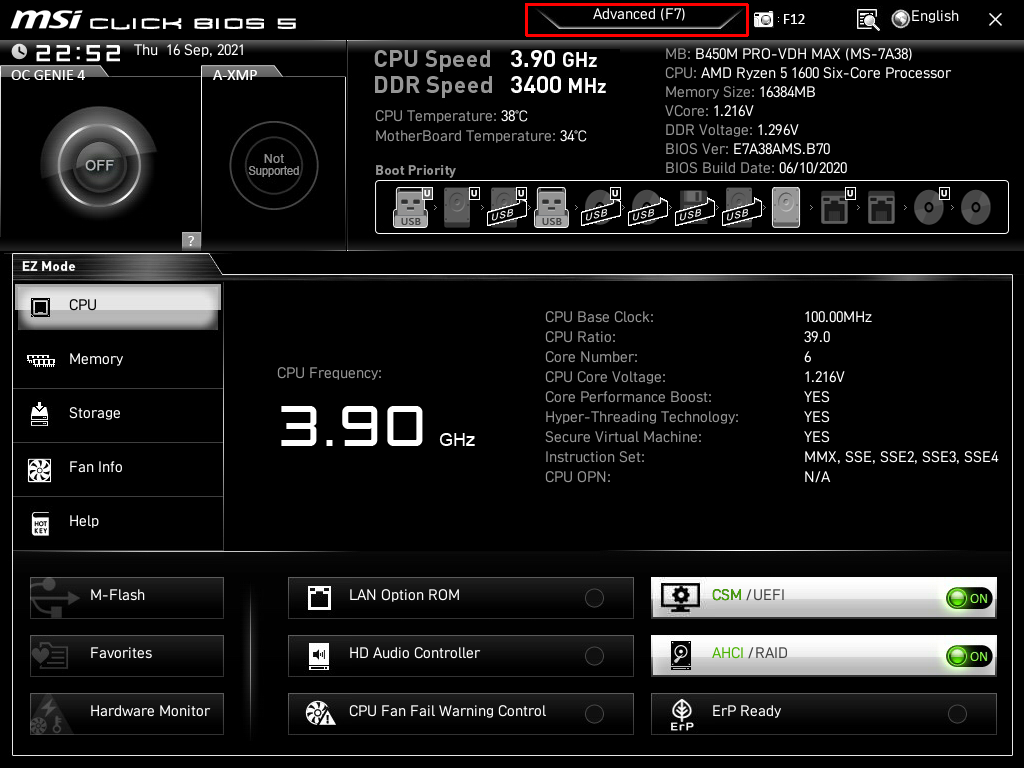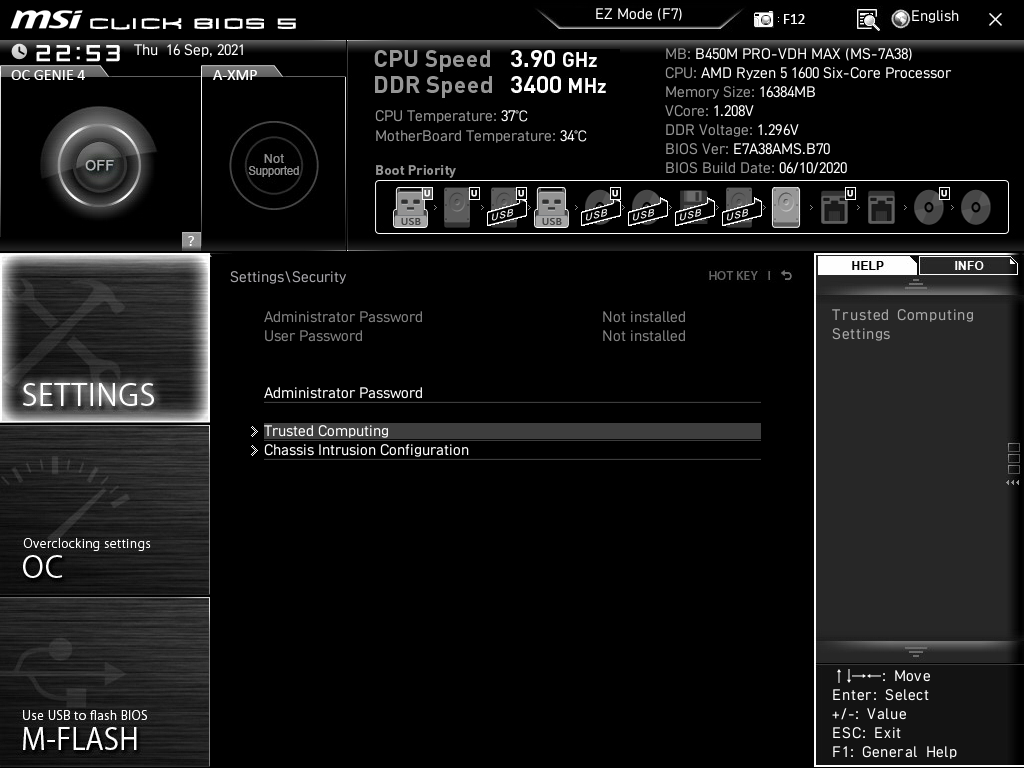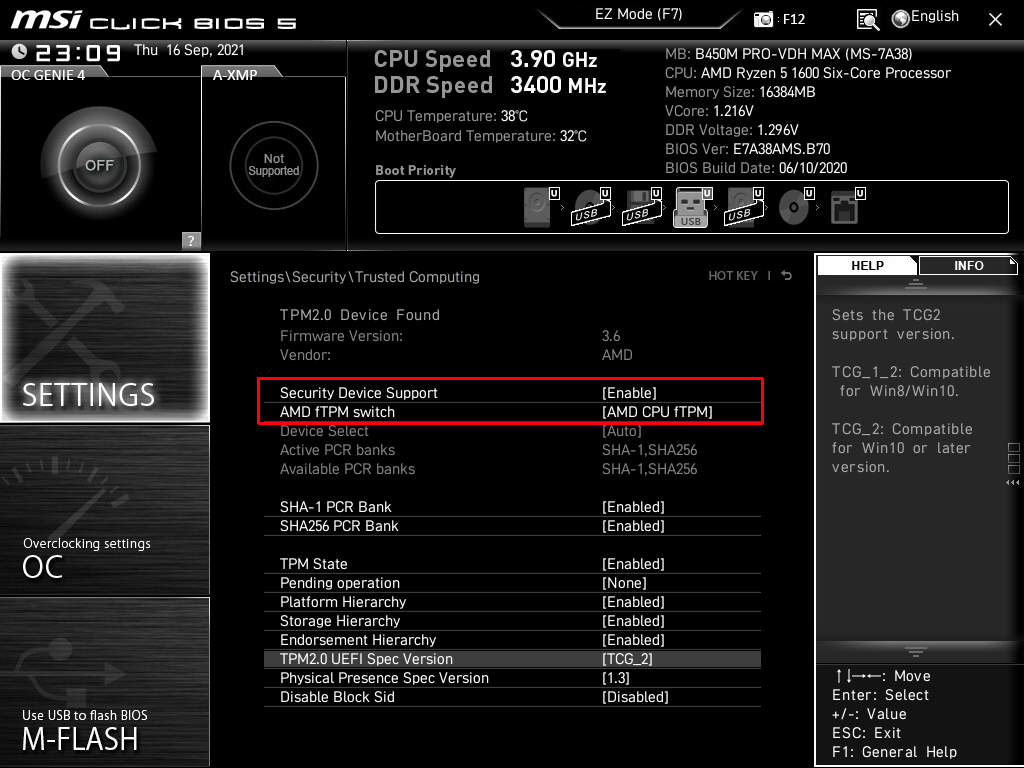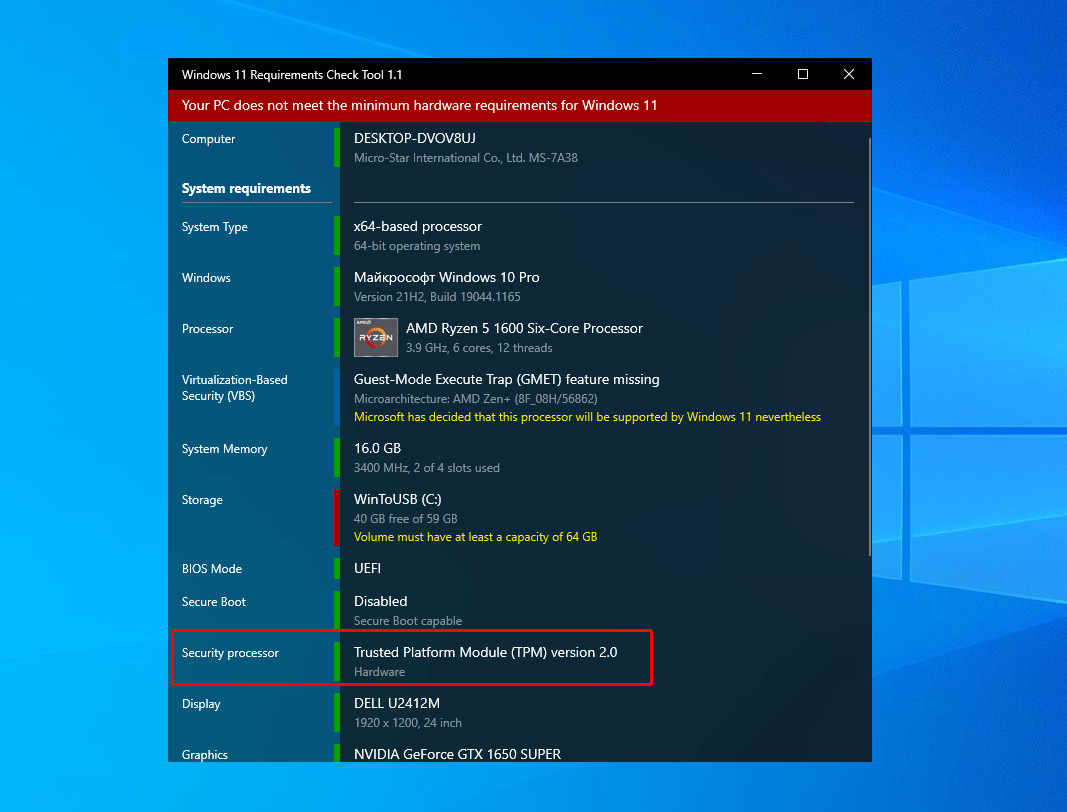Релиз Windows 11 намечен на 5 октября 2021 года. В связи с чем не лишним будет позаботиться о совместимости вашего компьютера с новой версией операционной системы. Одним из требований стало наличие модуля TPM 2.0, который хоть и присутствует в процессорах последних моделей, но отключен в BIOS/UEFI.
Мы расскажем о том, какие процессоры поддерживают эту технологию. Рассмотрим как включить TPM в BIOS MSI, а также последующую проверку совместимости компьютера с Windows 11.
Содержание статьи:
Зачем нужен TPM 2.0
TPM – это модуль, сочетающий в себе криптографический процессор, способный создавать цифровые подписи и ключи шифрования, а также место для их хранения. Сам по себе модуль выступает в качестве уникального идентификатора аппаратной платформы, позволяющий однозначно установить на каком компьютере выполняется код.
Компания Microsoft установила требование для грядущей операционной системы Windows 11 – наличие модуля TPM версии 2.0. Он может быть выполнен в виде отдельной платы, подключённой в специальный разъём на плате или же в виде аппаратно-программного решения непосредственно в самом центральном процессоре.
По результатам внутренних тестов Microsoft компьютер без модуля TPM имел на 52% больше ошибок ядра, что может косвенно свидетельствовать о том, что модуль используется рядом служб приложений.
Как включить TPM 2.0 в BIOS/UEFI MSI
Для того, чтобы включить встроенный в процессор AMD модуль TPM (Trusted Platform Module) 2.0 вы должны иметь процессор с архитектурой не ниже Zen+. Проще все это определить по техпроцессу, модуль второй версии появился в процессорах вместе с 12 нм.
В случае с Intel вы должны иметь процессор не ниже 8 поколения Core i. В противном случае вам потребуется внешний модуль TPM 2.0, который к тому же должен быть установлен в специальный слот, доступный далеко не на каждой материнской плате. Давайте рассмотрим как включить TPM в BIOS MSI.
Шаг 1. Открыть BIOS/UEFI
Для того, чтобы зайти в BIOS/UEFI зажмите клавишу Del при включении компьютера. Чтобы получить доступ к настройке переключитесь в Advanced режим (клавиша F7 или кнопка в верхней части экрана).
Шаг 2. Открыть расположение настройки TPM
В Advanced режиме появится необходимый нам раздел Settings. Настройка TPM находится по адресу Settings\Security\Trusted Computing. Это справедливо как для плат для процессоров AMD, так и для Intel.
Шаг 3. Включить TPM 2.0
Для включения TPM 2.0 активируем Security Device Support и в случае с AMD переключаем AMD fTPM switch в положение AMD CPU fTPM. Для Intel настройка называется TPM Device selection, а необходимый параметр – PTT.
Вы разобрались как включить TPM 2.0 в биосе MSI. Теперь можете сохранить настройки и выйти из BIOS/UEFI, используйте клавишу F10.
Шаг 4. Проверить что TPM включён
Для проверки советуем воспользоваться сторонней программой Windows 11 Requirements Check Tool 1.1. Она позволяет проверить все системные требования Windows 11. В ней нас интересует параметр Security Processor. Также можете обратить внимание на остальные требования системы. Например, в нашем случае процессор не поддерживает технологию GMET, что отразится на скорости загрузки кода, но не помешает установке системы.
Выводы
На текущий момент модуль TPM отключен по умолчанию на многих материнских платах. Поэтому для совместимости с Windows 11 его необходимо включить в BIOS/UEFI. Но теперь вы знаете как включить TPM на материнской плате MSI. Производители плат уже начали выпускать новые версии BIOS с включённым по умолчанию модулем, что в дальнейшем избавит нас от ручной настройки системы.
Тройник компрессионный предназначен для монтажа ответвления на 90 градусов от центрального трубопровода. Размеры фитинга стандартизированы. Изделия выдерживают давление PN10 и температуру от -70 до + 40°С в зависимости от типа рабочей среды.