Intel обновляет линейки мобильных и компьютерных процессоров почти каждый год. В начале-средине 2000-х годов на рынке преобладали одноядерные центральные процессоры, и по маркировке определялась их частота в ГГц. Чем выше значение – тем производительнее устройство.
Ныне закон Мура утратил актуальность. Частота устройств перестала расти и определять производительность процессора, потому Intel изменили методику маркировки процессора. В публикации рассмотрим, как узнать поколение процессора Intel в Windows 10. Говорить об изучении информации на упаковке, документации к устройству или на его корпусе не будем.
Содержание статьи:
Как узнать поколение процессора Intel
Кроме Pentium, ныне существует 4 семейства процессоров Intel: Core i3, i5, i7 и i9. Они выпускаются около 10 лет и преобладают на компьютерах и ноутбуках пользователей. А это значит, что i5, поступивший на рынок в 2012 году нецелесообразно сравнивать с его старшим братом, представленным парой лет позже. Разница в используемых технологиях, технических и эксплуатационных характеристиках и скорости обработки данных слишком большая. Ответов на вопрос как узнать версию intel при помощи инструментов Windows 10 немало.
1. Параметры системы
Вызовите Параметры кнопками Win + I и перейдите в раздел Система.
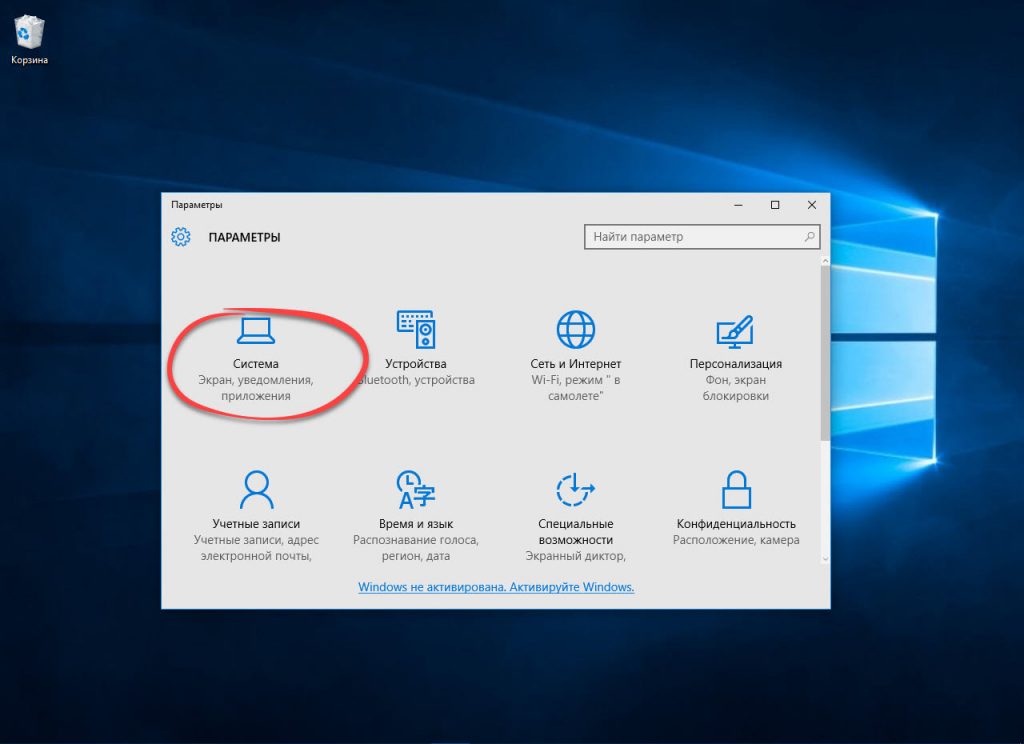
Посетите последний подраздел меню и найдите строку Процессор.
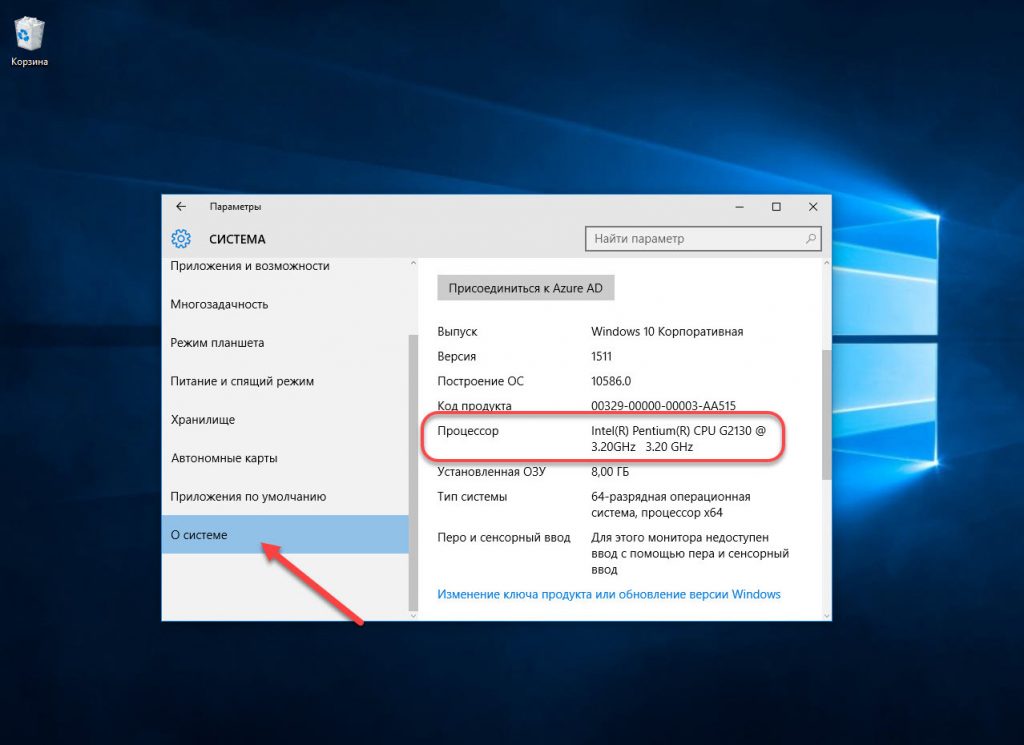
2. Сведения о системе
Зайдите в Панель управления и откройте раздел Система и безопасность.
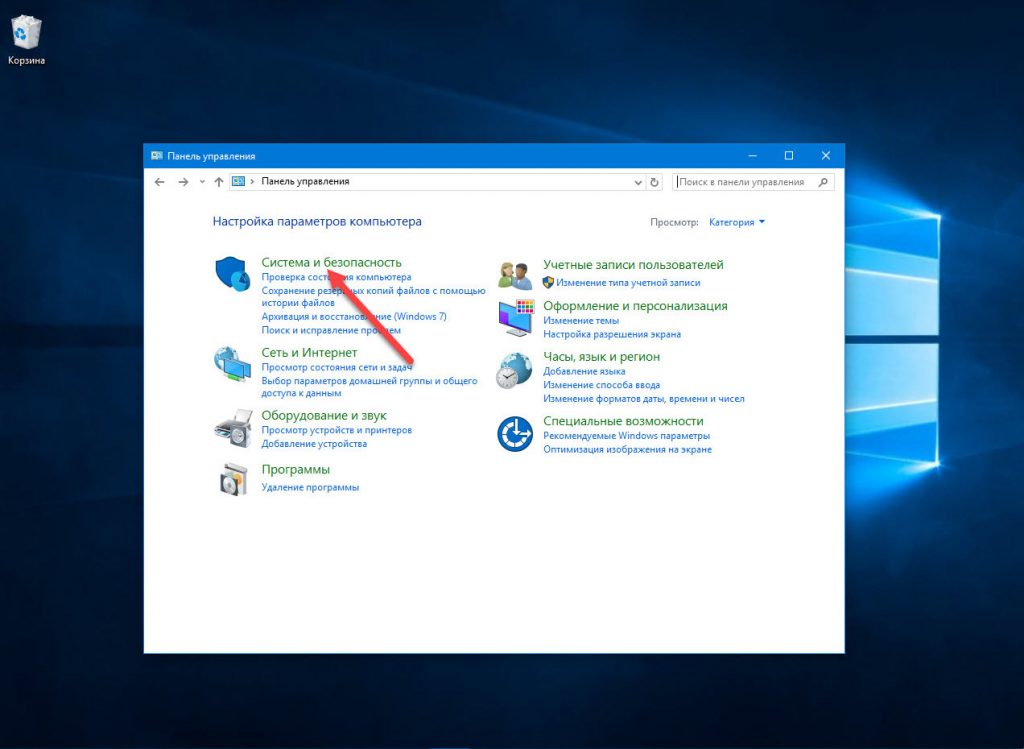
Кликните по иконке Система.
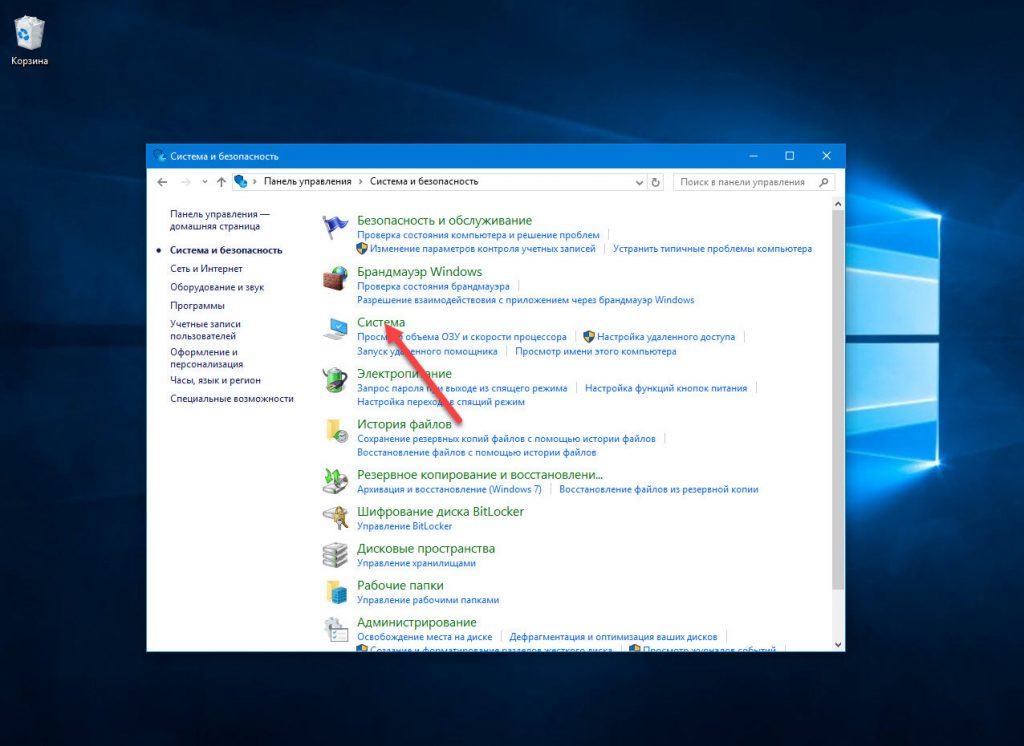
То же окно открывается при вызове свойств Моего компьютера и сочетанием клавиш Win + Pause.
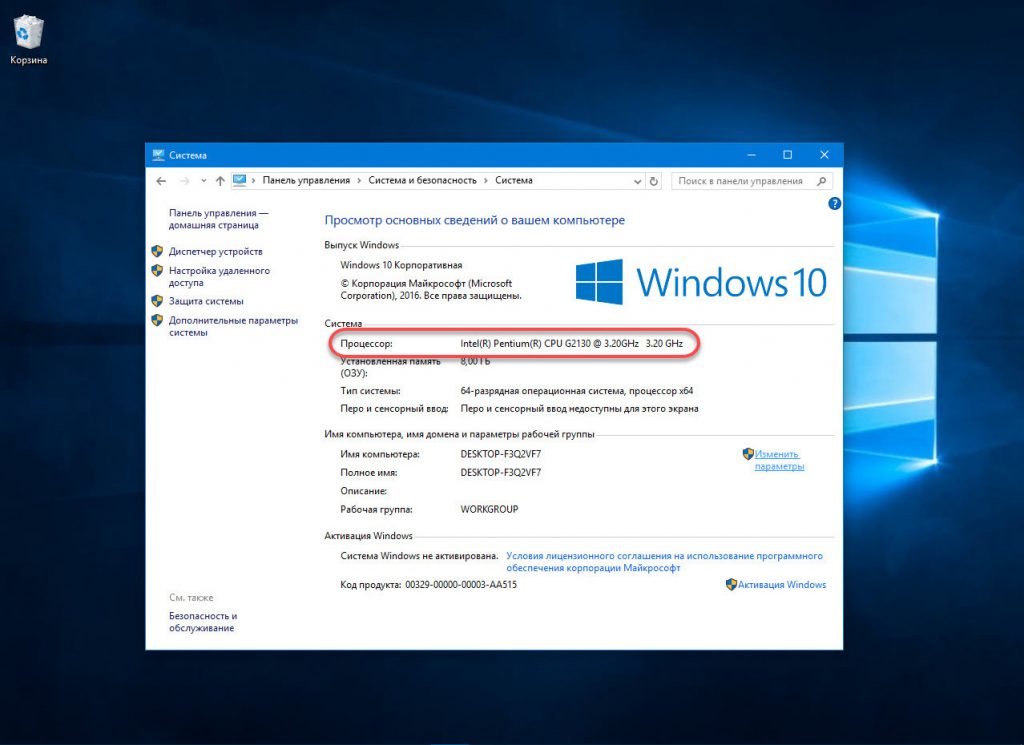
3. System Information
Выполните в поисковой строке или командном интерпретаторе (вызывается сочетанием клавиш Win +R) команду
msinfo32
Данные находятся в главном окне.
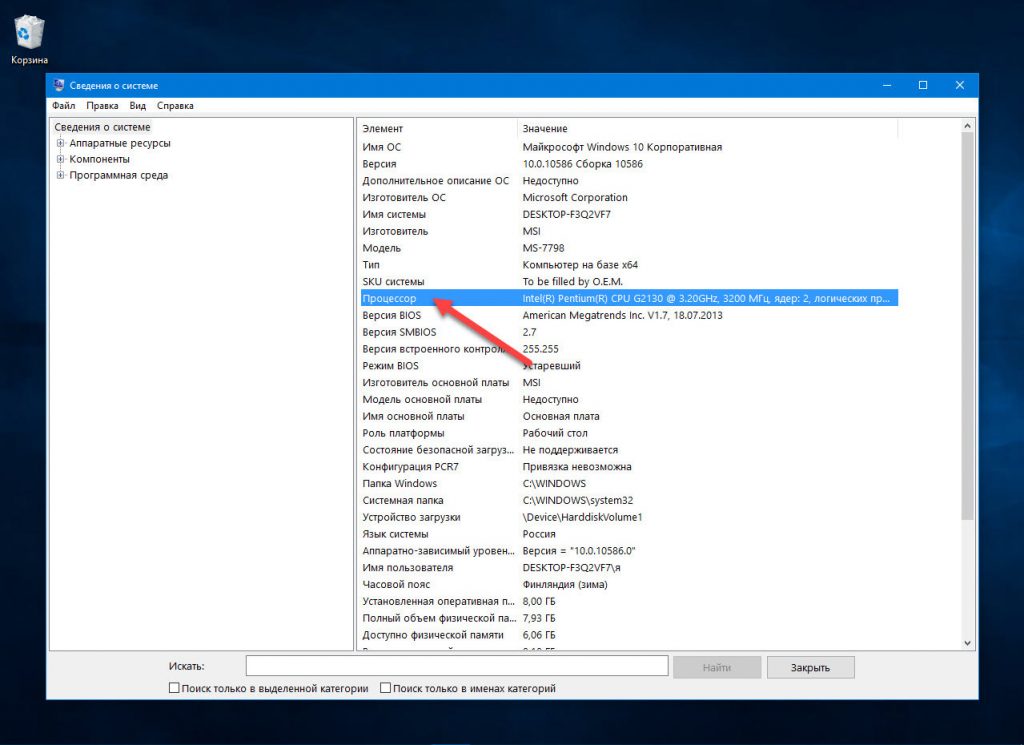
4. Командная строка
Запустите инструмент обязательно от имени Администратора (через контекстно меню Пуска) и выполните в нем команду
winsat cpu -v
Ищите строку Processor.
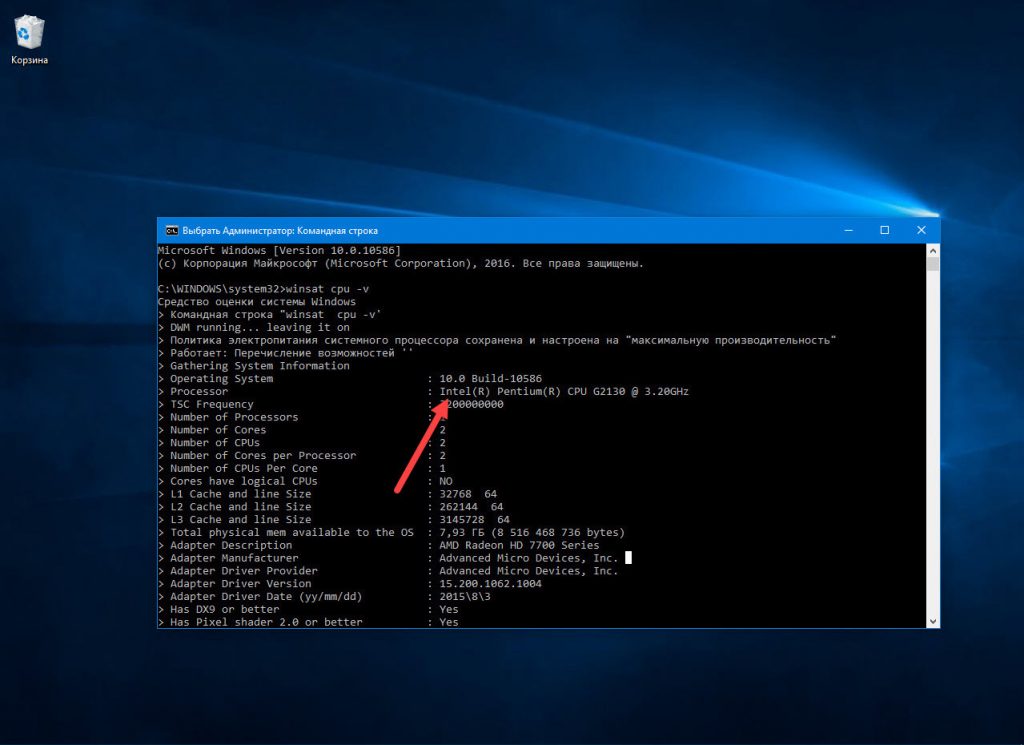
Инструкция применима и к PowerShell.
4. PowerShell
Инструментарий управления Windows (WMI) отобразит исчерпывающую информацию о любой части и системе компьютера на базе Windows в том числе и модель CPU, по которой потом можно узнать поколение процессора Intel. Запустите PowerShell, например, через Пуск.
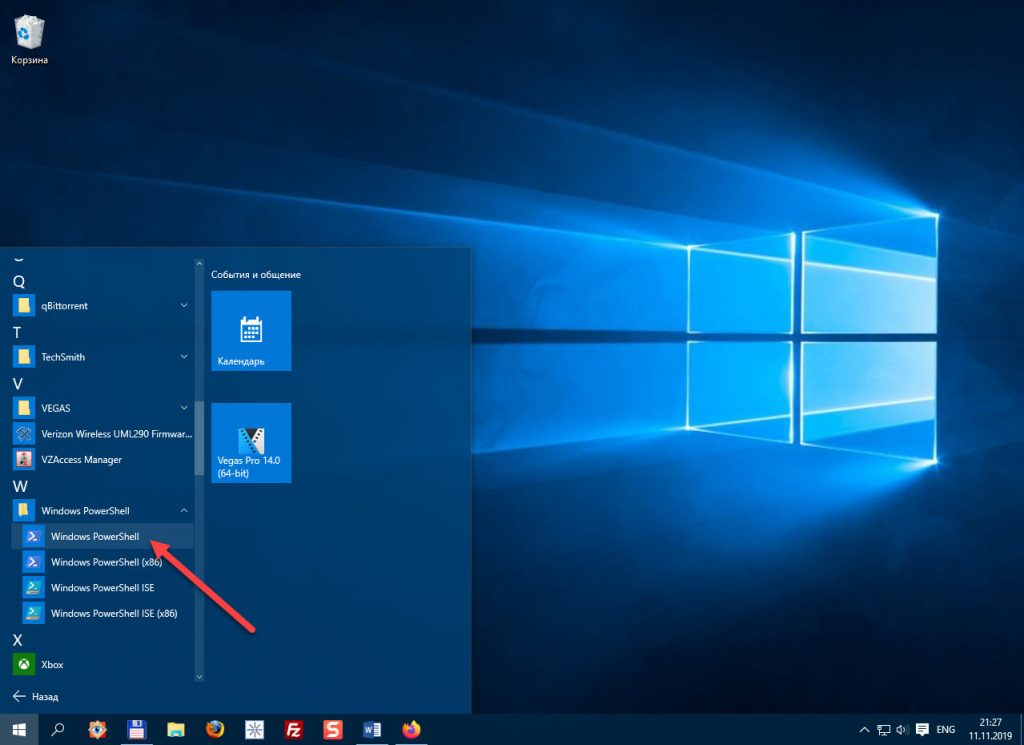
Введите или вставьте команду и нажмите Enter:
Get-WmiObject Win32_Processor
Во второй части таблицы ищите строку Name:
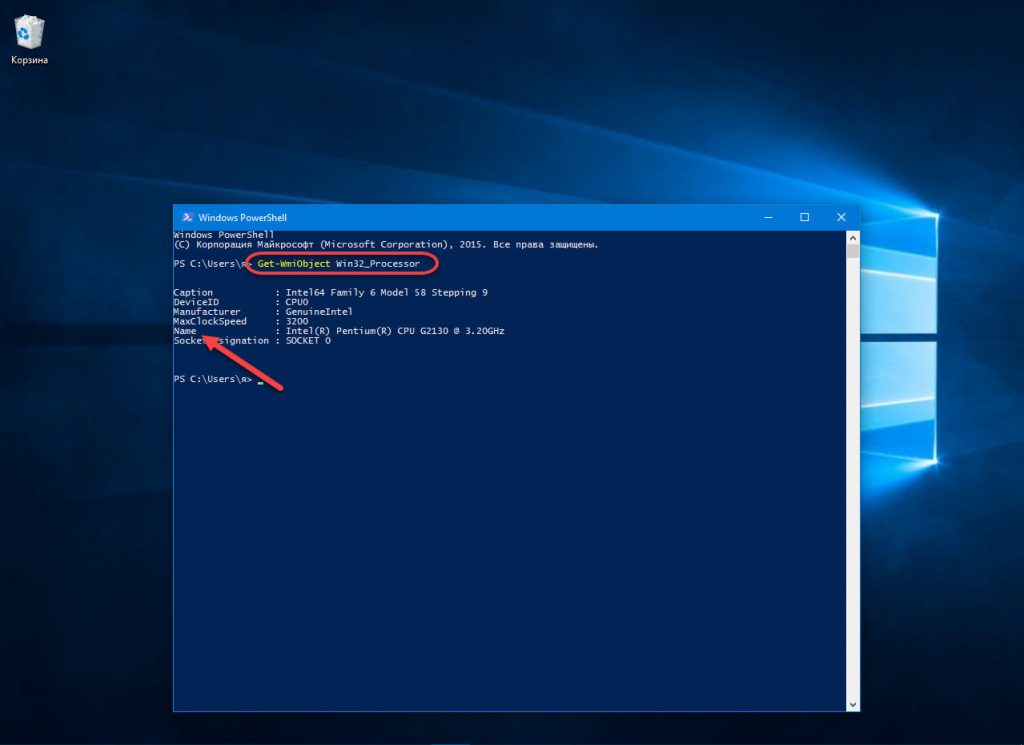
5. Диспетчер устройств
Вызовите Диспетчер устройств. Как вариант: выполните команду:
devmgmt.msc
В командном интерпретаторе Win + R.
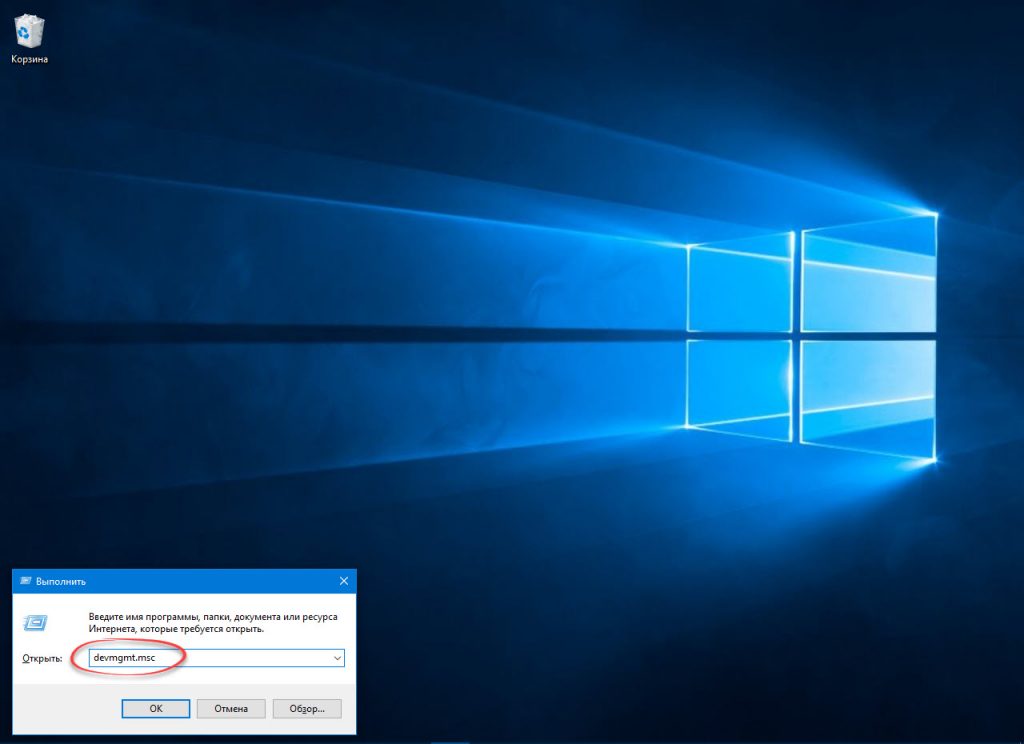
Разверните ветку Процессоры.
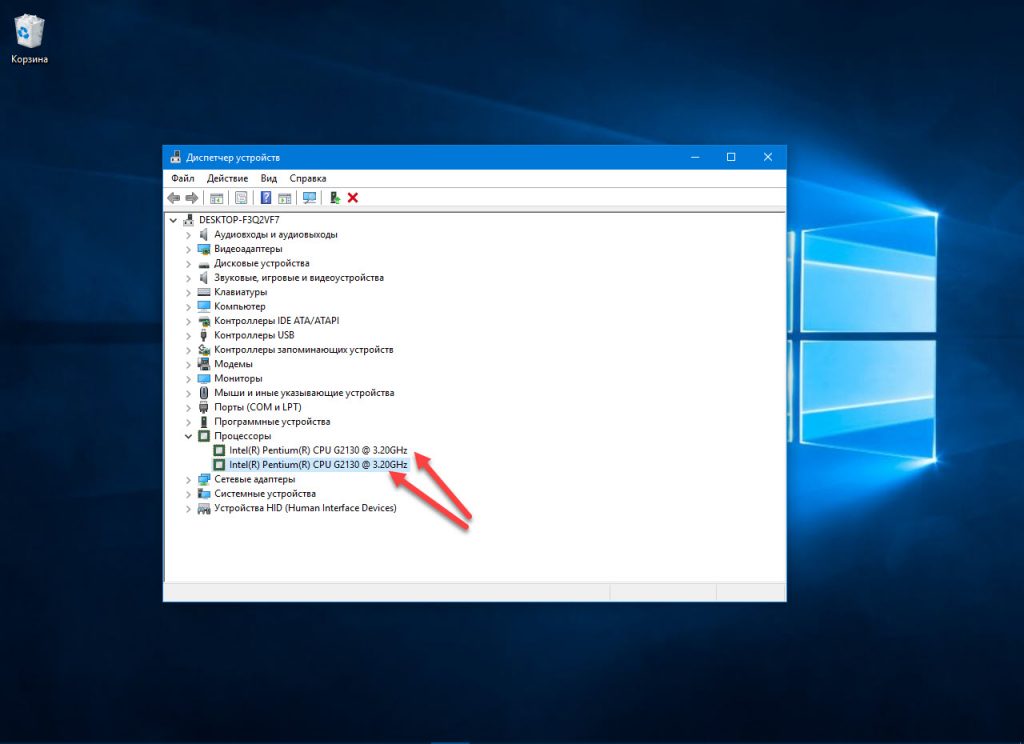
Не пугайтесь количества процессоров в развернувшемся списке: сколько физических ядер – столько может быть и устройств.
6. Диспетчер задач
Откройте Диспетчер задач. Если он запустится в миниатюрном окне, кликните Подробнее, иначе – пропускайте шаг.
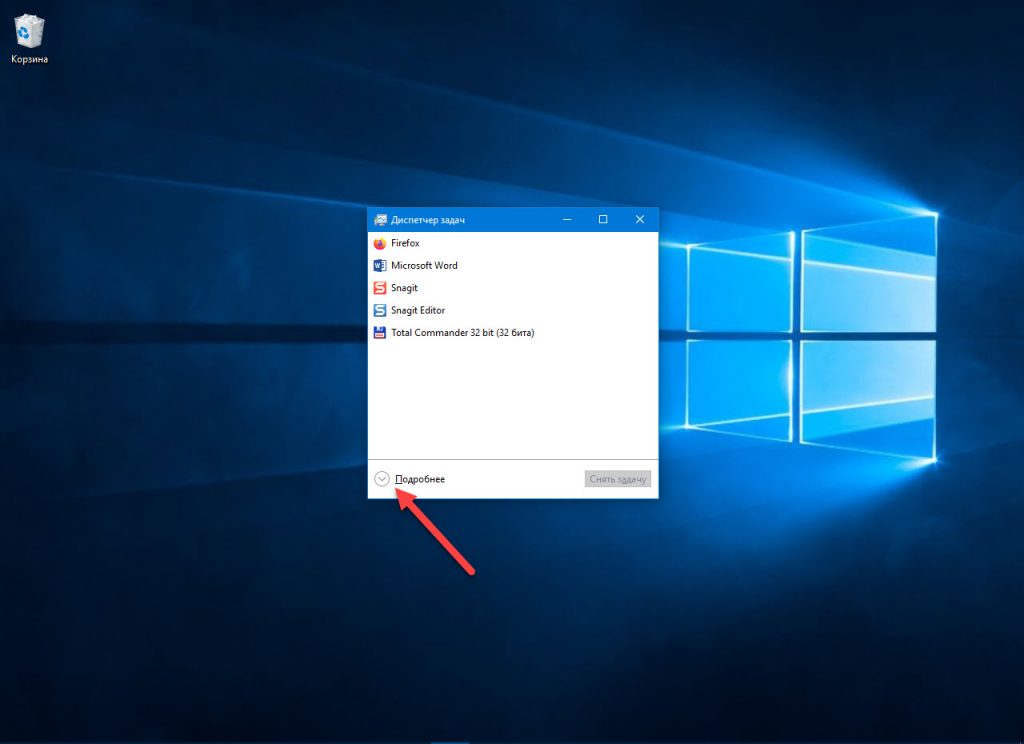
Перейдите во вкладку Производительность и кликните по элементу ЦП.
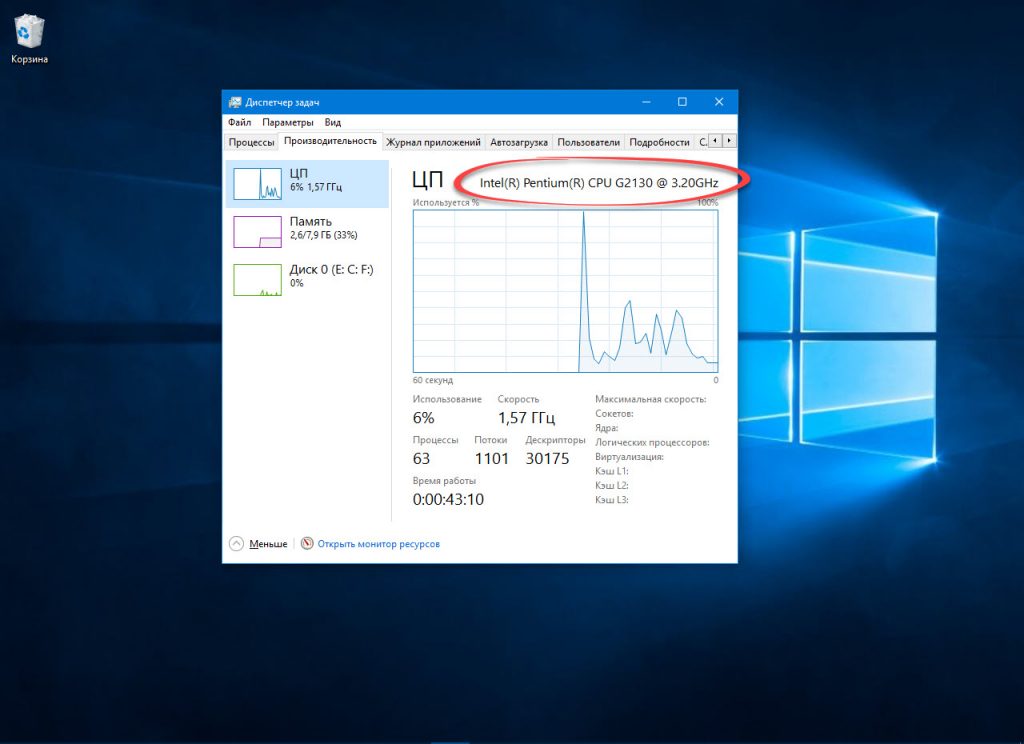
6. Средство диагностики DirectX
Откройте командный интерпретатор комбинацией клавиш Win + R, введите команду и нажмите Enter:
dxdiag
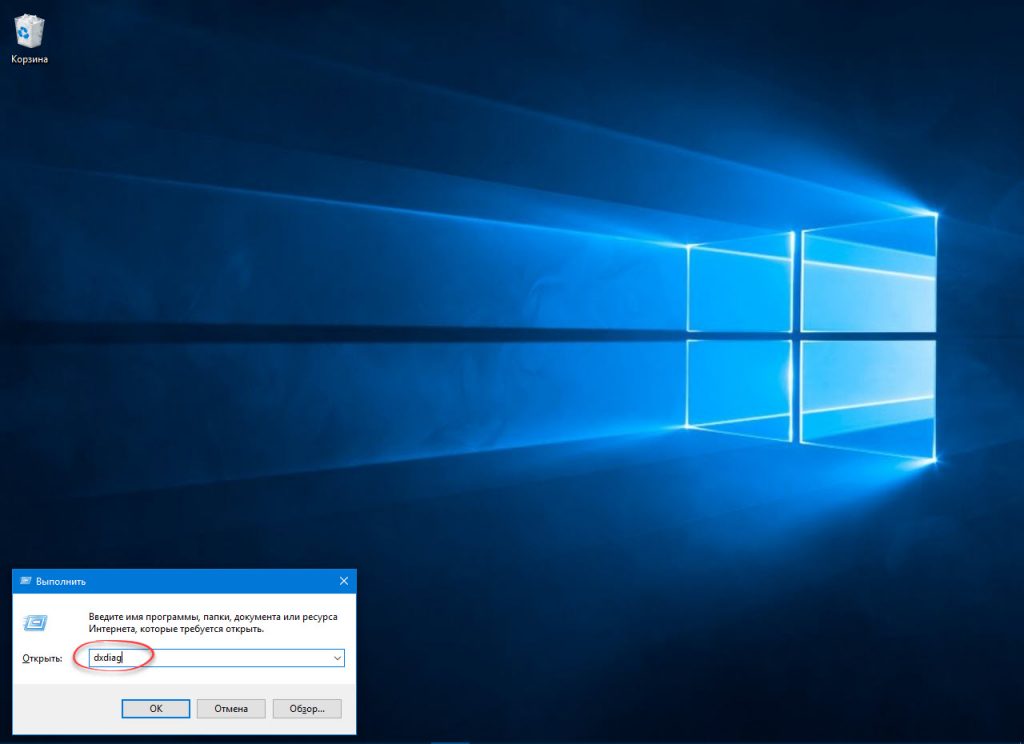
Выполнять команду можно в поисковой и командной строке.
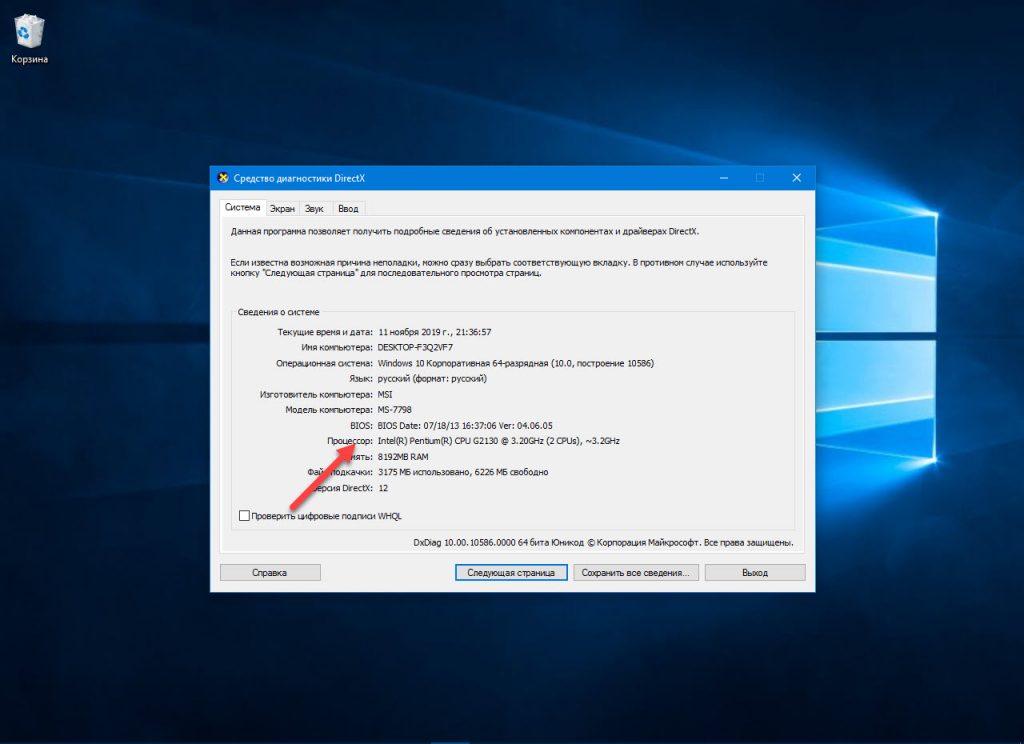
7. CPU-Z
Определить поколение процессора intel через модель позволяют десятки приложений от сторонних разработчиков: CPU-Z, AIDA64, Speccy, HWInfo32. Воспользуемся утилитой, предназначенной для отображения подробных сведений о процессорах – CPU-Z. https://www.cpuid.com/softwares/cpu-z.html
После запуска установленной или портативной версии программы информация о модели процессора отображается в первой строке Name. В других утилитах придется сделать по несколько кликов для вывода на дисплей данных о центральном процессоре.
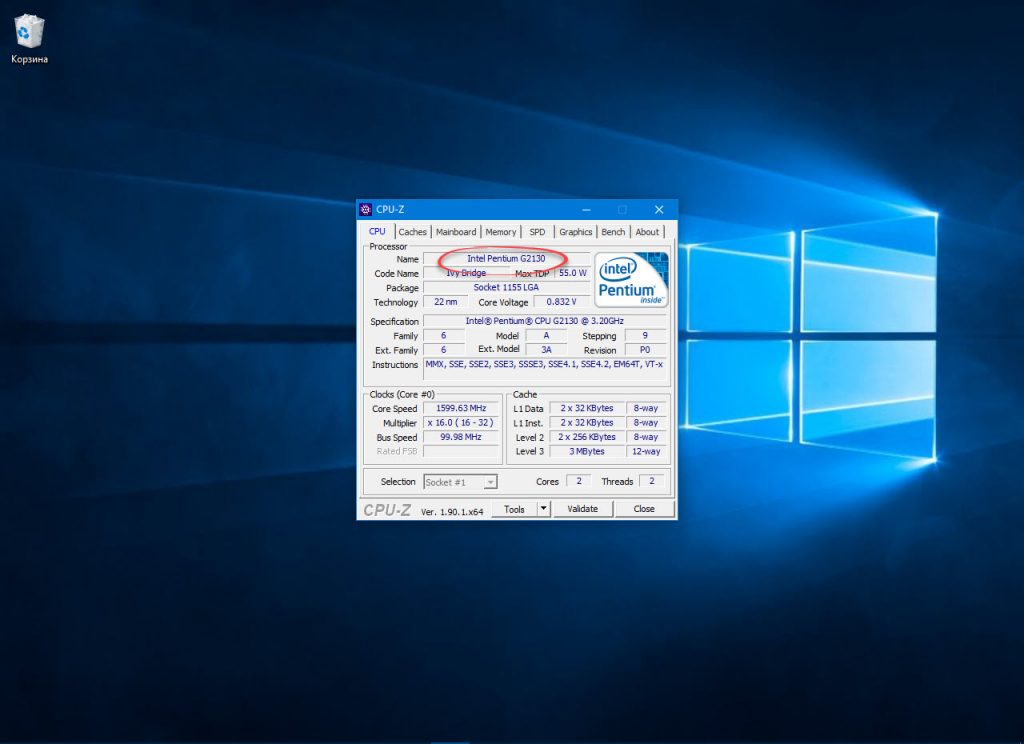
Как расшифровать модель процессора
Имея полученную описанными выше способами информацию о центральном процессоре, узнать какое поколение процессора intel не трудно. В нашем случае это старенький компьютер на платформе Intel Pentium G2130, где:
- G – свидетельствует о наличии встроенной графической подсистемы;
- 2 – первая цифра – поколение устройства линейки;
- 3 цифры – код процессора.
Разберемся на примере семейства Core. Возьмем одно из самых новых устройств Intel Core i7-10310 Y:
- i7 – принадлежит к семейству производительных (i3 – дешевых, с низкой производительностью, i5 – бюджетных со средней производительностью, i9 – высокопроизводительных) процессоров;
- Цифра (от 2 до 9) или число 10 – последнее поколение после дефиса и обозначает поколение процессора;
- Три следующие цифры – код устройства.
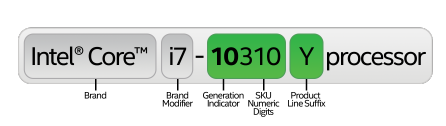
Если цифр после дефиса всего три, устройства относятся к первому поколению.
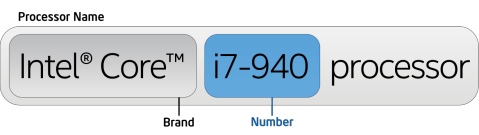
После числового идентификатора в Core i3-i9 может стоять буква, обозначающая линейку. На мобильных устройствах:
- H – наличие высокопроизводительной графической системой;
- HK – встроена высокопроизводительная графическая подсистема с разблокированным множителем;
- HQ – оснащен 4-ядерным графическим процессором;
- M – для мобильных устройств;
- MX – Extreme Edition для ноутбуков;
- QM – 4-ядерный процессор;
- U – сверхнизкое потребление энергии;
- Y – экстремально низкое энергопотребление.
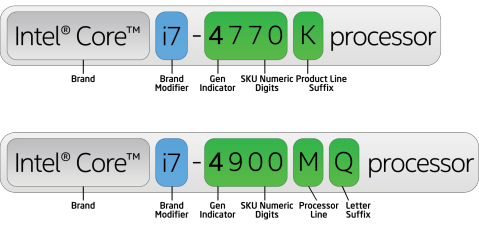
Десктопные решения:
- C – с разблокированным множителем на базе LGA 1150 с высокопроизводительной графической подсистемой;
- G – с дискретной графикой;
- F – нет встроенного графического ядра, нужна дискретная видеокарта;
- K – нет защиты от повышения тактовой частоты (разгона);
- R – в корпусе BGA 1364 с высокопроизводительной графикой;
- S – специальная серия;
- T – оптимизированное потребление электроэнергии.
Выводы
В операционной системе много инструментов для определения используемого на компьютере или ноутбуке процессора. Зная расшифровку маркировки устройства, с легкостью узнаете его поколение и категорию.

