В наше время всё большей популярности набирают компактные компьютеры. Процессоры становятся всё мощнее, и чтобы собрать производительную машину, уже совсем не обязательно выбирать большой настольный компьютер. Такие системные блоки занимают мало места, а по производительности не сильно уступают настольным.
Давно хотел собрать недорогую компактную рабочую станцию, на которой было бы вполне комфортно работать, открывать много вкладок в браузере, запускать виртуальные машины в VirtualBox, ну и играть в простые игры, если будет необходимость. В этой статье я расскажу, как собрать недорогой компактный компьютер, а также попытаюсь обосновать, почему выбрал те или иные компоненты.
Содержание статьи:
А стоит ли собирать?
Прежде всего, нужно определиться, стоит ли собирать компьютер самому или можно купить уже готовый. Под готовым я подразумеваю фабричный компьютер, а не такой же, только собранный другим человеком. Но если вы начнёте искать такие компьютеры, то быстро поймёте, что лидером в этом направлении считается Intel NUC. Он имеет размер всего 11 х 11 сантиметров и множество редакций с различными процессорами. Но все эти процессоры мобильные, они имеют низкий TDP, но и уступают по производительности аналогичным десктопным версиям. NUC часто берут для домашних серверов, он тихий и маленький, но вот комфортно играть в игры на нём не получится.
Другой недостаток процессоров Intel — это дороговизна. По моим подсчётам, можно собрать компьютер на Ryzen аналогичной производительности и намного дешевле. Но ситуация с готовыми компьютерами на Ryzen ещё хуже: большинство моделей либо дорогие, либо сделаны китайскими NoName-компаниями. Но даже если не брать всё это во внимание, из-за очень компактных размеров приходится жертвовать производительностью. Во всех фабричных компактных компьютерах, что мне удалось найти, использовались мобильные процессоры с низким TDP и, соответственно, с не очень высокой производительностью. Для наглядности я приведу результаты тестов из сети в таблице ниже:
| Модель | Базовая частота, ГГц | Частота Boost, ГГц | Ядра | Потоки | Passmark | Цена ПК |
| Intel i5 8259U | 2 | 3,8 | 4 | 8 | 8276 | $ 500 |
| Intel i3 10110U | 2,1 | 4,1 | 2 | 4 | 4045 | $ 450 |
| Intel i5-10210U | 1,6 | 4,2 | 4 | 8 | 6497 | $ 550 |
| Intel i7-10710U | 1,1 | 4,7 | 6 | 12 | 10093 | $ 800 |
| Ryzen 5 3550H | 2,1 | 3,7 | 4 | 8 | 8090 | $ 500 |
| Ryzen 5 4500U | 2,3 | 4 | 6 | 6 | 11272 | $ 570 |
| Ryzen 4650G | 3,7 | 4,2 | 6 | 12 | 16544 | $ 500 |
Конечно, всё приблизительно, потому что синтетические тесты не позволяют оценить производительность в полной мере, да и в цене приходилось учитывать то, что для Intel NUC и компактных компьютеров на Ryzen придётся докупить M.2 и оперативную память. Но вполне очевидно, что собранный компьютер будет дешевле и производительнее, хотя и больше по размеру.
Выбор комплектующих для сборки
Давайте разберёмся, что нужно, чтобы собрать компьютер, а также — какие компоненты стоит выбрать.
1. Выбор процессора
Первым надо выбирать именно процессор, потому что именно от него будет зависеть производительность компьютера и все остальные компоненты. В предыдущем пункте мы уже определились, что нужен именно Desktop-процессор. Как и у AMD, так и у Intel есть неплохие решения, и они даже примерно в одну и ту же цену. Для рабочей станции видеокарта не так важна, а интегрированная графика современных процессоров потянет многие нетяжёлые игры. Поэтому предлагаю на видеокарте экономить и брать процессор со встроенной графикой. Давайте снова посмотрим таблицу:
| Процессор | Базовая частота, ГГц | Частота Boost, ГГц | Ядра | Потоки | Passmark | Цена CPU |
| Intel i5 10400 | 2,9 | 4,3 | 6 | 12 | 12436 | $ 250 |
| Intel i5 9400 | 2,9 | 4,1 | 6 | 6 | 9498 | $ 210 |
| Ryzen 2400G | 3,6 | 3,9 | 4 | 8 | 8730 | $ 145 |
| Ryzen 3400G | 3,7 | 4,2 | 4 | 8 | 9370 | $ 180 |
| Ryzen 4650G | 3,7 | 4,2 | 6 | 12 | 16544 | $ 220 |
Как видите, процессор Intel ненамного дороже по сравнению с Ryzen, но материнская плата для Intel тоже будет дороже. Отчасти поэтому, отчасти из-за личных предпочтений, я остановился на Ryzen. Но здесь тоже есть из чего выбрать. Если хочется сэкономить, можно выбрать процессор предыдущего поколения, однако он дешевле всего на 40 долларов. Поэтому я решил остановиться на среднем процессоре Ryzen 4650G. К тому же Ryzen 4650G, согласно синтетическим тестам, на 17% производительнее Ryzen 2600X, а этим процессором я пользовался довольно долго, и показывает себя он очень хорошо. Конечно, есть ещё Ryzen 4750G, но он дороже уже на 150 долларов, и там всего лишь на два ядра больше. Мне это кажется нецелесообразным. Ещё один плюс в сторону этого процессора: он поставляется вместе с боксовым кулером, который поместится в корпус Mini-ITX , поэтому кулер можно не покупать.

Вот полные характеристики этого процессора:
- Сокет: AM4;
- Количество ядер: 6;
- Количество потоков: 12;
- Базовая частота: 3,7 ГГц;
- Частота в Turbo Boost: 4,2 ГГц;
- Кеш L1: 384 Кб;
- Кеш L2: 3 Мб;
- Кеш L3: 8 Мб;
- Техпроцесс: 7 нм;
- TDP: 65 Вт;
- Видеокарта: Radeon Vega 11.
Если вы хотите собрать мощный компьютер недорого, этот процессор неплохо подойдёт.
2. Выбор материнской платы
Для компактного компьютера нужна материнская плата Mini-ITX. Такие системные платы имеют размер 19 х 19 см, только два слота для модулей оперативной памяти и один слот для видеокарты. Не путайте их с материнскими платами Micro-ITX — они чуть больше и имеют, как правило, уже 4 слота для памяти. Лучше брать также материнскую плату с поддержкой Wi-Fi и Bluetooth, так как для современной мобильной рабочей станции это будет полезно. Ещё обратите внимание на то, чтобы на вашей материнке были видеовыходы. Без них вы не сможете получить на мониторе картинку с интегрированной видеокарты процессора.
Но то такое. Важно определиться с набором применяемых микросхем. Процессоры Ryzen могут работать на таких чипсетах: A320, B350, X370, B450, X470, B550, A520. Старшие чипсеты с поддержкой экстремального разгона, такие как X370, X470 и B550, можно сразу отбросить. Разгон в компактном компьютере — идея плохая. У него маленький корпус с плохим воздушным потоком и слабый кулер, не рассчитанный на большие температуры. Ну и, что более важно, Ryzen 5 4650G разгон не поддерживает. Чипсеты A320 и B350 тоже можно отбросить, так как на момент написания статьи они не поддерживают Ryzen 4650G. Возможно, поддержка появится в будущем, но в любом случае лучше взять что-то более современное.
Остались B450 и A520. Оба довольно неплохие: последний новее и не поддерживает разгона, первый поддерживает и имеет дополнительный слот PCIe. Плюс в сторону A520, что вам не придётся обновлять BIOS, и процессор будет поддерживаться из коробки. Но я выбрал материнскую плату на чипсете B450 — Gigabyte B450 I AORUS PRO WIFI. В целом, не имеет значения, от какого производителя брать плату: все они примерно об одном и том же. Материнских плат Mini-ITX немного, и стоят они довольно дорого у всех. Полноразмерную плату можно гораздо дешевле купить на вторичном рынке.

Характеристики Gigabyte B450 I AORUS PRO WIFI:
- Сокет: AM4;
- Чипсет: B450;
- Форм-фактор: Mini-ITX;
- Слоты для ОЗУ: 2 шт.;
- Частота ОЗУ: 3200 МГц;
- Видеоразъёмы: HDMI, DisplayPort;
- Разъёмы M.2: 1 шт.;
- Разъёмы SATA: 4 шт.;
- Разъёмы PCIe 3.0: 1 шт.;
- Стандарт WI-FI: Wi-Fi 5 (802.11aс);
- Стандарт Bluetooth: 5.0;
- Система питания: 6 фаз;
- Разъёмы USB: 4 шт. (USB 3.2 gen1) и 2 шт. (USB 3.2 gen2);
- Коннекторы USB: 1 шт. (USB 2.0) и 1 шт. (USB 3.2 gen1);
- Разъёмы питания кулеров: 2 шт.;
- Аудиочип: Realtek ALC1220-VB.
3. Выбор корпуса
Ещё один компонент, который важно правильно выбрать, — это корпус будущего компьютера. Для компактного ПК нужен корпус Mini-ITX. Большинство корпусов имеют примерно одинаковые размеры 27 х 28 х 9 см. Блок питания обычно уже поставляется в таком корпусе и рассчитан на мощность 250–300 Вт. Существуют, конечно, корпуса с внешним блоком питания, они более компактны, но их блок питания намного слабее: от 50 до 150 Вт. Такой корпус может подойти для Intel с TDP 10–20 Вт, но не уверен, что его следует использовать для Ryzen. Поэтому я остановился на корпусе Chieftec BU-12B.
Вот его характеристики:
- Габариты: 92,5 x 280 x 290;
- Материал: сталь;
- Мощность блока питания: 250 Вт;
- Цвет: чёрный;
- Разъёмы USB передней панели: 2 шт. (USB 3.0);
- Форм-фактор мат. платы: Mini-ITX;
- Максимальная высота кулера: 65 мм;
- Максимальная длина видеокарты: 150 мм.
4. Выбор памяти и SSD
Оперативная память нужна DDR4, всё же остальное не имеет значения. Конечно, лучше брать память с более высокой частотой, но не выше 3200 МГц, потому что ни процессор, ни материнская плата выше не поддерживают. Хотя разница между 2400 и 3200 МГц будет не такой уже и большой, поэтому на частоте можно сэкономить. Когда будете определяться с объёмом ОЗУ, учитывайте также, что интегрированная видеокарта тоже потребляет память. До 2 Гб может отойти видеокарте, а всё остальное останется системе.
К накопителю тоже особых требований нет. Если надо собрать бюджетный компьютер и сэкономить, можно взять HDD или не очень экономить и взять обычный SSD. Для более высокой производительности следует взять SSD M.2. Я решил взять NVMe накопитель Goodram PX500 256GB M.2 2280.
Стоимость компактного компьютера
Давайте сделаем примерную оценку стоимости компьютера с разными компонентами:
| Компонент | Цена | Компонент | Цена |
| AMD Ryzen 5 4650G | $215 | AMD Ryzen 5 2400G | $145 |
| Goodram PX500 256GB M.2 | $45 | Goodram PX500 256GB M.2 | $30 |
| Chieftec BU-12B | $65 | Chieftec BU-12B | $65 |
| GIGABYTE B450 I AORUS PRO WIFI | $130 | GIGABYTE B450 I AORUS PRO WIFI | $130 |
| G.Skill DDR4 8GB 3200Mhz Aegis | $45 | G.Skill DDR4 8GB 3200Mhz Aegis | $30 |
| Общая стоимость | $500 | Общая стоимость | $400 |
Вы уже знаете, как собрать компьютер с нуля. Дальше необходимо объединить выбранные компоненты, чтобы получился компьютер.
Сборка недорого мини-компьютера
Шаг 1. Установка процессора
Проще всего сразу же установить процессор, пока материнская плата не в корпусе. Разъём для процессора находится прямо в центре материнской платы. Необходимо поднять защёлку сокета, для этого оттяните её немного вниз:

А затем установить туда процессор, так, чтобы золотистый уголок на процессоре был в левом верхнем углу:

Затем верните защёлку на место. Она прижмёт процессор, чтобы он надёжно держался в сокете. Кроме того, можете нанести на процессор ровным слоем термопасту, чтобы не делать этого в корпусе. Для распределения термопасты можно использовать пластиковую карту.
Шаг 2. Подготовка корпуса
Отвинтите два крепёжных винта сзади системного блока и снимите боковую крышку, сместив её назад по отношению к остальному корпусу. Извлеките все провода из корпуса. Он будет выглядеть примерно вот так:

Справа расположен отсек для установки жёсткого диска. Его необходимо отвинтить и извлечь. Открутите болт, который держит этот блок:

Затем аккуратно извлеките его из корпуса. После этого корпус будет готов к установке материнской платы.
Шаг 3. Установка материнской платы
Материнская плата устанавливается на специальные подставки:

Но сначала необходимо установить заднюю панель. Она должна быть в комплекте с материнской платой и выглядит вот так:

Силы применять здесь не надо. Когда вы всё установите верно, будет небольшой щелчок, и отверстия в материнской плате будут ровно там, где находятся отверстия под болты в корпусе:

Прикрутите материнскую плату специальными винтами, которые идут в комплекте к корпусу, их будет четыре.
Шаг 4. Установка SSD M.2
Если вы собираетесь использовать SSD M.2, то самое время его установить. Сначала отвинтите радиатор, прикрывающий слот для M.2:
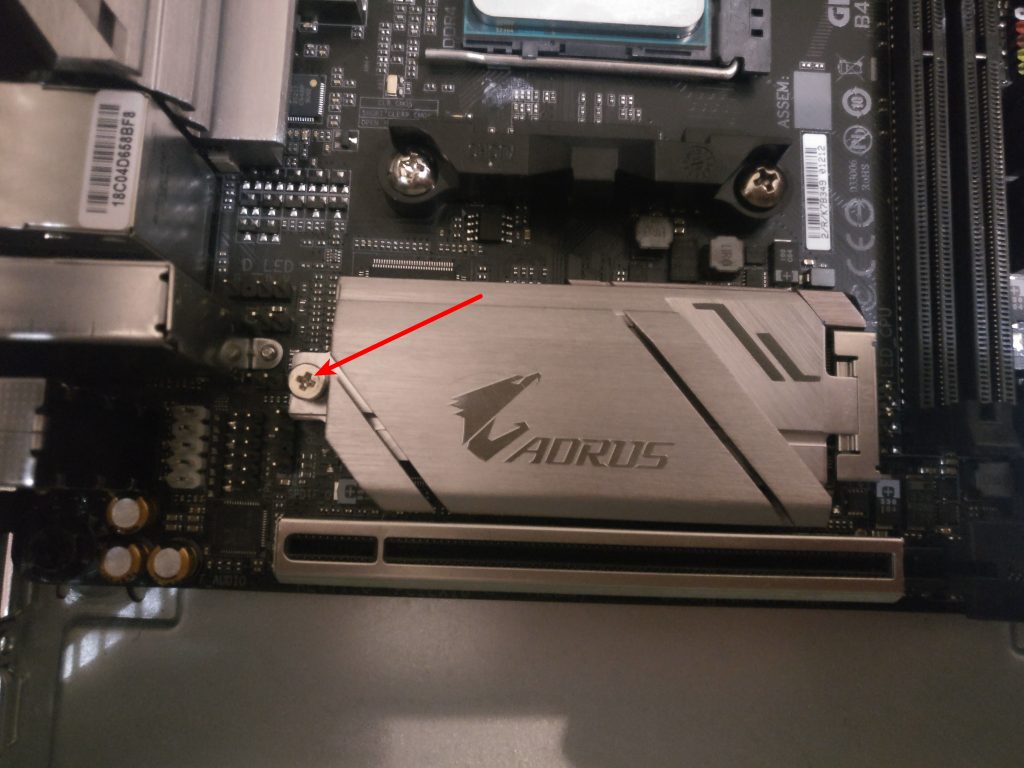
Снимите радиатор и установите M.2 в слот. Устанавливать его надо немного под углом, а затем прижать к плате:

Когда вы убедитесь, что M.2 установлен верно и выемка для болта совпадает с подставкой, накройте его радиатором и привинтите обратно. Только не забудьте снять защитную плёнку поверхности контакта с радиатора M.2.
Шаг 5. Подключение передней панели
Прежде чем подключать что-либо к материнской плате, я настоятельно рекомендую посмотреть инструкцию к ней. Особенно эту страницу:
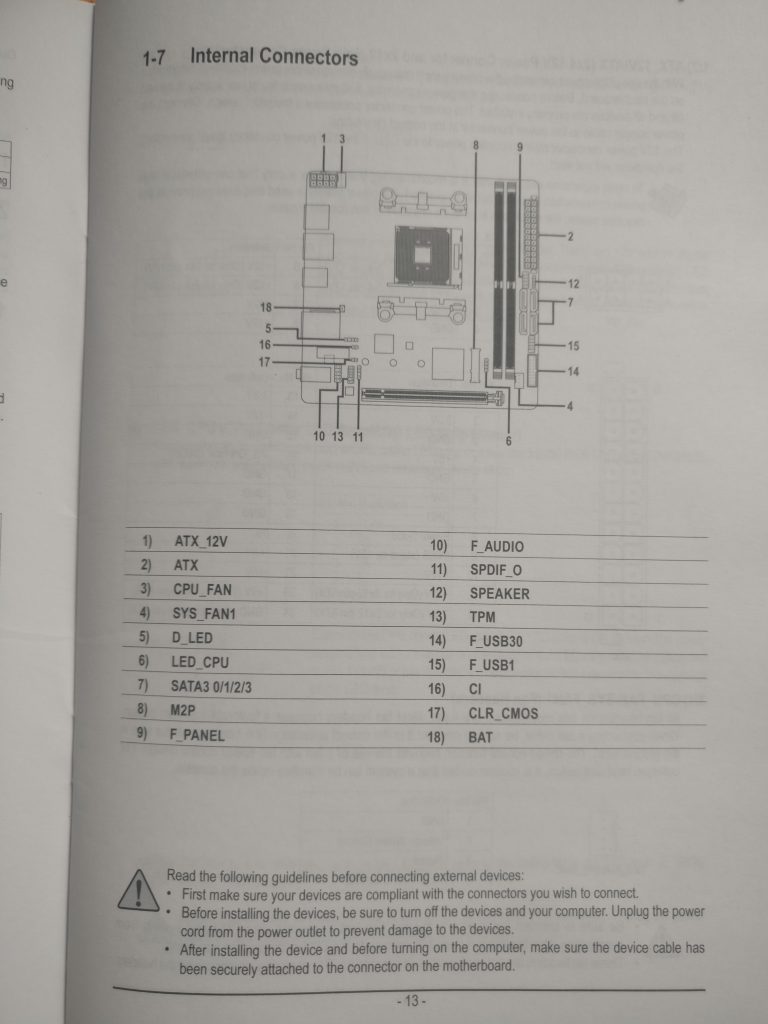
На ней показано, где примерно на материнской плате искать слоты подключения тех или иных компонентов. Если на плате форм-фактора ATX ещё можно разобрать надписи, то здесь сделать это уже будет сложно, поэтому — только инструкция. Давайте сначала подключим USB 3.0. Коннектор выглядит вот так:
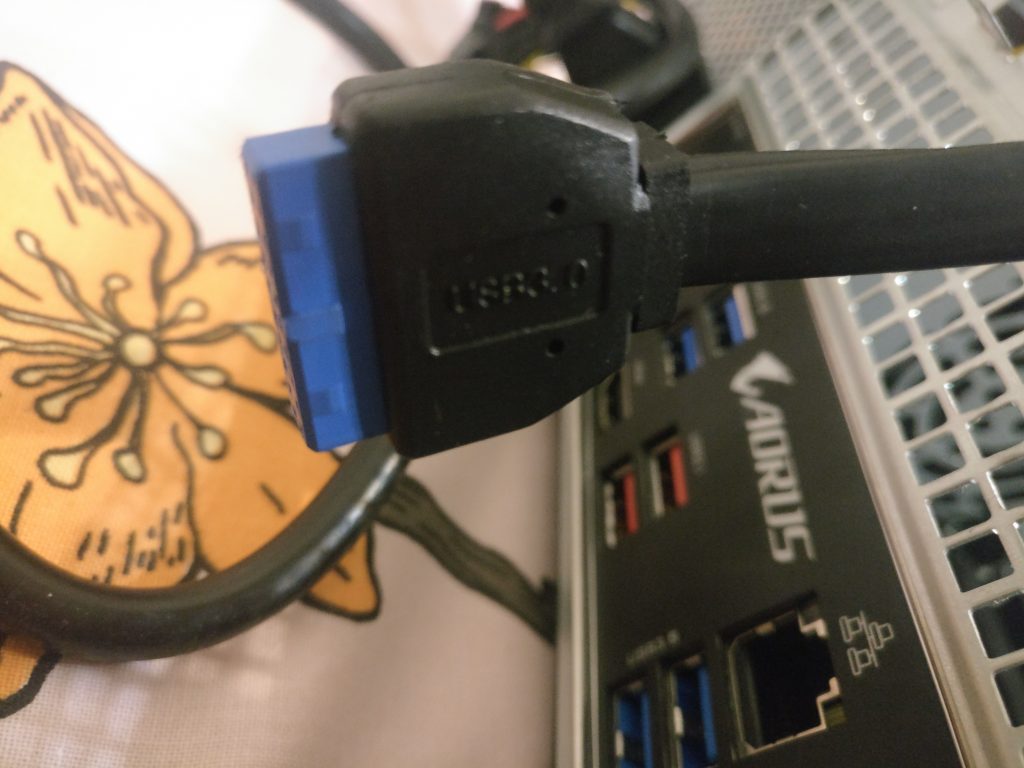
Согласно инструкции к материнской плате, его необходимо подключать к вот этому порту (номер 14 на фото):

Дальше можно подключить кнопку питания, reset и индикаторы работы жёсткого диска. Тут уже сложнее, потому что коннекторы выглядят вот так:

Коннекторы передней панели (Front Panel, F Panel) подключаются к слоту номер 9. Однако чтобы понять, какой — куда, смотрите ещё одну страницу инструкции:
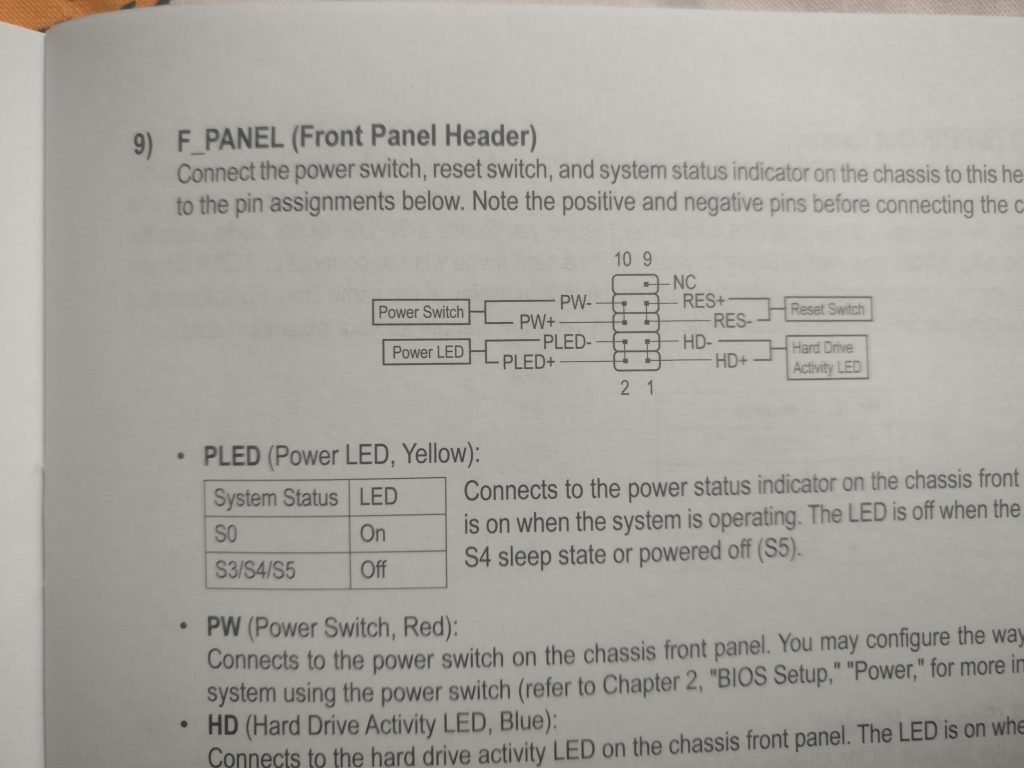
Вот так выглядит соответствующий разъём на материнской плате:

Дальше можно подключить коннектор картридера, обозначенный как SD/MMC.

Его надо подключить к разъёму USB1, он соответствует номеру 15 из приведённой выше инструкции. Он находится чуть выше коннектора USB 3.0 на этой плате.
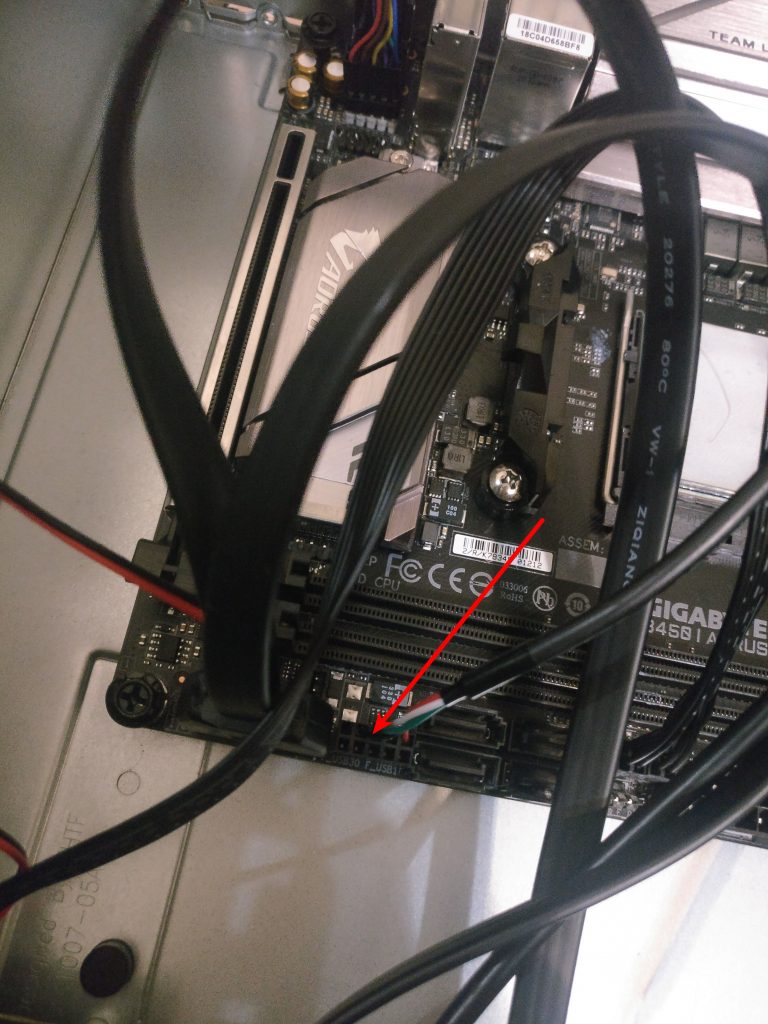
Разъём аудио подключается в нижнем левом углу материнской платы (номер 10):
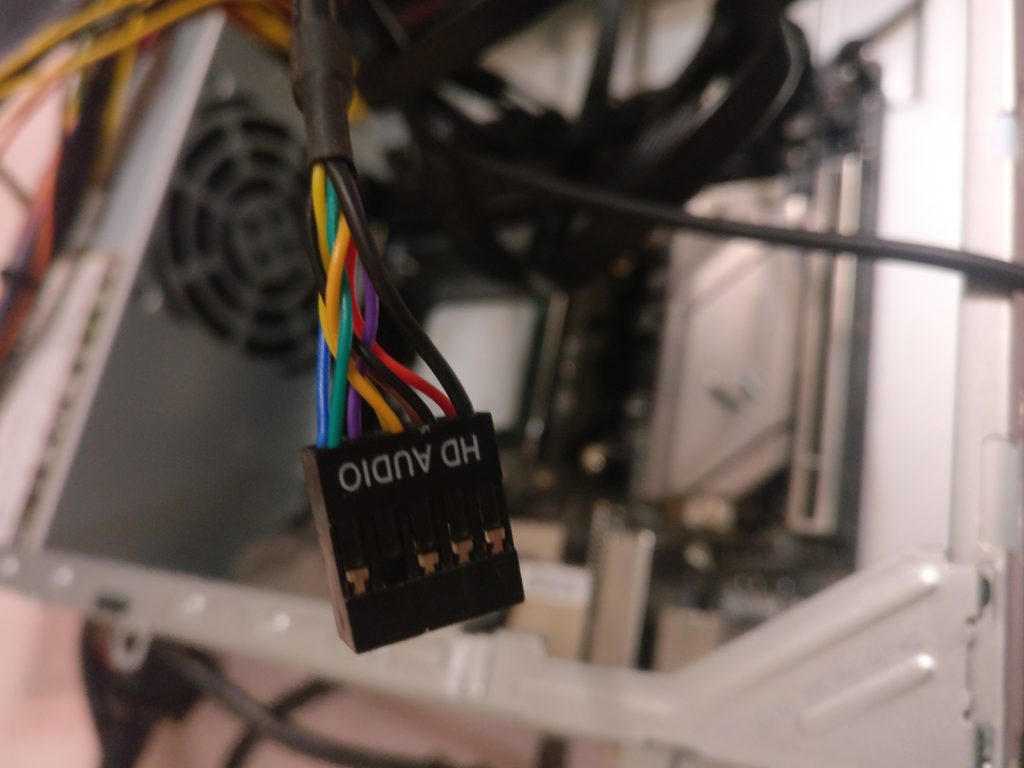
И осталось подключить корпусный кулер. Разъём для него находится рядом с коннектором USB 3.0 (номер 4):

Шаг 5. Подключение питания процессора
Подключить питание процессора тоже лучше до того, как вы установите кулер, поскольку он потом будет вам мешать. Разъём питания процессора находится в верхнем левом углу платы. На этой плате от Gigabyte такой разъём состоит из 8 pin, однако блок питания в корпусе поддерживает только 4. Но это не проблема: устанавливайте ваши 4 pin в ту часть разъёма, куда они без усилий устанавливаются, и ваш процессор будет работать.

Здесь разъём видно лучше. У меня питание установилось в правую его часть:

Шаг 6. Установка оперативной памяти
Дальше следует установить оперативную память. Два больших слота в правой части материнской платы — это разъёмы для установки модулей ОЗУ. Раньше её надо было прижать сверху и снизу защёлками, сейчас — только сверху. Установите планку памяти в слот так, чтобы она зашла без усилий. Затем прижмите снизу так, чтобы она встала в паз защёлки, и закрепите верхней защёлкой до щелчка. Другой стороной установить модуль у вас не получится, потому что по центру планки есть выемка, которая должна совпасть с выступом в слоте:

Шаг 7. Установка кулера
Сначала подключите питание вентилятора. Этот разъём питания находится рядом с разъёмом питания процессора:

Если вы ещё не нанесли термопасту на процессор, сейчас самое время это сделать. Перед установкой кулера необходимо отвинтить заглушки на материнской плате. Поскольку плата уже установлена, планка, фиксирующая сокет с обратной стороны платы, никуда не денется.
Затем установите кулер на процессор и аккуратно прикрутите его с помощью крепёжных винтов. Их нужно затягивать каждый по чуть-чуть, чтобы кулер равномерно прижался к поверхности процессора.
Шаг 8. Подключение питания материнской платы
Коннектор питания для материнской платы состоит из 24 контактов и длиннее всех остальных. Вы его ни с чем не перепутаете. Слот на материнской плате выглядит вот так:

Обычно защёлка на коннекторе должна быть наружу.
Шаг 9. Сборка корпуса
Осталось вернуть на место крепление для жёсткого диска и привинтить его:

Далее можно упаковать все оставшиеся провода для подключения жёстких дисков в корпус и закрыть боковую крышку. Системный блок будет выглядеть примерно вот так:

Теперь вы знаете, как собрать компьютер самому из комплектующих.
Шаг 10. Крепление антенны для Wi-Fi
Вместе с выбранной материнской платой в комплекте идёт антенна для Wi-Fi. Для лучшей связи её необходимо прикрепить вне корпуса. Для подключения антенны на задней панели материнской платы есть два разъёма:
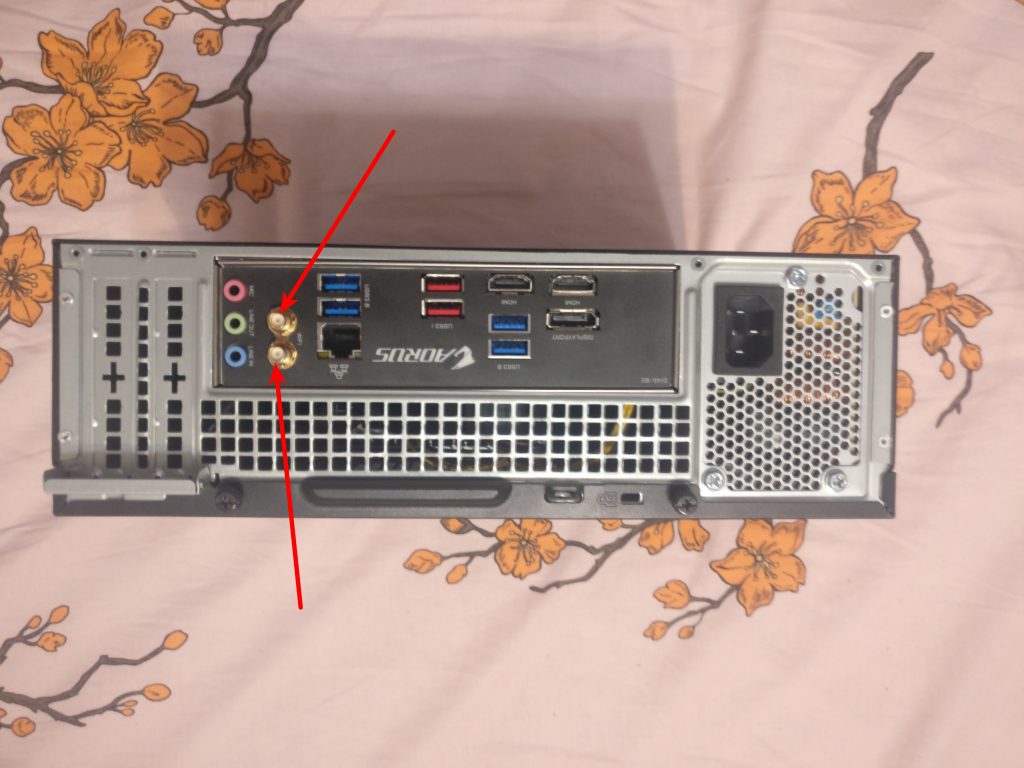
Привинтите к ним антенну. Затем закрепите её на корпусе — внутри подставки антенны находится магнит.

Теперь вы можете подключить к компьютеру питание, монитор, мышь и клавиатуру, а потом включить его, нажав кнопку Power.
Тестирование работы компьютера
Когда компьютер собран, хочется узнать, насколько стабильно он работает, а также — насколько он получился производительным. Прежде всего, я выполнил тест в программе AIDA64. За 10 минут теста температура не поднималась выше 89 градусов. Это ещё не пожар, но уже нехорошо. Стоковый кулер неплохо справится с обычными нагрузками, но если надо будет делать что-то более сложное на протяжении длительного времени, его следует заменить на более производительный:
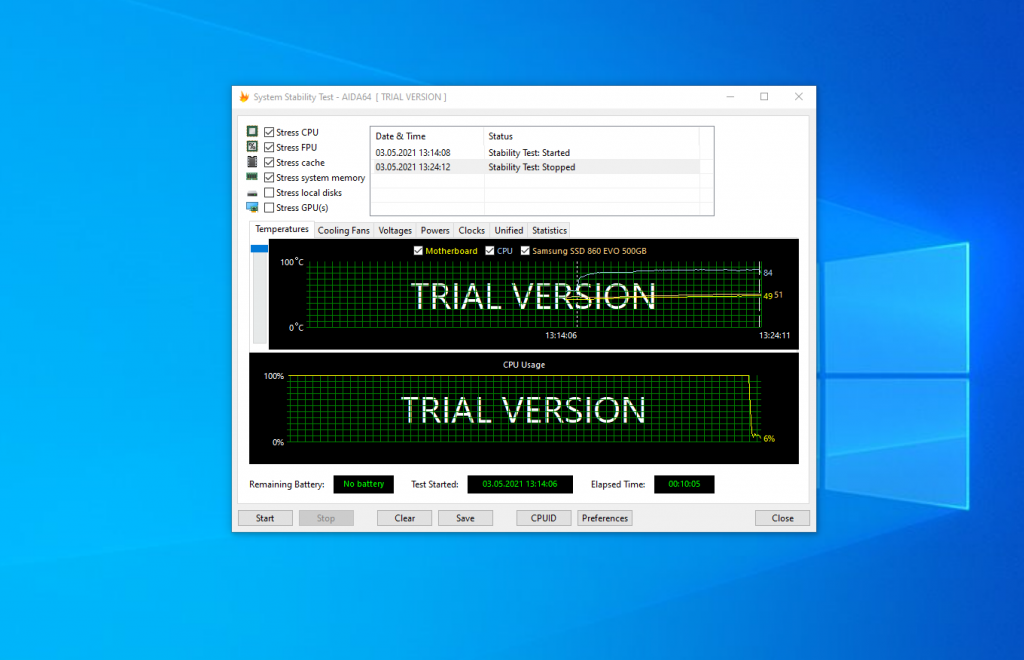
В тесте Cinebench R20 процессор показал себя очень хорошо. Он даже примерно на 15% лучше, чем Ryzen 2600X:
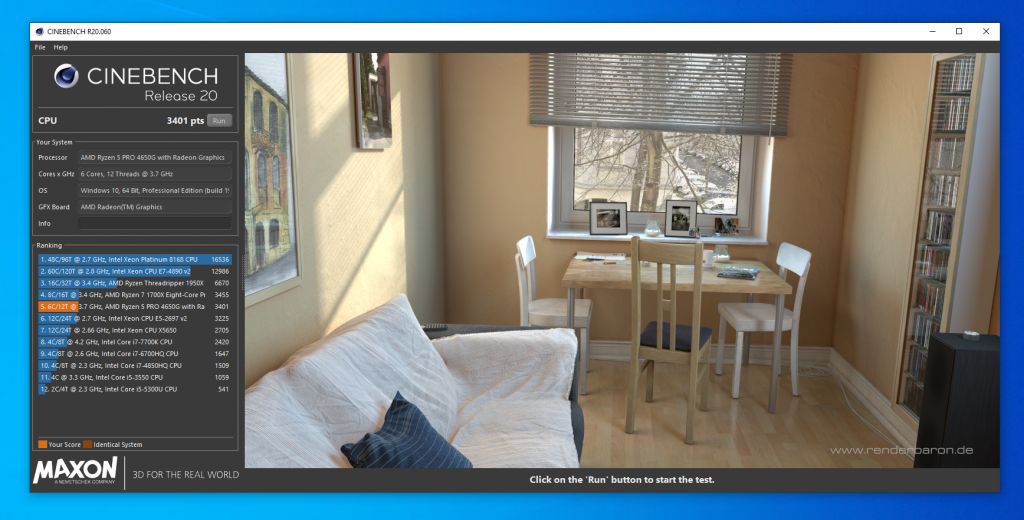
Но в тестах, использующих графику, ничего от этого компьютера ожидать не стоит. В 3DMark результат очень средний:
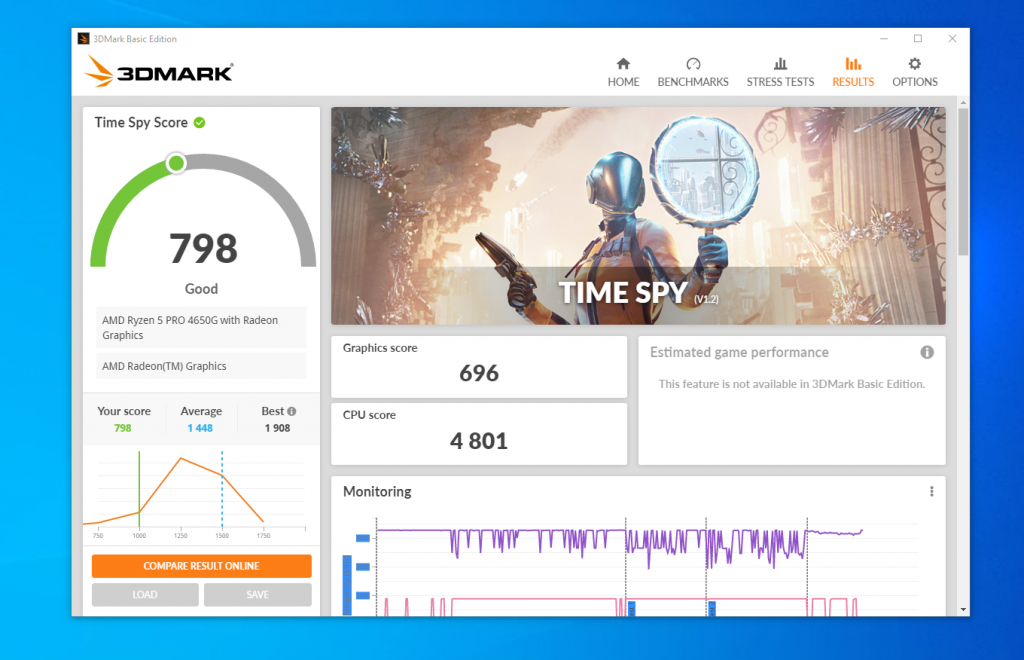
А в тесте от Metro Exodus всё очень плохо. На средних настройках минимальный FPS составляет всего 4. Но это же встроенная графика, от неё ничего серьёзного никто и не ожидал.
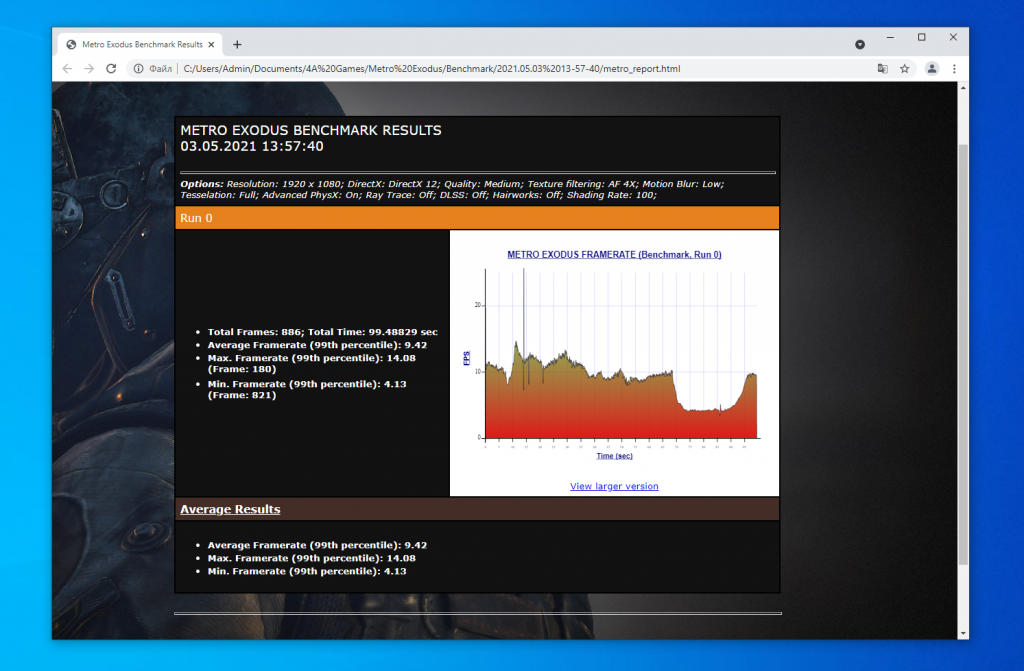
Выводы
В этой статье мы рассмотрели, как правильно собрать компьютер из комплектующих в компактном корпусе. Если вы захотите сделать свой компьютер более игровым, всё ещё можно добавить небольшую видеокарту. Такой компьютер действительно не очень дорогой, и при этом достаточно производительный. Через пару лет все эти компоненты можно будет приобрести на вторичном рынке, и тогда сборка станет ещё дешевле. А собирали ли вы компактные компьютеры, какие комплектующие при этом выбирали? Напишите в комментариях!


 (5 оценок, среднее: 4,80 из 5)
(5 оценок, среднее: 4,80 из 5)