Throttlestop – утилита для взаимодействия с ноутбуками. Имеет множество настроек: от управления множителем процессора, заканчивая тонкой настройкой лимита тепловыделения и отключения программ безопасности. Она понравится тем пользователям, кто не хочет работать с BIOS и взаимодействовать с устаревшим интерфейсом.
В статье рассмотрено как пользоваться Throttlestop, методы калибровки энергопотребления и производительности ноутбука, а также возможные проблемы при настройке.
Содержание статьи:
Установка Throttlestop
Установка утилиты проста. Откройте официальный сайт утилиты и загрузите файл. Будьте внимательны – утилита загружается в формате архива ZIP. Его нужно распаковать через встроенный архиватор Windows, либо при помощи 7-zip. Распакованный архив выглядит так:
Throttlestop с красным значком – и есть утилита. Все остальное – ссылки на мануалы и рабочие файлы.
Как пользоваться Throttlestop
1. Интерфейс программы
Пользователя встречает классический для подобного вида интерфейс. Минимализм в оформлении сочетается с не очень удобной цветовой схемой. Окно под логотипом утилиты содержит 4 предустановленных режима пользования:
- Performance. Оптимальная производительность.
- Game. Игровой режим.
- Internet. Для серфинга интернета.
- Battery. Энергосберегающий режим.
Все 4 пресета изначально имеют одинаковые настройки и настраиваются отдельно. В разделе Setting – находятся основные настройки. При их помощи можно настраивать турбо-режим, отключать инструкции, записывать ЛОГ-файлы, управлять частотами процессора.
Справа вверху отображается модель процессора, частота ядер, северного моста, тепловыделение. В таблице с динамическими значениями отображаются показатели работы процессора:
- FID – множитель ядра процессора.
- С0% — степень загруженности процессора.
- MOD – режим работы процессора (100% — процессор работает в полном режиме).
- C – рабочая температура.
- Max – максимальная температура, достигнутая в ходе работы.
Показатель PKG под таблицей – текущее тепловыделение, Max – максимально допустимое тепловыделение. Limits Prochot – максимальная температура, после превышения которой начнется троттлинг.
2. Отключение троттлинга
Параметр BD Prochot отвечает за отключение троттлинга, повышая производительность при повышенных нагрузках и подвергая риску процессор и систему охлаждения. Не рекомендуется отключать ее на всех офисных ноутбуках и игровых ноутбуках начального уровня.
Последствия перегрева очевидны. Это выключение ноутбука, быстрый износ чипа процессора, потеря свойств термоинтерфейса. При повышенных температурах термопрокладка или термопаста могут сгореть/засохнуть. Не помогут даже охлаждающие доски и другие похожие модули.
3. Отключение TurboBoost
Параметр Disable Turbo – отвечает отключение турбо-ускорения системы активного охлаждения и частот процессора. При высоких нагрузках повышается максимально допустимая частота ядра (в старых процессорах, в новых их может быть несколько, но не все), а вместе с ним – скорость вращения вентиляторов. Если режим работы соответствует спецификациям ноутбука – функцию можно включить, чтобы оптимизировать энергопотребление.
3. TRL
Turbo Ratio Limits — тонкая калибровка процессора под разгон. Extra Turbo Voltage отвечает за повышение напряжения на ядра. При избыточных значениях это может привести к ошибкам при загрузке и прогоранию дорожек платы. Рекомендуется только для игровых ноутбуков, где есть база под разгон. Отдельно можно управлять множителем каждого ядра в любом из четырех режимов работы. Действовать нужно осторожно, так как такие манипуляции могут привести к сбоям.
4. TPL
Turbo Power Limits – калибровка турбо-режима. В нем можно отключить режим контроля питания, изменить допустимый температурный диапазон и работать с другими тонкими настройками.
5. C1E и SpeedStep
C1E – команда по оптимизации энергопотребления при переходе в режим простоя. Благодаря ей снижается напряжение и частота работы ядер, если компьютер не используется. Отключать можно при разгоне компьютера, в остальных случаях – нецелесообразно.
SpeedStep работает наоборот. Чем активнее используется компьютер, тем больше будет динамическое изменение частот и напряжения. Отключить можно, если вы задаете фиксированные значения питания и частот для процессора.
6. Option
Внутренняя настройка Throttlestop. В них вы можете изменить названия пресетов, кнопки их активации, режимы работы программы и их отдельные элементы.
7. Применение настроек
Применение настроек осуществляется путем нажатия на кнопку Save. Главное – не перепутать режимы и настройки. Дополнительно рекомендуется добавить Throttlestop в автозагрузку Windows 10. Таким образом, вам не нужно будет каждый раз заходить в утилиту и применять настройки. Пошаговая инструкция следующая. Сначала в поисковой строке меню Пуск введите Планировщик заданий:
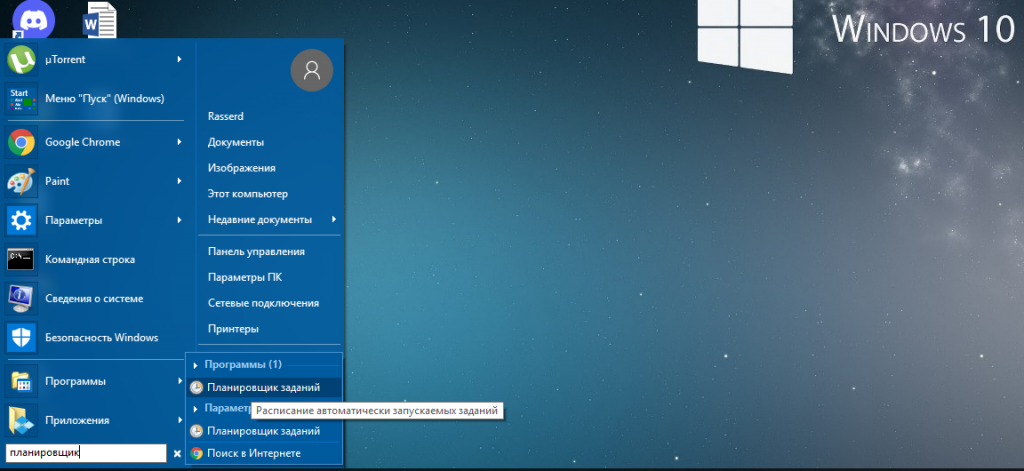
Создайте задачу:
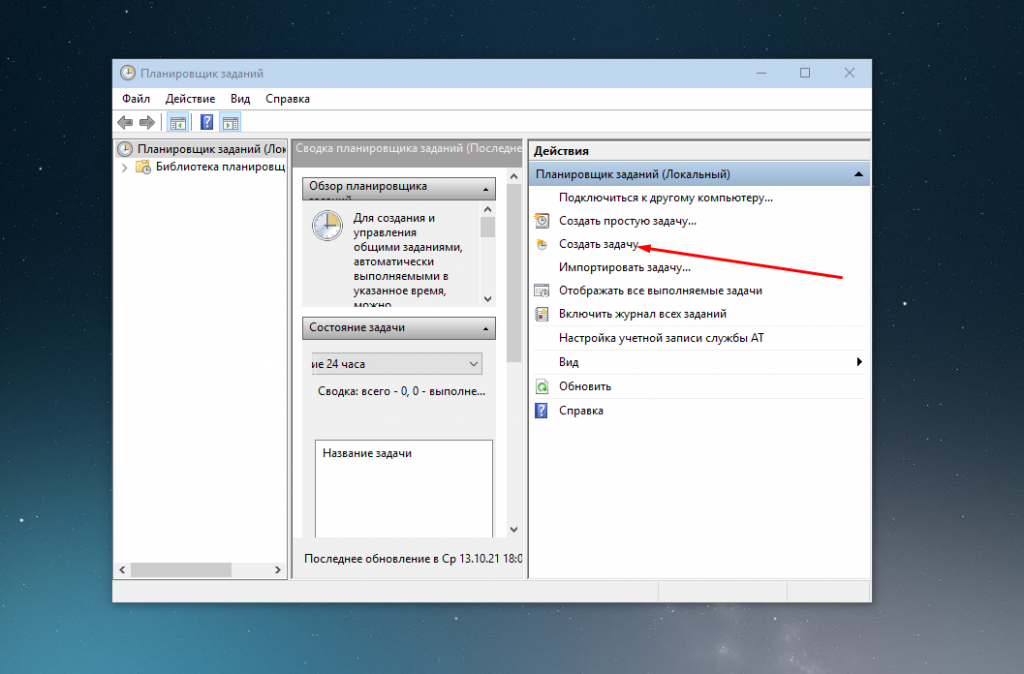
Выдайте наивысшие права для выполнения:
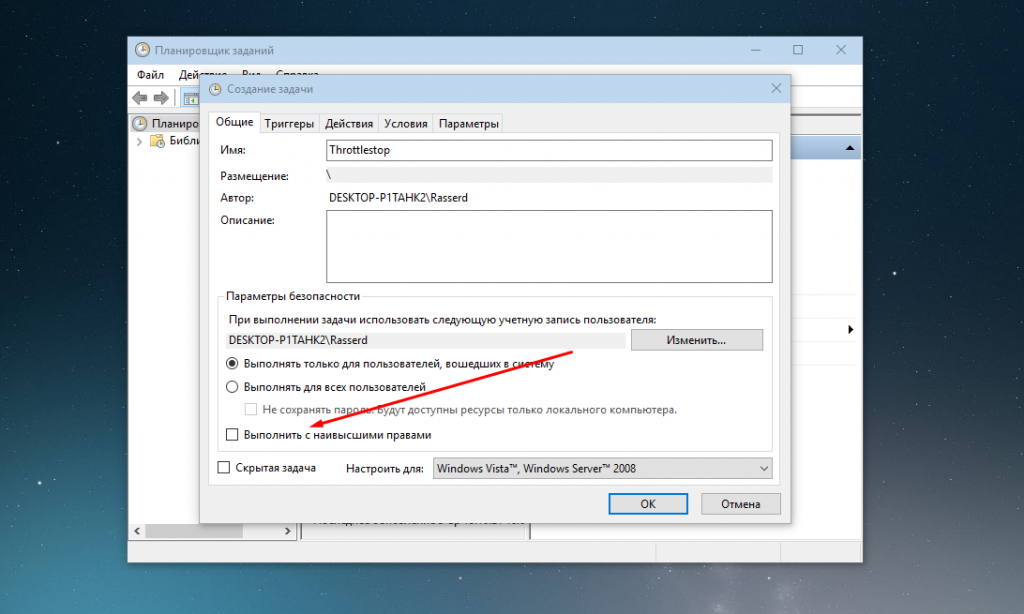
Перейдите на вкладку Триггеры и выберите в разделе Начинать задачу значение При входе в систему:
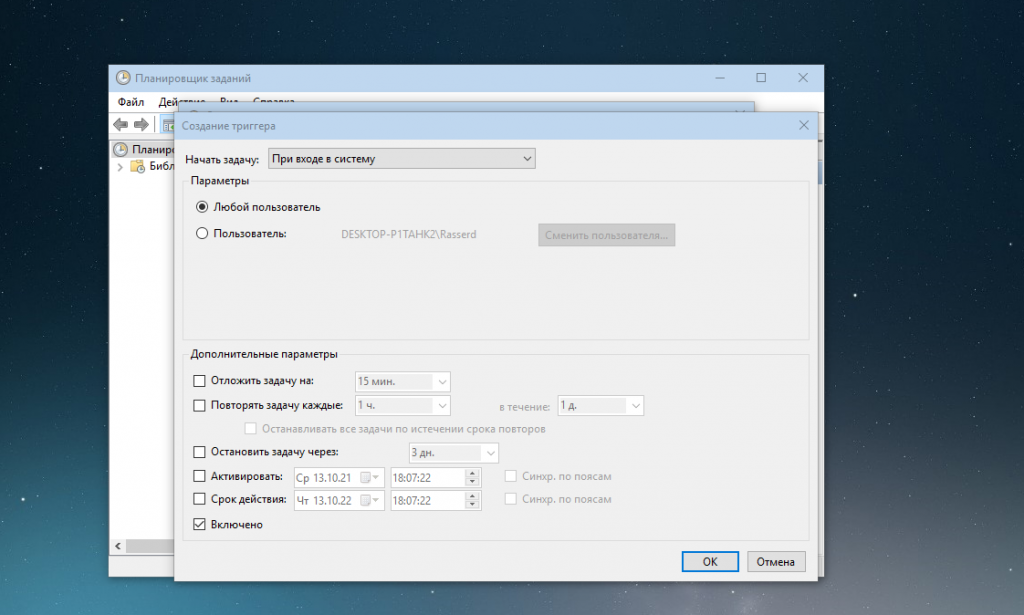
Во вкладке Действия выберите Throttlestop, указав путь, по которому находится утилита:
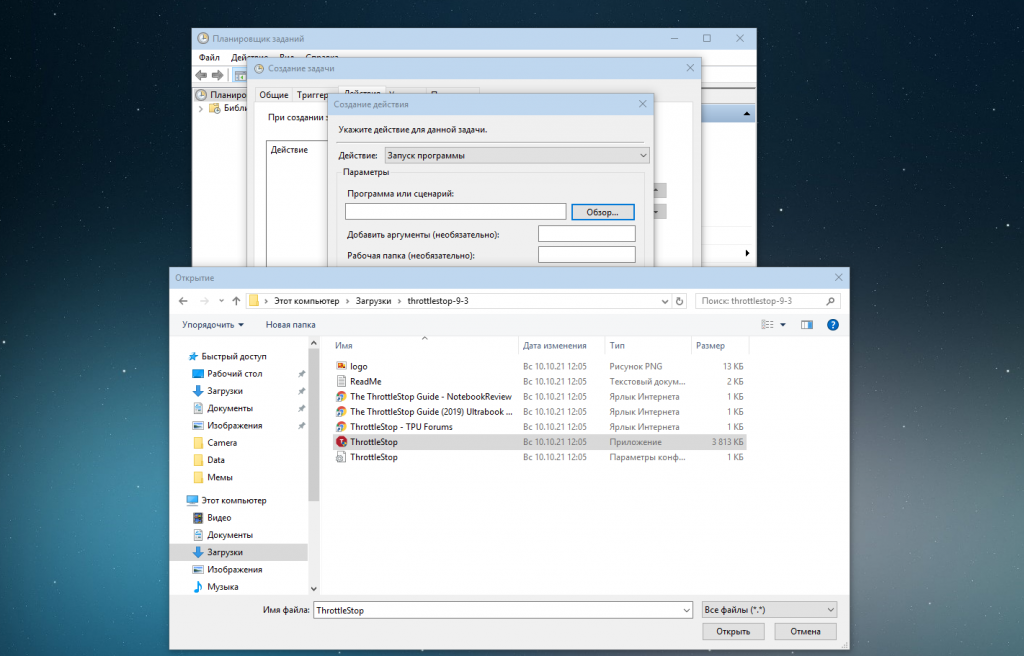
Снимите все ограничения во вкладке Условия:
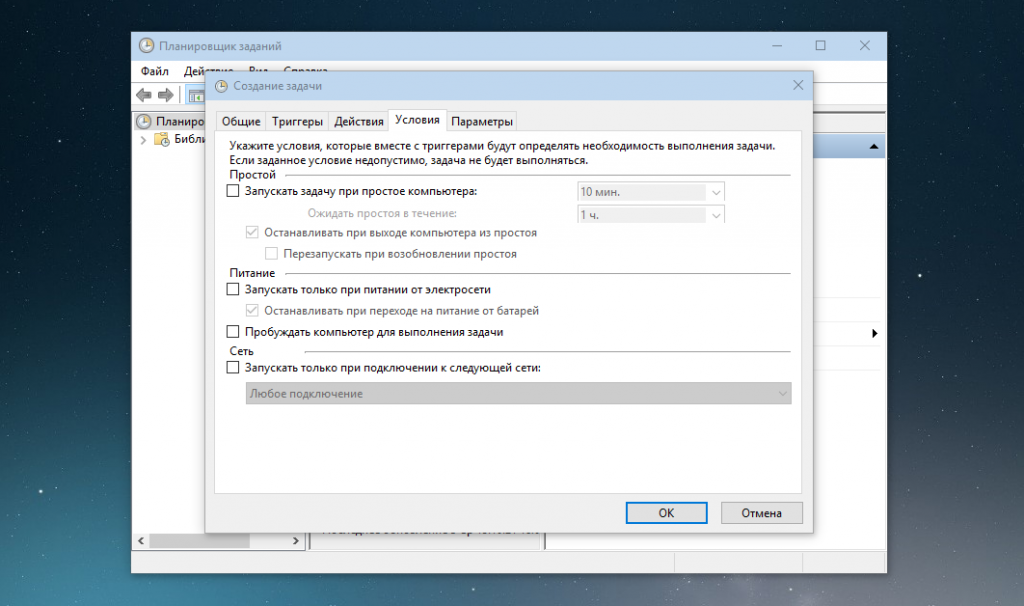
Выставите галочку в пункте Выполнять задачу по требованию во вкладке Параметры:
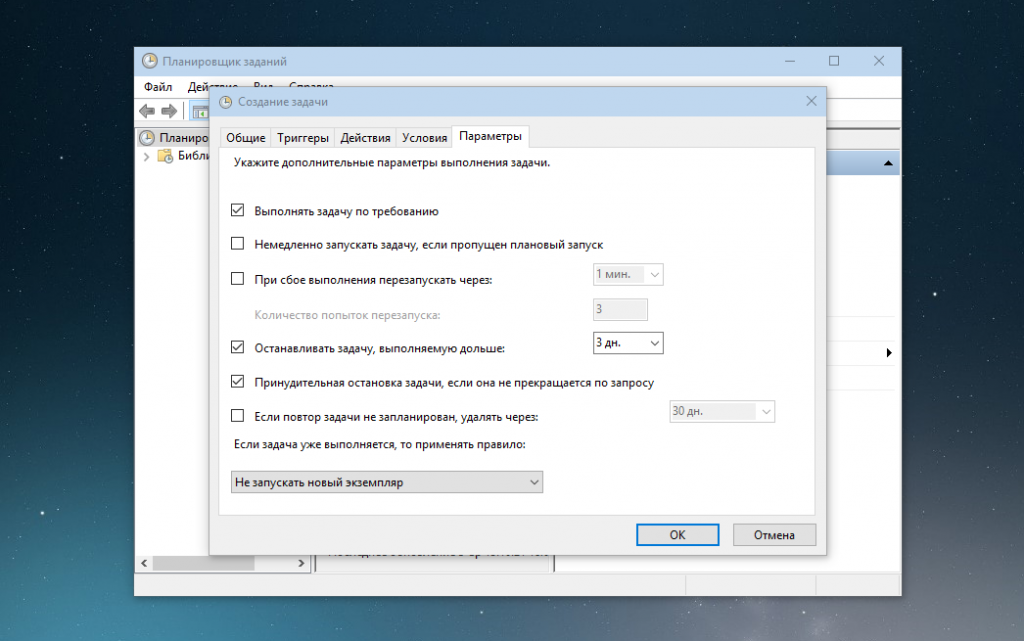
Сохраните изменения. Настройка автозагрузки Throttlestop закончена.
Выводы
Таким образом, в статье рассмотрено как пользоваться Throttlestop. Большая часть ее настроек уже есть в современных BIOS и при желании можно пользоваться только ими. Перед калибровкой компьютера будьте внимательны и изучите все спецификации. Многие ноутбуки не предназначены для разгона и их систему легко спалить неправильными настройками. Особенно осторожно нужно работать с напряжением и турбо-режимом.
Помните, что разгон компьютера (при отсутствии заводского потенциала) может привести к нестабильной работе или поломке устройства.

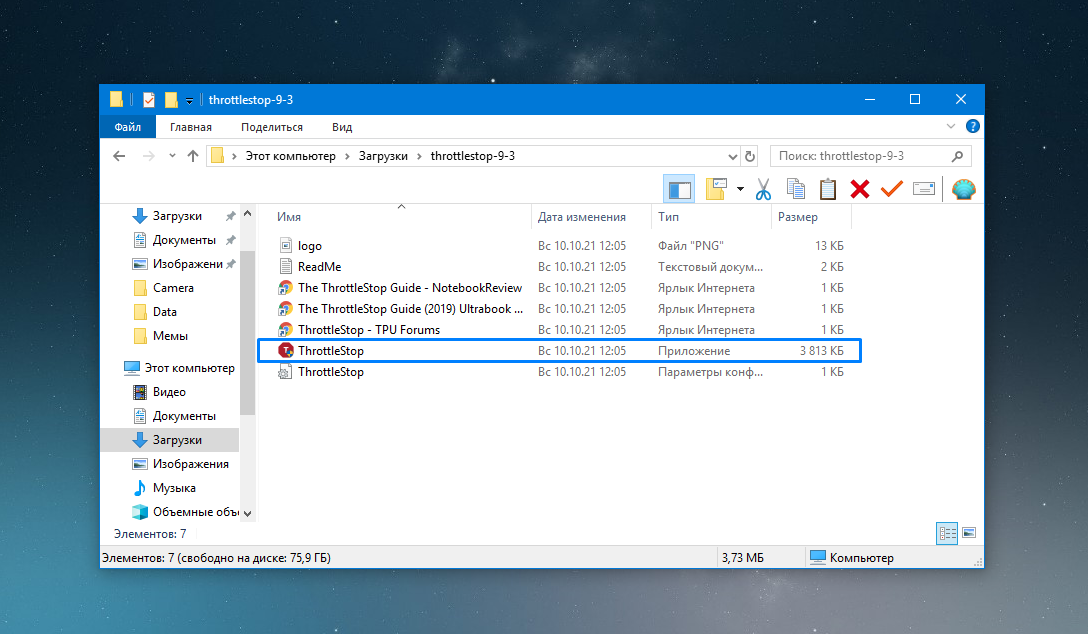
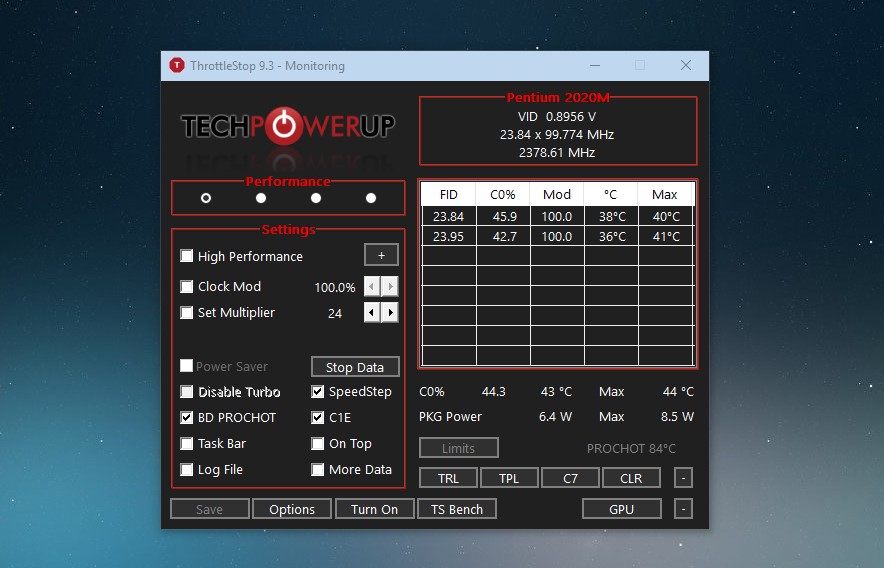
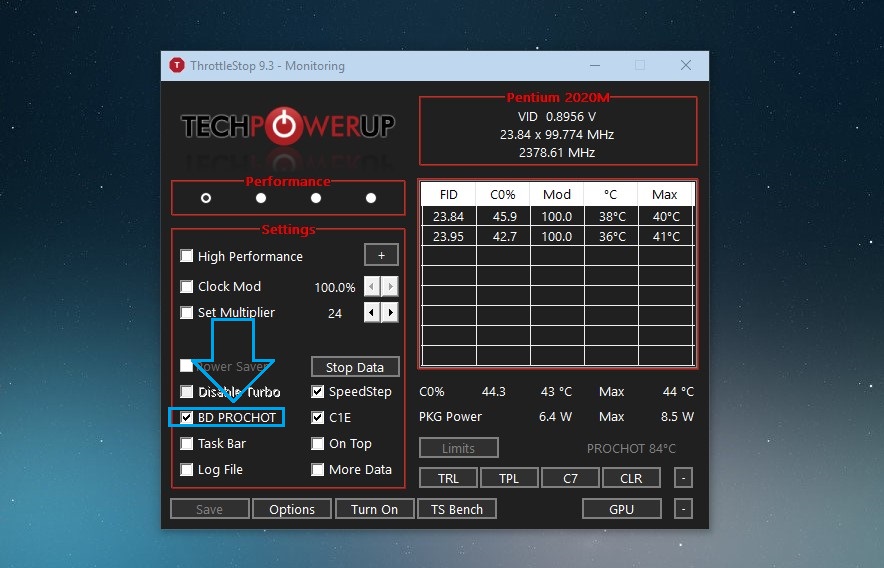
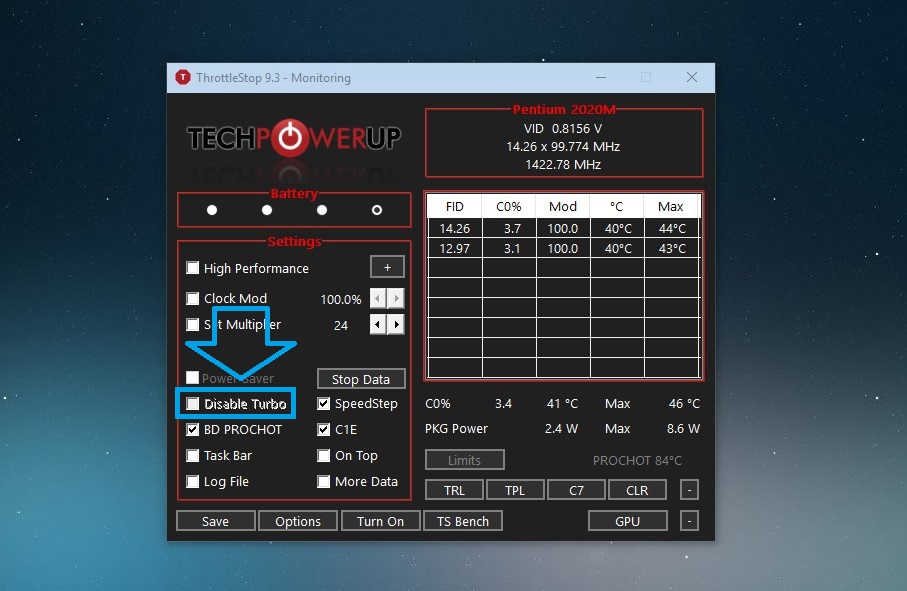
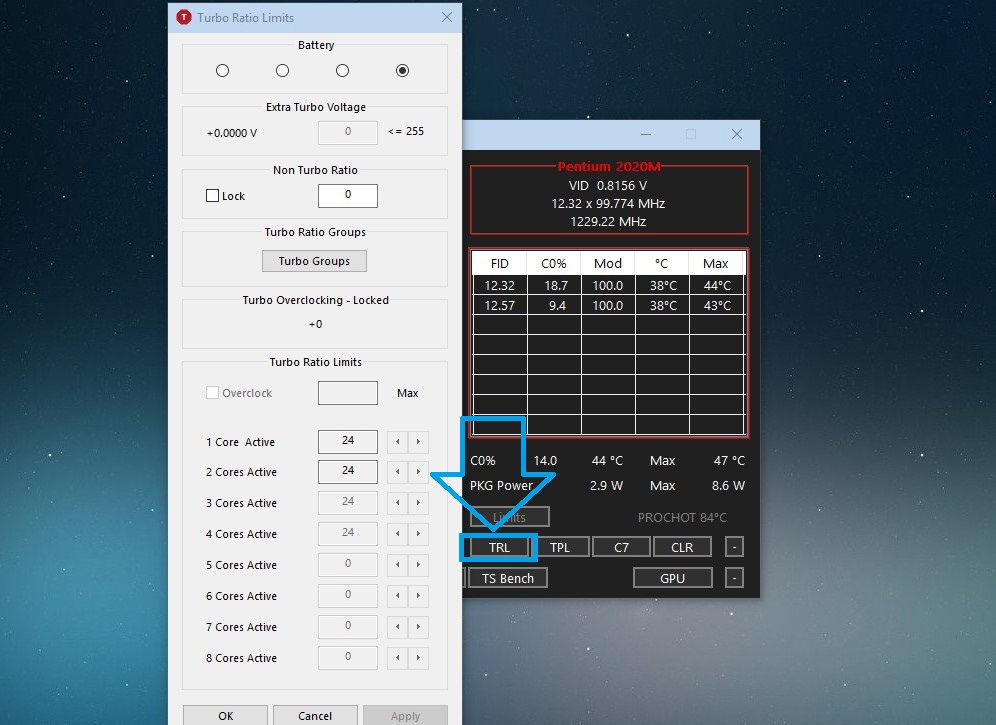
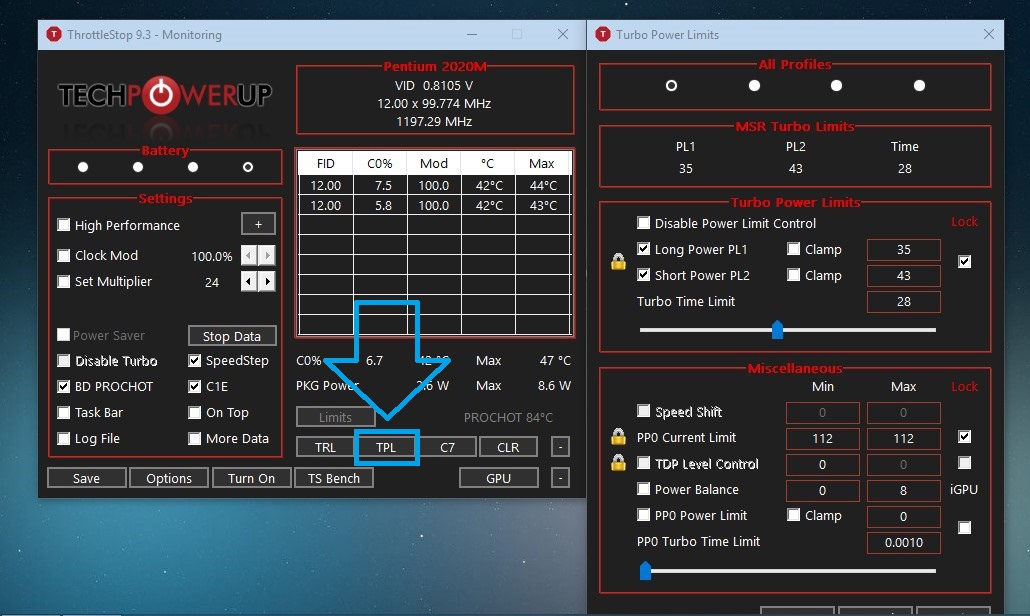
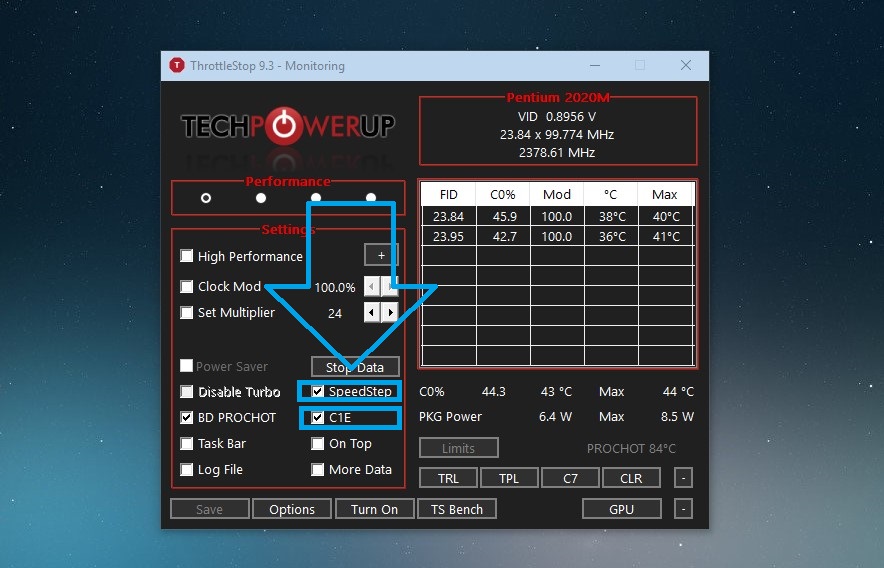
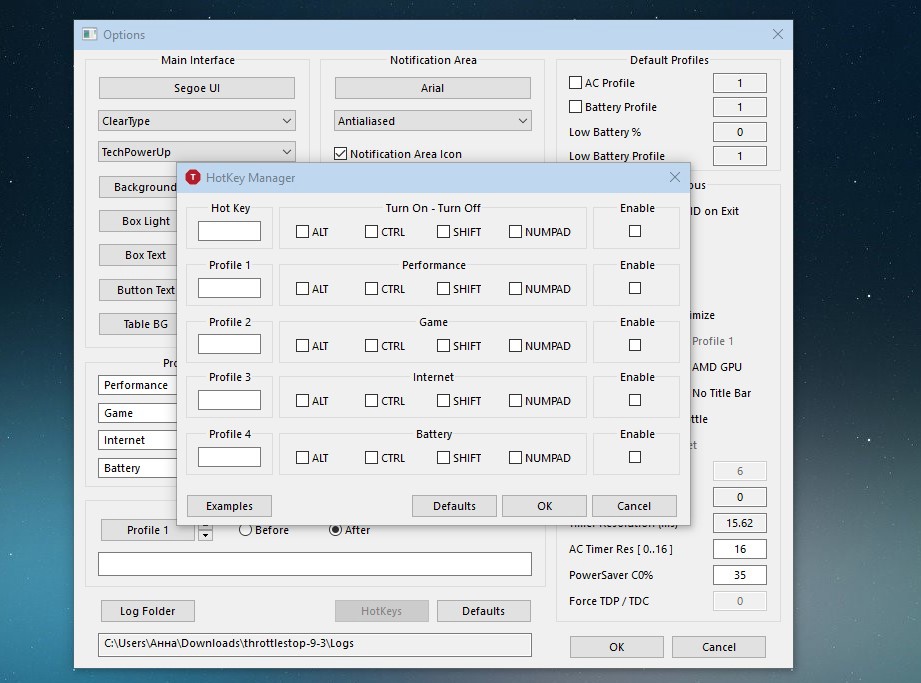

 (4 оценок, среднее: 4,50 из 5)
(4 оценок, среднее: 4,50 из 5)