Все современные процессоры от AMD имеют разблокированный множитель, поэтому в большинстве случаев вы можете повысить производительность системы на несколько процентов. Обычно для разгона процессора Ryzen принято пользоваться настройками материнской платы BIOS, но есть и другой, более простой путь. Компанией AMD была выпущена специальная утилита — Ryzen Master, которая позволяет менять настройки разгона процессора прямо в операционной системе.
В сегодняшней статье мы поговорим о том, как пользоваться Ryzen Master, какие возможности предоставляет эта утилита, а также что с помощью нее можно сделать.
Но прежде чем мы перейдем к самой статье, я хочу отметить, что этой программой можно не только разогнать процессор, но и его сжечь. Поэтому вы должны быть очень осторожны при выполнении всех действий, а я не несу никакой ответственности за возможные повреждения, которые вы можете получить при выполнении инструкций из этой статьи. Также производитель в свою очередь сообщает, что гарантия на сожженные при разгоне процессоры не распространяется. Ну, а теперь можно.
Содержание статьи:
Установка Ryzen Master
Первым делом вам необходимо установить саму программу. Последнюю версию AMD Ryzen Master можно скачать на официальном сайте. Вам необходимо пролистать страницу вниз и найти кнопку Скачать.
После завершения загрузки запустите программу. На первом шаге вам нужно согласится с условиями лицензии и с предупреждением о потере гарантии:
Дальше дождитесь завершения установки и нажмите кнопку Launch and Exit:
Как пользоваться AMD Ryzen Master
После запуска программы вам снова нужно подтвердить, что вы согласны с риском:
Программа предоставляет вам очень много возможностей по разгону процессора и оперативной памяти, но давайте сначала разберемся в ее интерфейсе, чтобы нигде не запутаться.
1. Интерфейс программы
Окно программы можно разделить условно на четыре части:
- Верхняя панель — на ней находится кнопка Reset, для сброса настроек до состояния по умолчанию, Settings — для открытия настроек и Help — для открытия справки. Ещё здесь приведена информация о программе. Здесь же будут кнопки для применения настроек. В левом верхнем углу есть кнопка Expand, которая позволяет посмотреть график изменения температуры и частоты процессора.
- Информационная панель — сразу же под верхней панелью находится еще одна панель с информацией о текущей температуре, частоте ядер и энергопотреблении, об этих параметрах мы поговорим позже;
- Рабочее пространство — здесь находятся основные переключатели и настройки, с помощью которых мы будем разгонять процессор. Первый профиль только для чтения поэтому пока ничего менять нельзя;
- Нижняя панель — позволяет выбрать профиль с настройками. Доступно четыре профиля: Game mode, Creator mode, Профиль 1 и Профиль 2. Также здесь расположены кнопки для сохранения профиля и его экспорта.
2. Текущее состояние процессора
Первым делом, давайте оценим текущее состояние процессора. Для этого взгляните на информационную панель. Здесь вы видите такие параметры:
- Temperature — текущая температура процессора;
- Peak Speed — максимальная частота процессора за последнее время;
- PPT или Total Socket Power — общее потребление энергии сокетом процессора, отображается в процентах от максимальных возможностей материнской платы;
- TDC или Thermal Design Current — выражается в процентах от максимальной возможности материнской платы. Представляет из себя показатель текущей силы тока по отношению до такой силы тока, которая будет приводить к повышенному тепловыделению;
- EDC или Electrical Design Current — представляет из себя максимальное значение силы тока в за короткий период. Выражается тоже в процентах по отношению с возможностями материнской платы.
- PTC или Proccessor Thermal Control — показывает температуру, при которой будет начато снижение тактовой частоты процессора для защиты от перегрева (троттлинг).
По этим параметрам вы уже можете определить есть ли у вас возможность разгонять процессор. Если температура процессора и так слишком высокая (80 С — это уже много), то сначала стоит подумать о лучшей системе охлаждения. А если показатель потребления энергии PPT доходит до пиковых значений, то, возможно, стоит использовать материнскую плату с более сильным блоком питания. Также желательно прогнать какой-либо стресс тест процессора, и посмотреть как меняются эти параметры. Посмотреть изменения температуры и частоты можно кнопкой Expand:
3. Выбор профиля
Допустим, вы убедились что все хорошо и процессор можно пробовать разгонять. Текущий профиль редактировать нельзя. Давайте выберем профиль 1, для этого просто кликните по нему на нижней панели:
Как видите, многие пункты стали активными и вы можете их менять.
4. Настройка ядер
Первое, чем мы можем заняться — это включение и выключение ядер. Строка, где отображалась частота каждого ядра стала активной. Здесь ядра разделены на две блока CXX1 и CXX2. Золотой звездочкой обозначено самое быстрое ядро. Серебряной — второе по скорости. А серебряными точками обозначаются следующие по скорости ядра в рамках одного блока.
Чтобы отключить ядро просто кликните зеленой кнопке нужного ядра. Ryzen Master сообщит, что ядро отключено.
Включить его можно таким же образом. Обратите внимание, что настройки не применяются сразу. Для их применения необходимо сохранить и применить профиль.
5. Настройка частоты процессора
Чтобы иметь возможность изменять частоту процессора необходимо в разделе Control Mode выбрать Manual.
Теперь вы можете установить частоту и напряжение для каждого ядра отдельно или для всех сразу. Для этого просто кликните по ядру или нажмите кнопку All Cores. Для изменения частоты используйте кнопки со стрелками вверх и вниз.
Например, я установил у себя частоту 4,2 ГГц и напряжение 1,40625 вольт. Эти значения я взял с текущего профиля Turbo Boost. Фактически я увеличил частоту на 50 МГц, а напряжение оставил таким, как было. Разгон Ryzen Master или любым другим способом — это нахождение идеального баланса между частотой и напряжением. AMD рекомендует использовать их процессоры под напряжением 1,35 вольта, допустимо повышение напряжения до 1,4 вольта, а повышение до 1,5 и выше приводит к сокращению срока службы процессора и выхода его из строя.
При разгоне нужно увеличивать частоту с шагом 25-50 МГц и сохранять и тестировать работу процессора. Если все хорошо, увеличивать частоту дальше, а если нет, увеличивать напряжение с минимальным шагом. Нет смысла приводить в статье какие-либо стандартные значения, так как у каждого процессора они свои и если вы будете использовать мои параметры, то рискуете сломать свое оборудование.
6. Применение профиля
Чтобы применить только что созданный профиль, сначала сохраните его. Для этого нажмите кнопку Save Profile на нижней панели:
Затем, нажмите кнопку Apply на верхней панели. После нажатия этой кнопки, настройки сразу же применяются. Вы можете видеть результат в hwinfo64:
Также вы можете нажать кнопку Apply and test, чтобы программа сразу же выполнила стресс тест новой конфигурации.
Встроенная утилита стресс теста не всегда находит проблемы, поэтому лучше использовать стороннюю программу, например Intel inBurn Test. Затем, как я говорил выше, если все хорошо, можно разгонять дальше. Если компьютер зависает, перезагружается, или программа сообщает об ошибке значит надо повысить напряжение. Если повышать уже некуда, значит и разогнать дальше нельзя.
Но важно отметить, что Ryzen Master не сохраняет ваши настройки после перезагрузки. Эта программа существует для того, чтобы вы могли проверить конфигурацию здесь и сейчас. После того, как вы все сделаете и все будет в порядке, вам нужно будет либо каждый раз применять нужный профиль после перезагрузки системы, либо установить выбранные значения в BIOS. Так что разгон через Ryzen Master — вещь удобная, но сохранять настройки все-равно придется где-то еще.
Выводы
В этой статье мы рассмотрели как пользоваться AMD Ryzen Master последней версии. Эта программа позволяет отслеживать текущее состояние процессора, а также выполнять его разгон, сразу же проверяя все ли правильно работает. Кроме разгона процессора в программе можно разгонять память, но я не рекомендую использовать ее для этого. Обычно у оперативной памяти уже есть XMR профили, с помощью которых можно выполнять разгон, они доступны в BIOS. Это намного проще и безопаснее. Надеюсь эта инструкция AMD Ryzen Master была вам полезной.


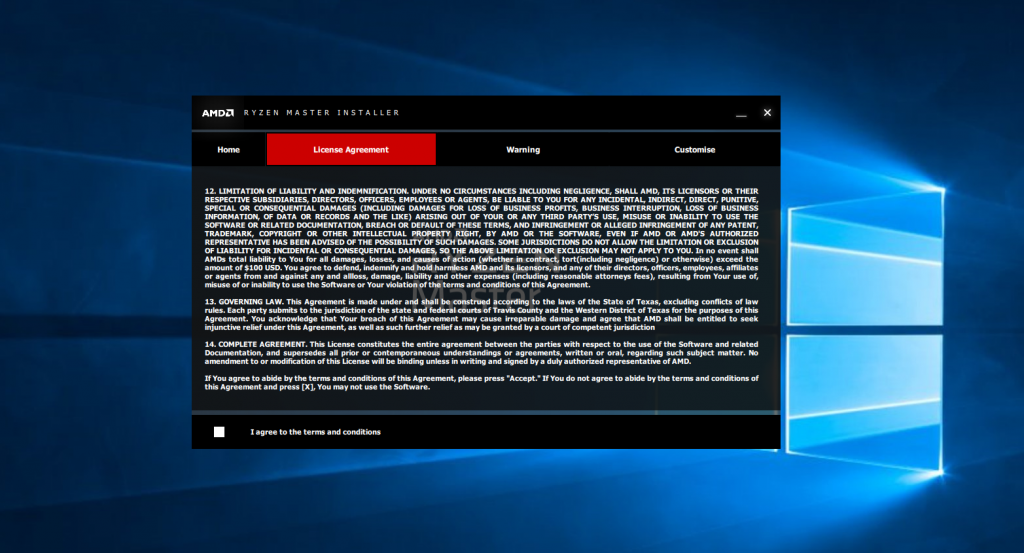
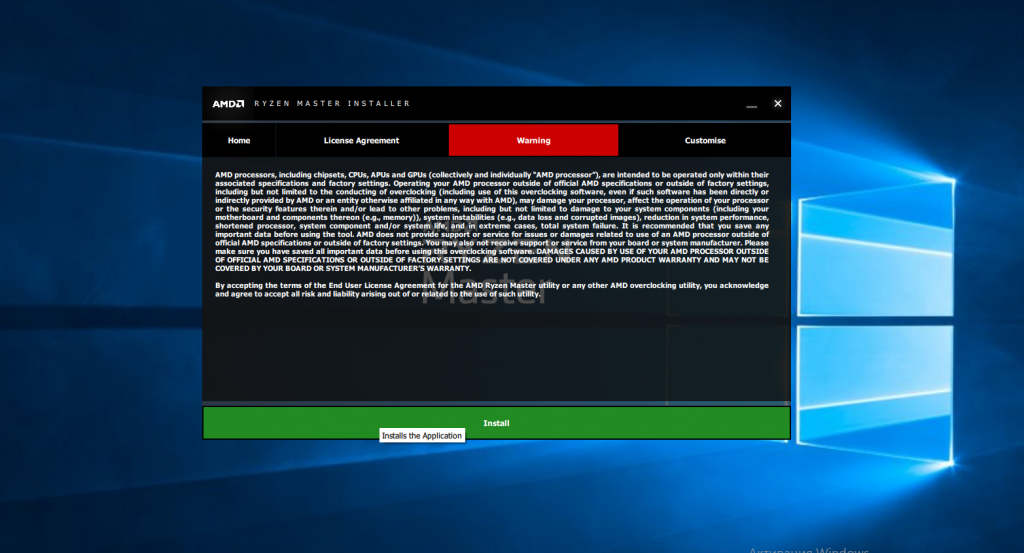
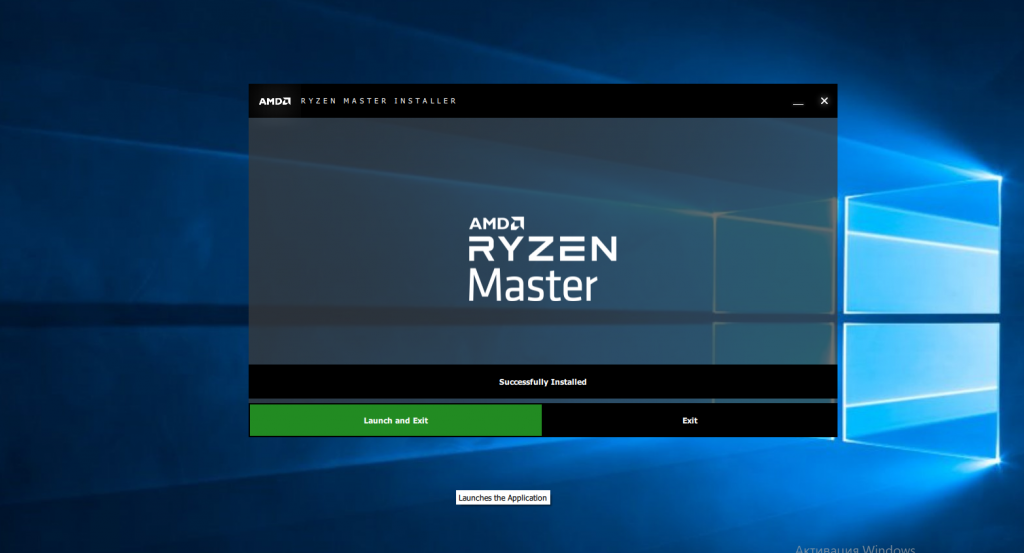
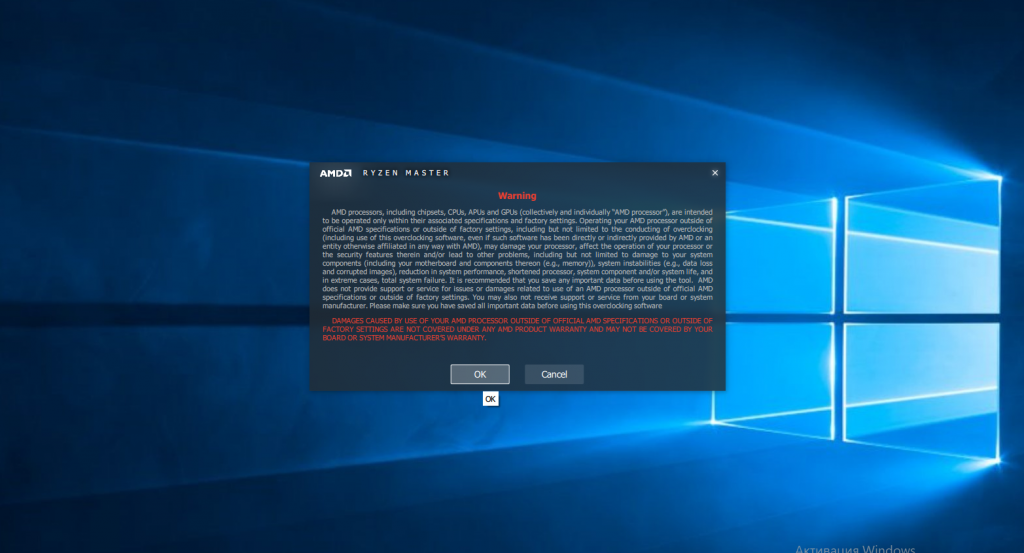
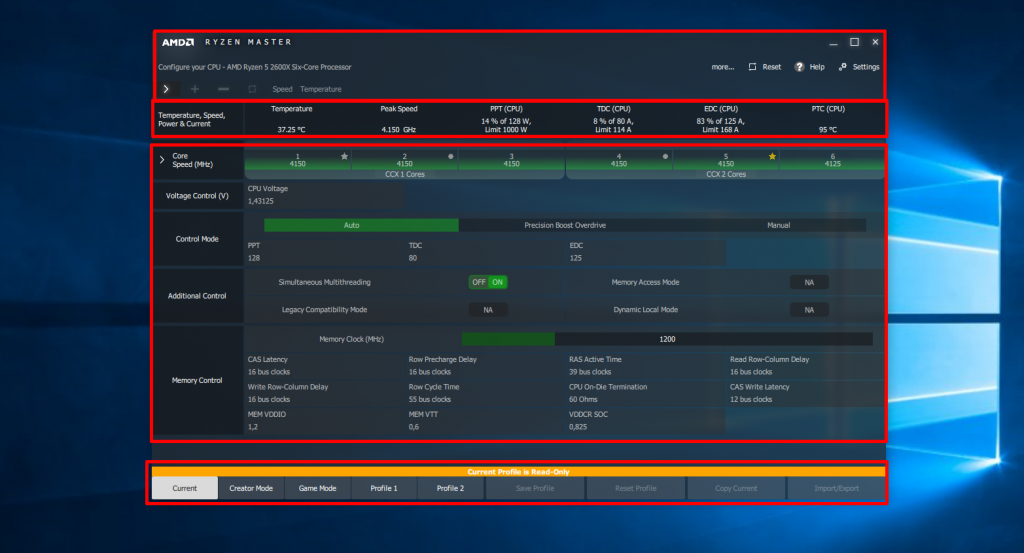
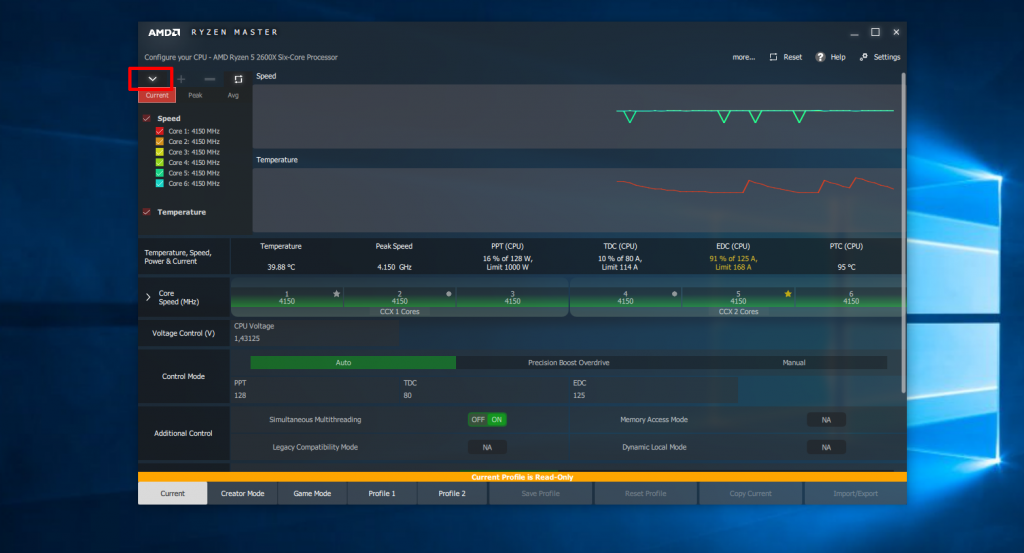
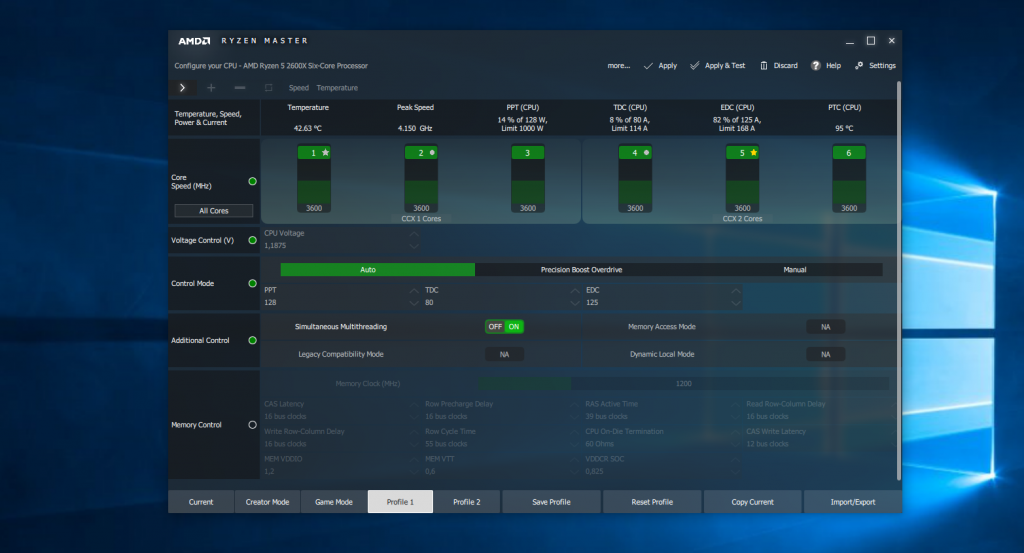
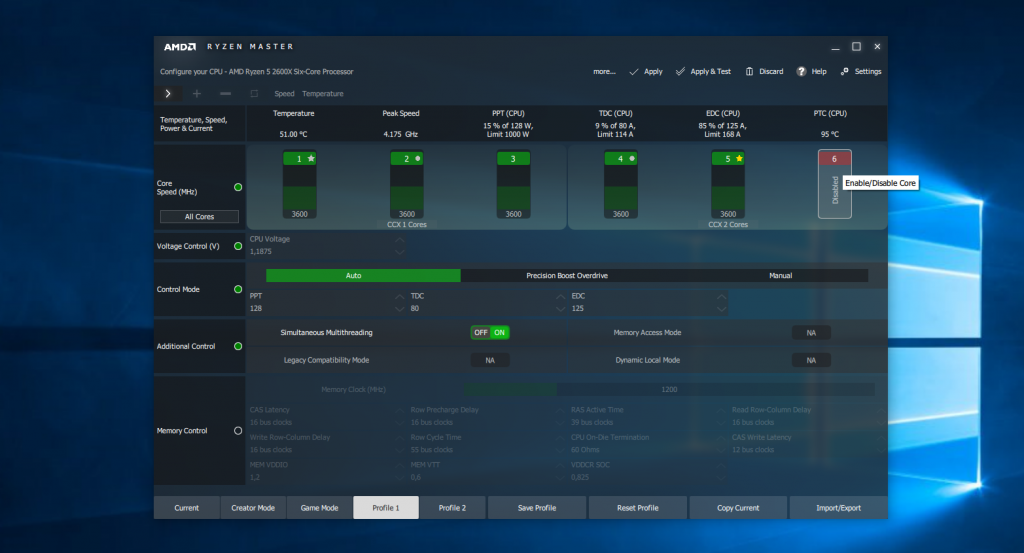
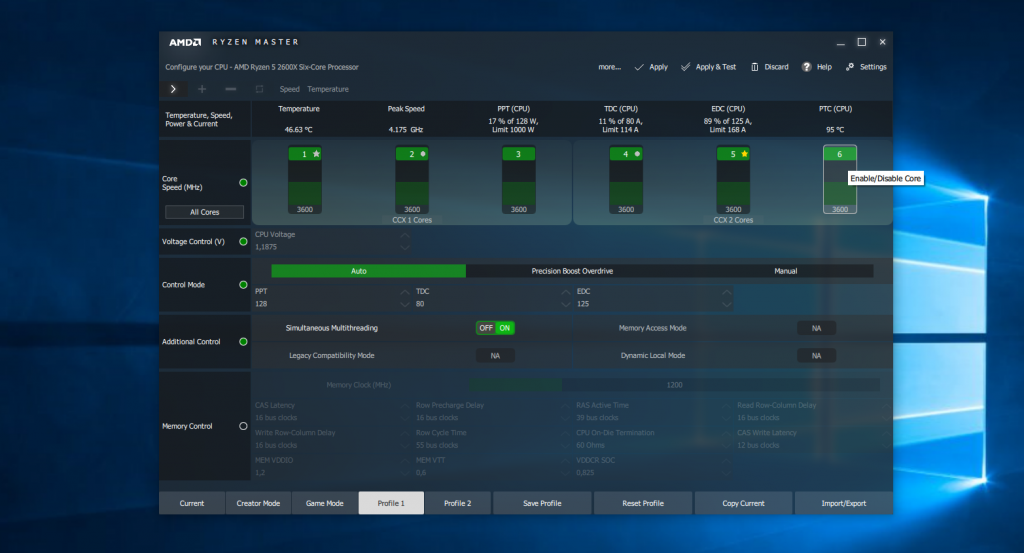
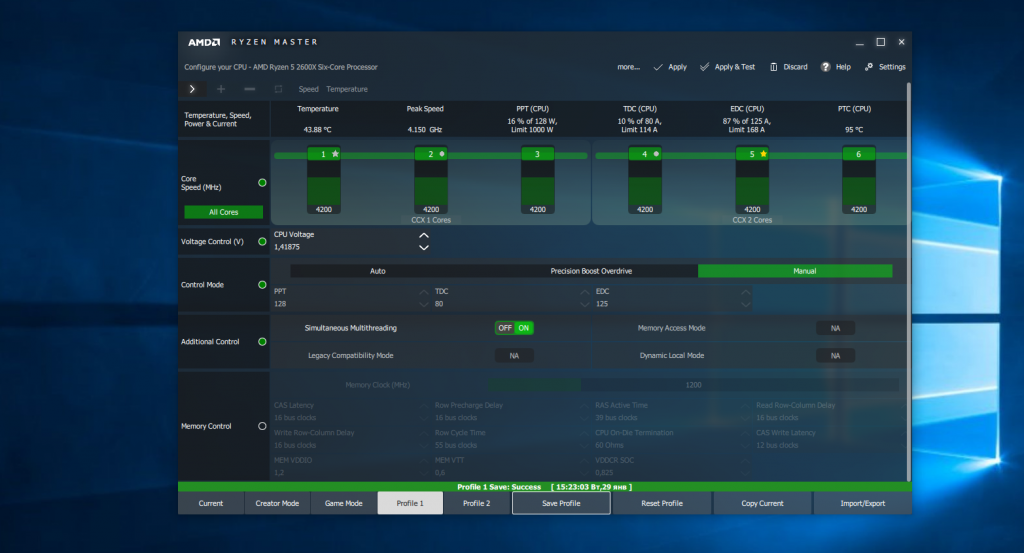
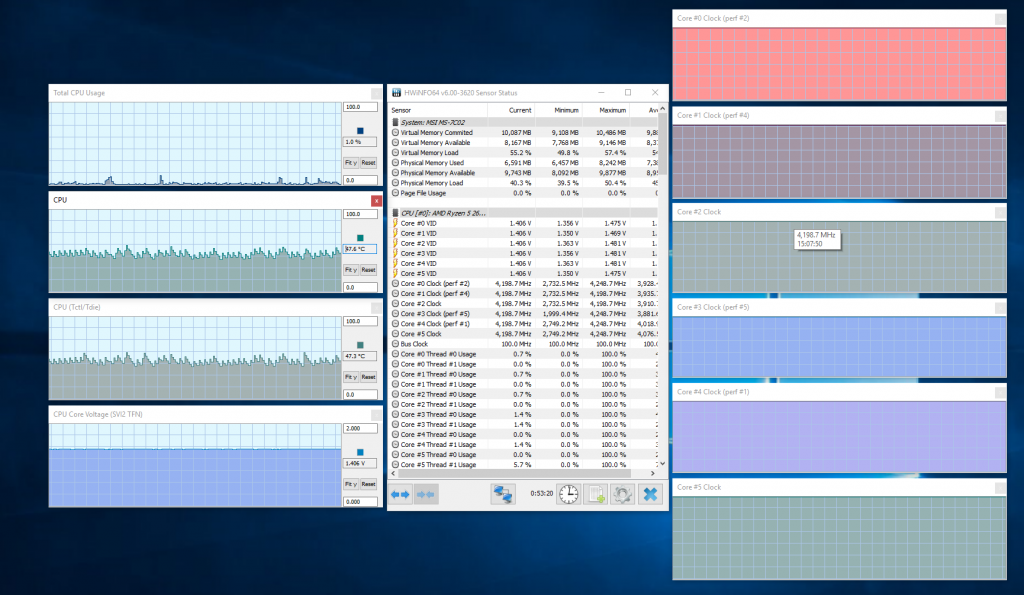
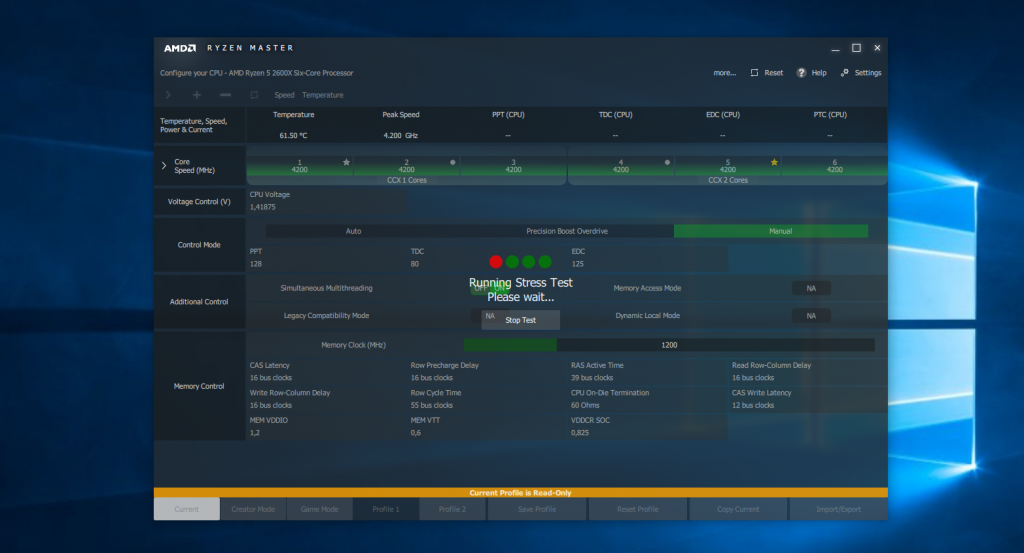

 (7 оценок, среднее: 4,71 из 5)
(7 оценок, среднее: 4,71 из 5)
Добрый день, спасибо за статью. Вопрос такой, после разгона процессора R2600 до 4,2, процессор всегда даже в простое работает на 4,2 может немного понизится но не более чем до 4, что я делаю не так? как настроить что бы в простое процессор снижал частоту. конфиг системы :
HexaCore AMD Ryzen 5 2600
Asus ROG Strix X470-F Gaming
G Skill SniperX F4-3200C16-8GSXWB 8 ГБ DDR4-3200 DDR4 SDRAM (16-18-18-38 @ 1600 МГц) х2 шт
Тип BIOS AMI (07/30/2019)
Windows 10 (64-bit)
Профиль электропитания какой? Попробуйте поставить сбалансированный (не для Ryzen). А вообще, да, после разгона процессор будет работать на одной частоте.
Привет , нашёл ответ на свой вопрос ?
Так, а ниже 80 градусов по Цельсию нормальная температура? Рендер запускаю на максимальной частоте 3700 нагревается до 76 ~77 куллер поставил на 110 Вт
так суть ручного разгона и заключается в том, что он(процессор) постоянно будет у тебя работать на одной частоте и вольтаже — максимальных, т.е. за дополнительные фпс ты расплачиваешься сокращением срока службы, но как написано в гайде у тебя есть 2 профиля которые ты сам можешь редактировать, т.е. один сделать не такой тяжелый на 4000гц например а второй максимальный на 4200гц и для игр включать самый производительный или создать один профиль и вкл его только перед запуском игр а в браузере и простых задачах сидеть на автобусте дефолтном
у меня нельзя выбрать кроме домашнего профиль, и в программе разгона можно только смотреть- изменить ничего нельзя. Вопрос- почему?