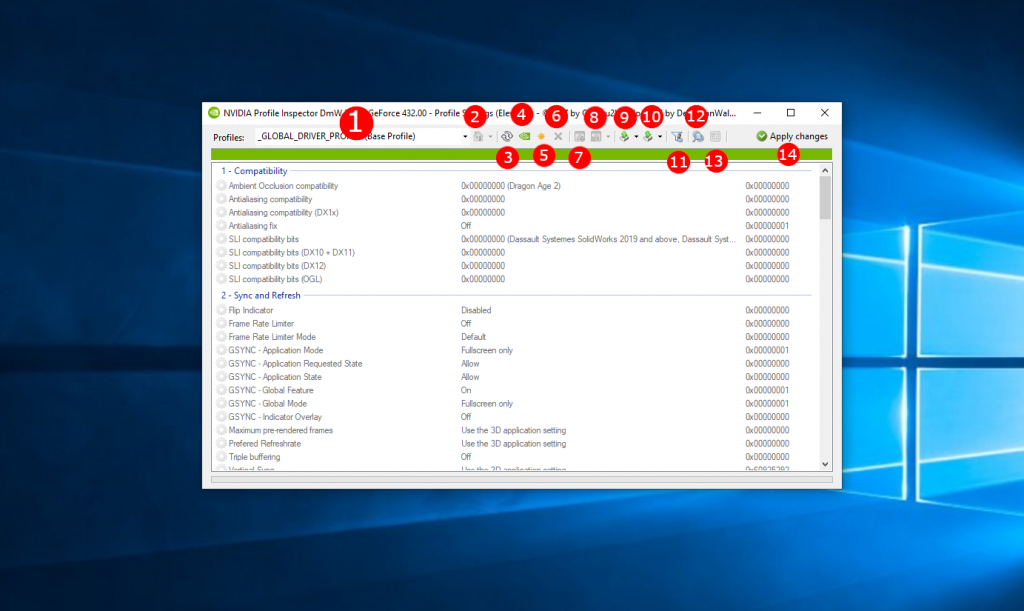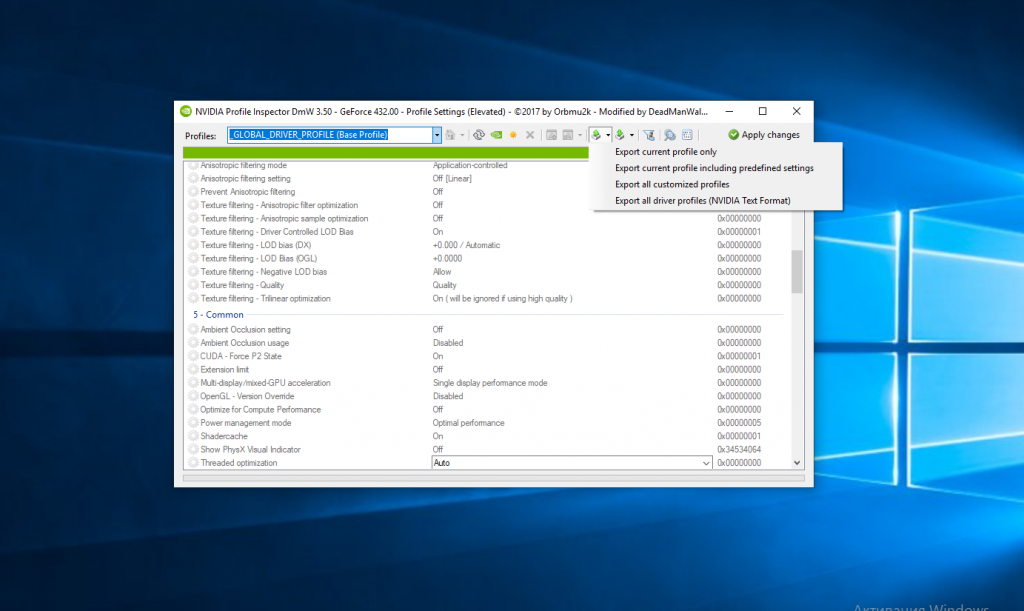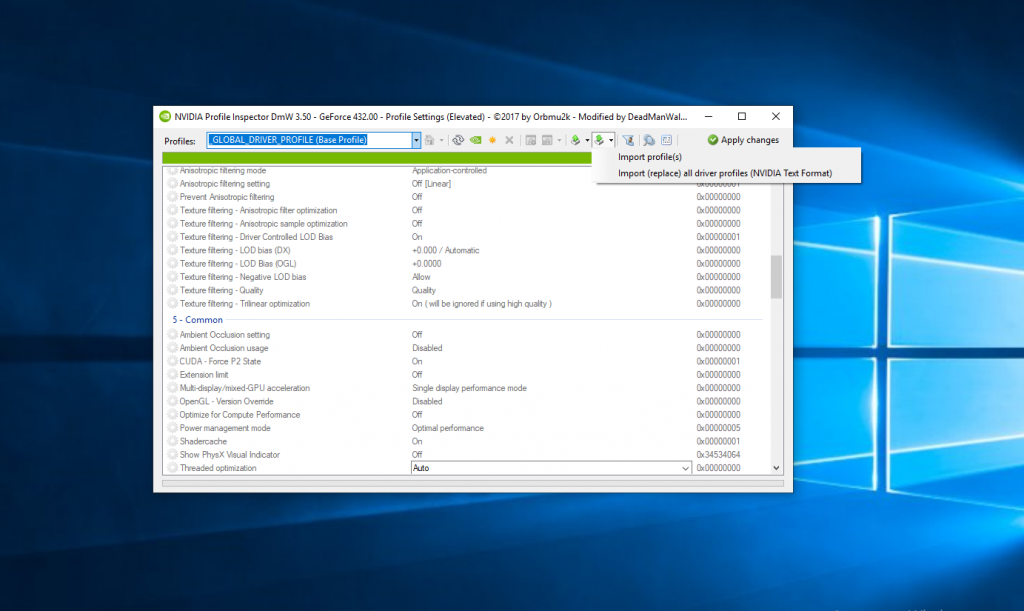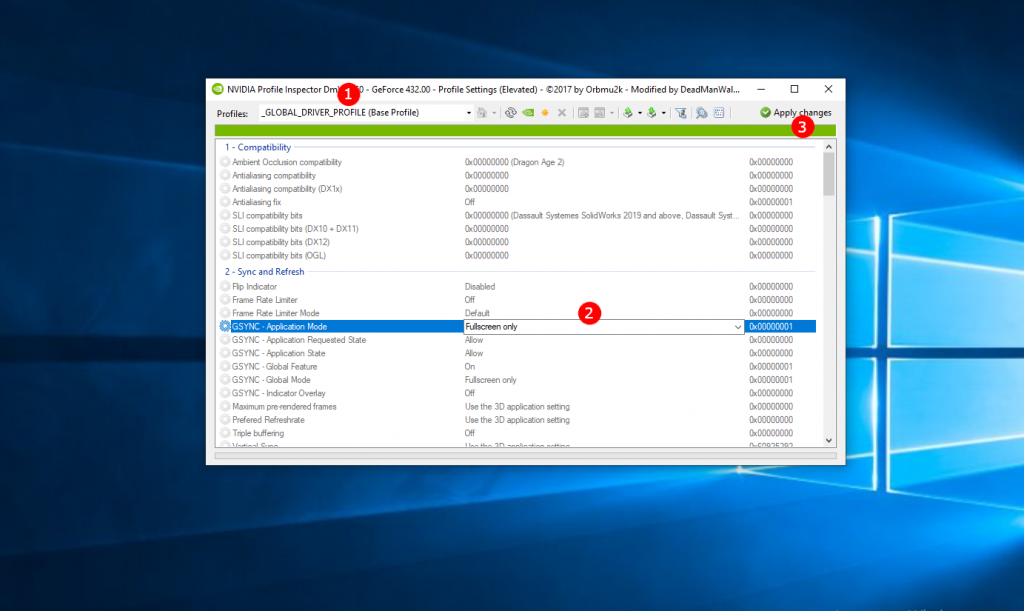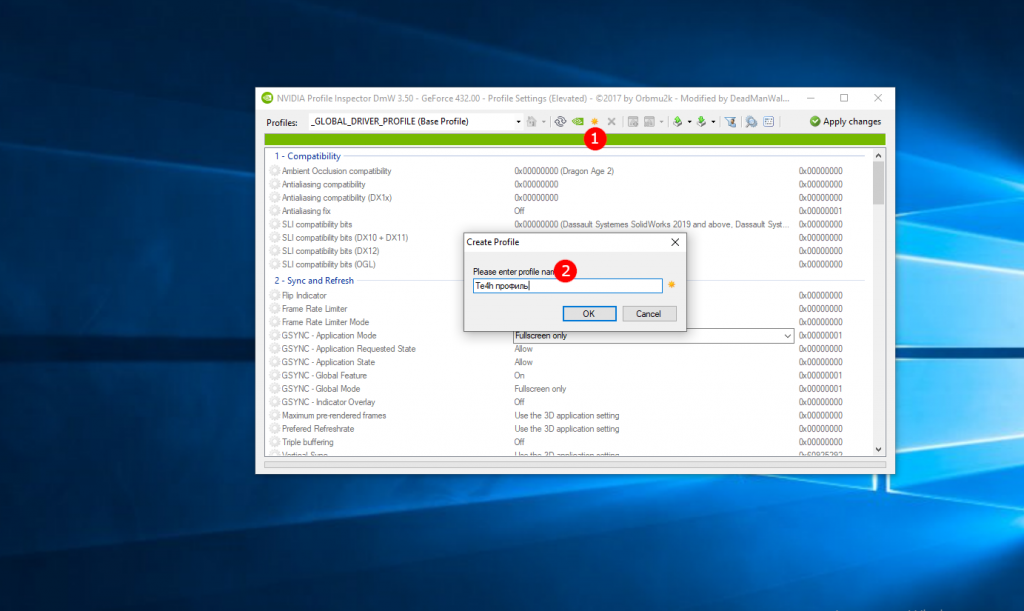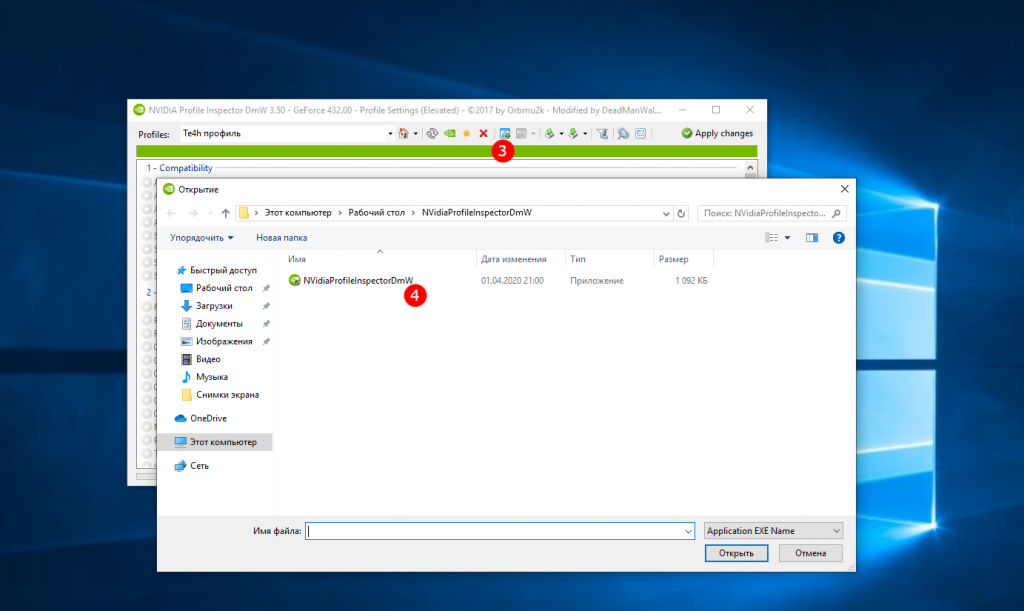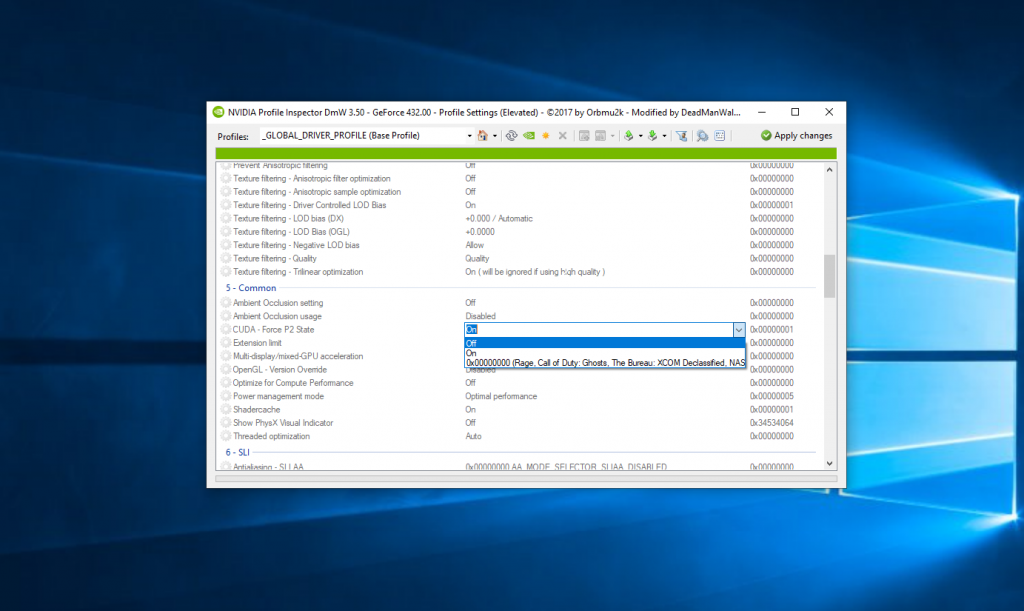Мало кого в наше время можно удивить вопросом «Какая у вас в компьютере видеокарта?» Ответ на этот вопрос достаточно разнообразен, но важность наличия этого комплектующего в компьютере точно признают все. Как и любое другое основное комплектующее персонального компьютера, видеокарта требует наличия установленных драйверов, которые, в свою очередь, предлагают множество различных настроек и параметров для обработки изображения.
При этом многие настройки скрыты от глаз пользователя. Тем не менее, компанией Nvidia, к примеру, таки предоставляется программа, позволяющая осуществить настройки для конкретного приложения. Это Nvidia Profile Inspector. В этой статье мы рассмотрим как пользоваться Nvidia Profile Inspector для изменения параметров видеокарты.
Содержание статьи:
Чем отличается Nvidia Profile Inspector от Nvidia Inspector
Nvidia Inspector — утилита для разгона видеокарт, позволяющая модифицировать частоту функционирования чипов видеокарты, напряжение тока для памяти и GPU, интенсивность охлаждения видеокарты.
В отличие от Nvidia Inspector, утилита Nvidia Profile Inspector — средство для конфигурирования «тонких» настроек видеокарты для конкретных приложений с целью улучшения совместимости и повышения быстродействия. Nvidia Profile Inspector позиционируется как дополнение к Nvidia Inspector.
Интерфейс программы
Рассмотрим интерфейс программы более подробно:
- Profiles — раскрывающийся список, в котором выводятся профили Nvidia Inspector. Позволяет выбрать уже сконфигурированный профиль с нужными вам параметрами для конкретного приложения.
- Back to global profile (Home) / User modified profiles — вернуться к глобальному (базовому) профилю / выбрать профиль из списка модифицированных пользователем профилей.
- Refresh current profile — обновить текущий профиль.
- Restore current profile to Nvidia defaults — восстановить текущий профиль до настроек по умолчанию от Nvidia.
- Create new profile — создать новый профиль.
- Delete current profile — удалить текущий профиль.
- Add application to current profile — добавить приложение, к которому будут применяться настройки профиля.
- Remove application from current profile — удалить приложение из текущего профиля.
- Export user defined profiles — экспортировать сконфигурированные пользователем профили.
- Import user defined profiles — импортировать сконфигурированные пользователем профили.
- Show the settings and values from CustomSettingNames file only — показывать только настройки, имеющие корректные семантически имена.
- Show unknown settings from Nvidia predefined profiles — показывать настройки, не имеющие корректных имён и имеющие переопределённые пользователем значения.
- Show bit value editor — показывать редактор значащего бита настраиваемого параметра. Позволяет увидеть список всех значимых значений текущего бита настройки и соответствующие этим значениям описания. Также позволяет задавать новые значения.
- Apply changes — применить настройки текущего профиля.
Режим Export user defined profiles содержит следующие возможные варианты выбора (в виде контекстного меню):
- Export current profile only — экспортировать только текущий профиль.
- Export current profile including predefined settings — экспортировать текущий профиль, включая переопределённые настройки.
- Export all customized profiles — экспортировать все изменённые профили.
- Export all driver profiles (Nvidia Text Format) — экспортировать все профили драйвера.
Режим Import user defined profiles содержит следующие варианты выбора (в виде контекстного меню):
- Import profile(s) — импортировать профили.
- Import (replace) all driver profiles (Nvidia Text Format) — импортировать (заменить) все профили драйвера.
Список параметров в интерфейсе Nvidia Profile Inspector разделён на следующие группы:
- 1 — Compatibility — группа настроек совместимости программы с различными функциями драйвера.
- 2 — Sync and Refresh — группа настроек синхронизации и обновления. Включает предел количества кадров, вертикальную синхронизацию, полноэкранный и оконный режим и многое другое.
- 3 — Antialiasing — настройки Antialiasing. Метод сглаживания ступенек при рендеринге изображения видеокартой.
- 4 — Texture Filtering — группа настроек фильтрации текстур.
- 5 — Common — группа общих настроек видеокарты.
- 6 — SLI — группа настроек, отвечающих за функционирование нескольких видеокарт Nvidia в рендеринге для указанного приложения.
- 7 — Stereo — предположительно это группа настроек, отвечающая за формирование 3D-картинки.
- 8 — Extra — дополнительные настройки профиля.
- Other — настройки, имеющие семантически понятные имена и не вошедшие в выше описанные группы.
- Unknown — настройки, которые не имеют семантически корректных имён.
Как пользоваться Nvidia Profile Inspector
Далее давайте более подробно разберемся как выполняется настройка Nvidia Profile Inspector. Надо отметить, что если у вас не открывается Nvidia Profile Inspector, то необходимо убедится, что драйвер Nvidia установлен, а также его версия не устарела и при необходимости обновить.
1. Настройка существующего профиля
Порядок настройки существующего профиля приложения:
- Выбираем нужный нам профиль, ориентируясь на название.
- Изменяем нужные нам настройки параметров профиля.
- Сохраняем изменения, внесённые в существующий профиль, нажимая кнопку Apply changes.
2. Создание нового профиля
Для создания нового профиля кликните по иконке Create profile на панели, затем введите имя профиля:
После этого вы можете выбрать приложения, к которым будет применяться данный профиль:
Осталось изменить нужные параметры и применить изменения кнопкой Apply changes.
2. Настройка параметров
Рассмотрим настройку параметров в Nvidia Profile Inspector на примере параметра CUDA — Force P2 State. Видеокарты компании Nvidia могут работать в нескольких режимах. Такие режимы называют GPU Performance State Interface (P-State). Всего существует 16 режимов от P0 до P15. Самый производительный режим — P0, самый малопроизводительный режим — P15. Вот список основных режимов:
- P0/P1 — максимальная 3D-производительность;
- P2/P3 — сбалансированная 3D-производительность;
- P8 — проигрывание HD-видео;
- P10 — проигрывание DVD-дисков;
- P12 — минимальное энергопотребление в режиме бездействия.
Если параметр CUDA — Force P2 State включен, для видеокарты принудительно используется режим производительности P2 видеокарты при выполнении вычислений CUDA. По умолчанию этот он включён. Выключив его мы позволим видеокарте работать в более производительных режимах, например P1 и P0. Они могут быть полезны при выполнении научных вычислений. При этом, естественно, нужно следить, чтобы видеокарта не перегрелась.
Чтобы отключить фиксирование режима производительности видеокарты выберите Глобальный профиль (для всех приложений), затем найдите в разделе Common параметр CUDA — Force P2 State. Во второй колонке кликните по значению On и измените его на Off.
Затем нажмите кнопку Apply Changes чтобы применить изменения в верхнем правом углу окна программы. Теперь при вычислениях CUDA будет видеокарта будет работать с максимальной производительностью.
Выводы
Сегодня вы узнали как пользоваться Nvidia Profile Inspector. Были рассмотрены возможности редактирования существующих профилей и создания новых профилей для конкретных приложений. Был подробно рассмотрен интерфейс программы. Также были обозначены возможности утилиты для смены режимов производительности GPU для работы конкретных приложений.