Для настройки параметров видеокарт в основном используется ПО в составе драйверов. Данное программное обеспечение на сегодняшний день превратилось в целый программный комплекс, позволяющий решать широкий круг задач по настройке производительности GPU и дисплея. Это настройки цветов, различные алгоритмы и функции улучшения производительности и отзывчивости системы. Однако, некоторые аспекты настроек производители часто пытаются скрыть от пользователей или вообще запретить их редактирование.
Для реализации недостающей функциональности энтузиастами пишется отдельное ПО. Пример таких программ — утилита Nvidia Inspector. Она позволяет произвести разгон видеокарт семейства GeForce, сохранить подобранную конфигурацию и подгружать настройки после загрузки системы. В сегодняшней статье мы рассмотрим как пользоваться Nvidia Inspector для разгона видеокарты.
Содержание статьи:
Установка Nvidia Inspector
Программу можно скачать по ссылке. Скачанный файл является архивом, который вам необходимо распаковать в нужную папку. Запускать программу нужно двойным щелчком по файлу nvidiaInspector.exe. Таким образом, ответить на вопрос как установить nvidia inspector не сложно, программа вовсе не нуждается в остановке.
Как пользоваться Nvidia Inspector
Программа позволяет настроить частоты GPU и памяти, TDP, параметры охлаждения. В некоторых случаях также доступна функция смены напряжения питания видеоядра. Запустите программу, для выполнения настроек нажмите кнопку Show Overclocking. Дальше мы разберемся как выполняется настройка Nvidia Inspector.
В первую очередь необходимо разобраться с охлаждением видеокарты, ориентируясь на температуру, которая бывает при 100%-ной нагрузке. После этого можно заняться разгоном GPU и памяти. Сначала частоты поднимаются без смены параметров напряжения. Когда же будет достигнуто значение, после которого начинаются проблемы со стабильностью, можно повысить напряжение. Повышать напряжение не рекомендуется более, чем на 10 % от значения, рекомендуемого производителем GPU. Данный параметр можно посмотреть в конфигурации референсных видеокарт. Стоит заметить, что за один шаг нежелательно повышать параметр более, чем на 5%. Стандартные приращения значений лежат в пределах 1-5%.
Для применения изменений в конфигурации необходимо нажать кнопку Apply Clocks & Voltage. В случае необходимости возврата к настройкам по умолчанию следует нажать кнопку Apply Defaults и сохранить параметры, нажав на кнопку Apply Clocks & Voltage.
После нахождения максимальных значений, при которых видеокарта сохраняет стабильность, необходимо сохранить настройки с помощью кнопки Create Clocks Shortcut. Будет создан ярлык, с помощью которого в дальнейшем можно будет восстановить необходимые параметры разгона.
1. Интерфейс Nvidia Inspector
Ниже показан интерфейс программы, изучим все его особенности.
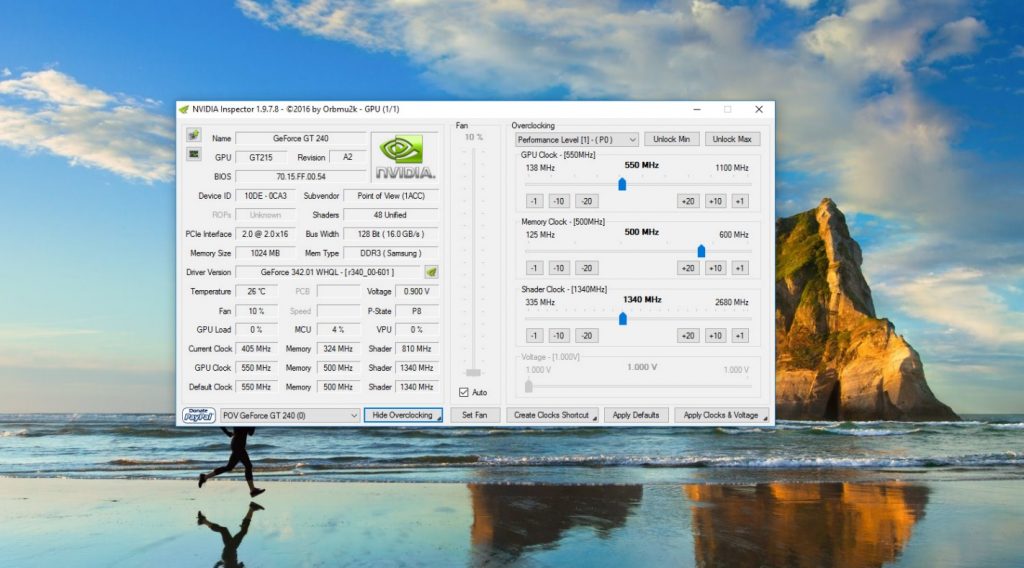
Здесь приведен список элементов главного окна утилиты:
- Name — наименование видеокарты;
- GPU — наименование GPU;
- BIOS — БИОС видеокарты;
- Device ID — идентификатор устройства;
- Subvendor — производитель видеокарты;
- ROPs — количество модулей ROP (модулей вывода рендеринга);
- Shaders — количество модулей шейдеров;
- PCIe Interface — версия и тип PCI Express интерфейса;
- Bus Width — ширина шины памяти;
- Memory Size — размер видеопамяти;
- Mem Type — тип и производитель памяти;
- Driver Version — версия видеодрайвера;
- Temperature — температура GPU;
- Power — потребляемая мощность видеокарты;
- Voltage — напряжение GPU;
- Fan — скорость вентилятора в процентах;
- Speed — фактическая скорость кулера видеокарты;
- P-State — текущее энергетическое состояние видеокарты (различные режимы мощности согласно нагрузке);
- GPU Load — загрузка видеочипа;
- Current Clock — текущая частота видеочипа;
- GPU Clock — частота видеочипа в разгоне;
- Default Clock — частота видеочипа по умолчанию;
- Memory — текущая частота памяти / частота памяти при разгоне / частота памяти по умолчанию;
- Boost — частота GPU в режиме максимальной нагрузки.
- Show Overclocking — показать опции разгона;
- Hide Overclocking — скрыть опции разгона.
Раздел настроек Fan, отвечающий за вентиляторы видеокарты:
- Set Fan — применить параметры для вентиляторов;
- Auto —активация автоматического регулирования системы охлаждения видеокарты.
Раздел, содержащий опции разгона видеокарты:
- Unlock Min — разблокировать минимальные значения допустимых параметров разгона;
- Unlock Max — разблокировать максимальные параметры разгона;
- Base Clock Offset — приращение базовой частоты GPU;
- GPU Clock — частота графического процессора;
- Memory Clock Offset — приращение частоты памяти;
- Memory Clock —частота памяти;
- Shader Clock — частота функционирования шейдеров;
- Power and Temperature Target — целевое значение мощности и температуры видеокарты;
- Voltage — напряжение GPU;
- Create Clocks Shortcut — создать ярлык настроек GPU;
- Apply Defaults — применить настройки по умолчанию видеокарты;
- Apply Clocks & Voltage — применить заданные параметры частот и напряжения.
В зависимости от видеокарты содержимое раздела разгона будет отличаться. Может отсутствовать раздел Power and Temperature Target. Для многих видеокарт раздел Voltage не является активным. Также не для всех GPU присутствует раздел Shader Clock. По принципу применения могут отличаться ползунки, регулирующие частоты. В одном случае они показывают приращения к базовому значению, а в другом — фактические значения частот.
Для показа раздела разгона необходимо нажать кнопку Show Overclocking, для скрытия раздела — Hide Overclocking.
2. Настройка частоты
Разберемся как правильно настроить nvidia inspector для изменения частоты. Частота настраивается с помощью ползунков. Для графического процессора это GPU Clock и Shader Clock, либо Base Clock Offset. Для памяти — Memory Clock или Memory Clock Offset. Добавлять частоты можно с помощью специальных кнопок: -1, -10, -20, +20, +10, +1. Рекомендуемое повышение за один шаг — 1-5% частоты.
При разгоне памяти необходимо учитывать то, что, во-первых, память на многих видеокартах не имеет охлаждения, во-вторых, зачастую датчики температуры не показывают параметры памяти. Память надо разгонять очень осторожно.
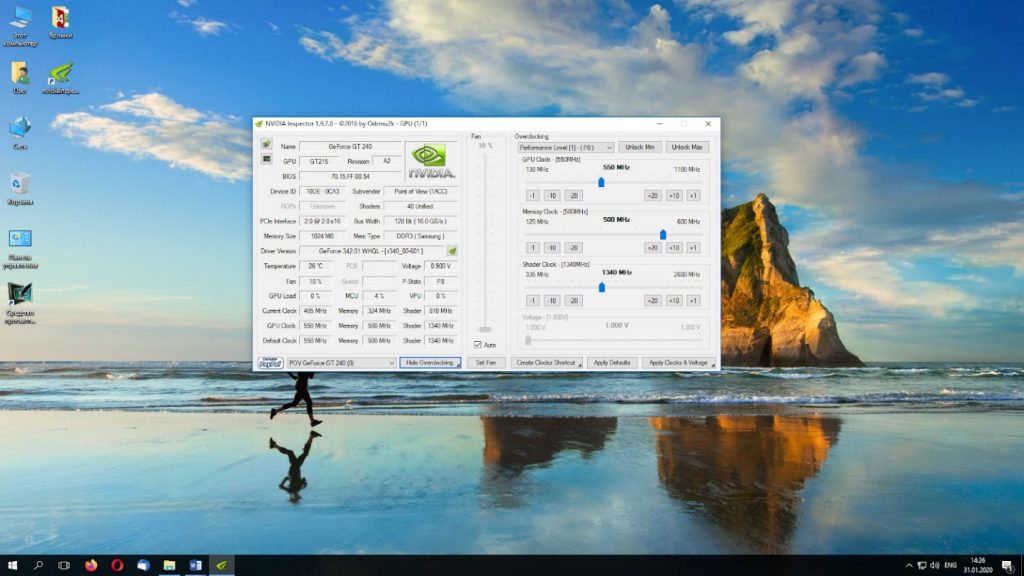
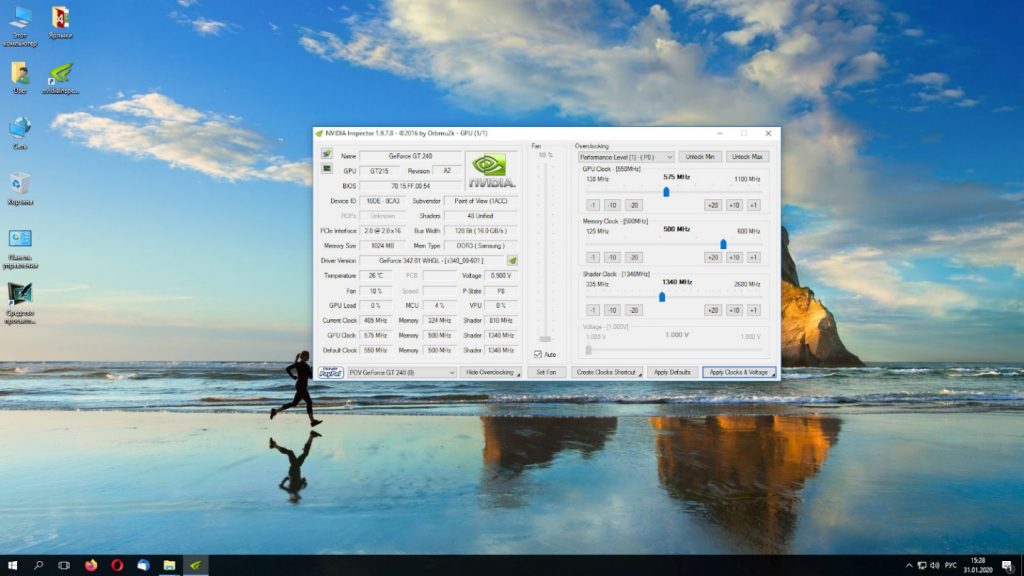
В случае, если видеокарта потеряла стабильность на текущем шаге, можно немного добавить напряжение. После каждого изменения частотных характеристик необходимо тестировать GPU при нагрузке.
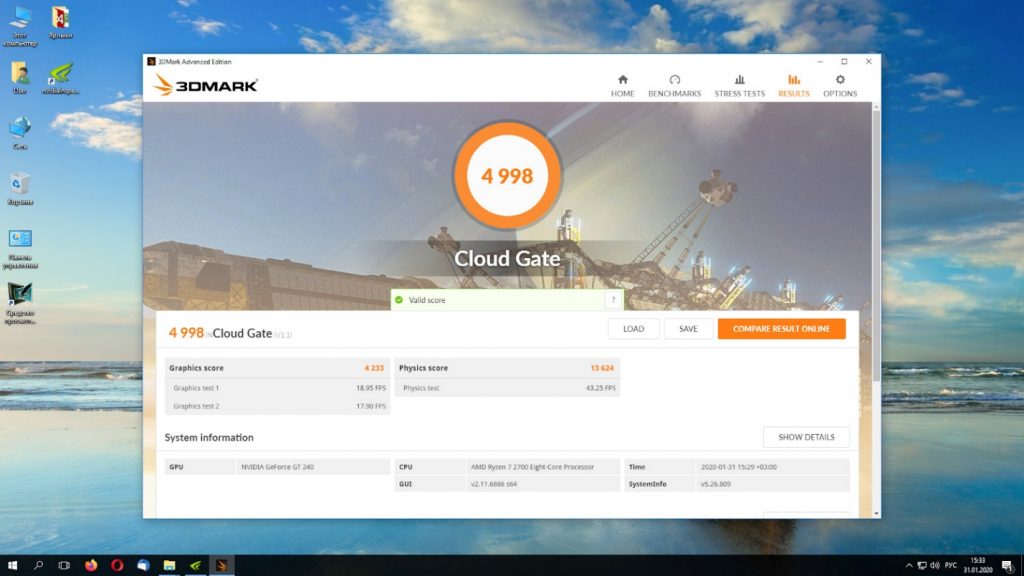
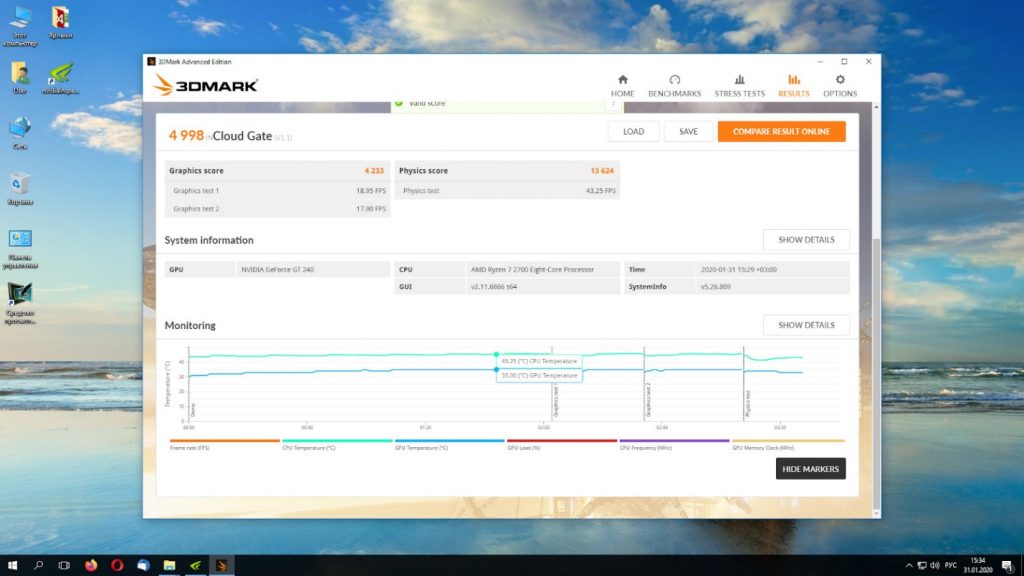
3. Настройка кулера
Изменение настроек кулера производится с помощью ползунка Fan и с помощью раздела Power and Temperature Target. Для активации раздела Fan необходимо снять галочку Auto. Производить манипуляции с охлаждением необходимо, если температура при нагрузке превышает 80-85°. Если температура ниже, то необходимости редактировать настройки охлаждения нет. В разделе Power and Temperature Target также настраивается энергопотребление видеокарты. В случае превышения параметров потребления напряжение будет понижаться.
Обращаем внимание на то, что данный раздел может не отображаться в интерфейсе для некоторых моделей видеокарт.
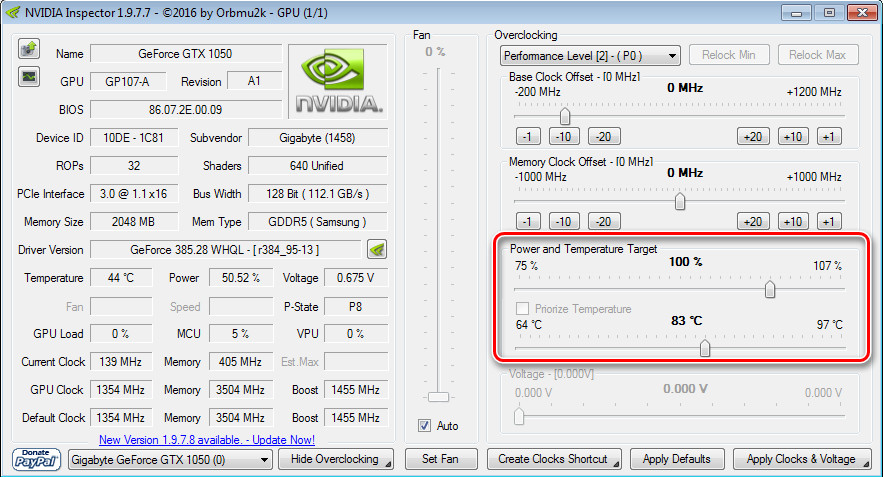
4. Настройка напряжения
Разгон видеокарты nvidia inspector будет не полным без изменения напряжения. Напряжение меняется с помощью ползунка Voltage. При изменении данного параметра растёт энергопотребление видеокарты, поэтому часто также надо повышать и целевую температуру. Повышается температура видеокарты и при нагрузке. В случае превышения температурой 85°, необходимо повысить скорость вентиляторов для увеличения охлаждения. Как было сказано выше, параметр Voltage не желательно превышать более, чем на 10% от параметра, рекомендованного производителем.
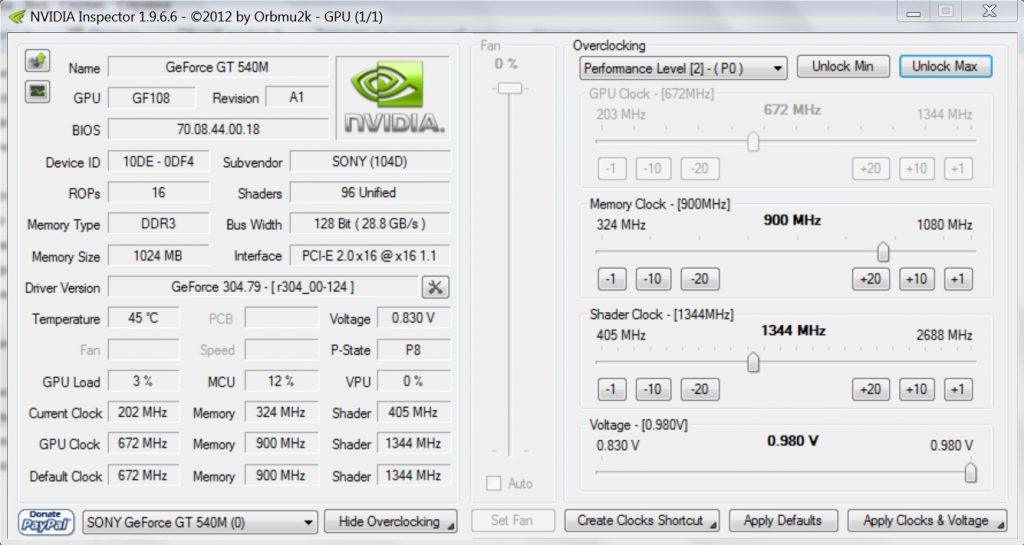
Для многих видеокарт в интерфейсе утилиты этот параметр заблокирован.
5. Тестирование видеокарты
После каждого шага изменения частот, напряжения или параметров охлаждения необходимо проводить тест системы при нагрузке. Для этого подходит любой бенчмарк. Я пользуюсь 3DMark. В случае, если тест не был пройден, надо попробовать сделать какой-либо из шагов на выбор:
- откатиться на шаг назад;
- снизить величину приращения параметра;
- повысить напряжение, следя за параметрами охлаждения и потребления.
Хорошей практикой является проведение тестирования до любых манипуляций и после всех изменений настроек. Это покажет реальный прирост производительности.
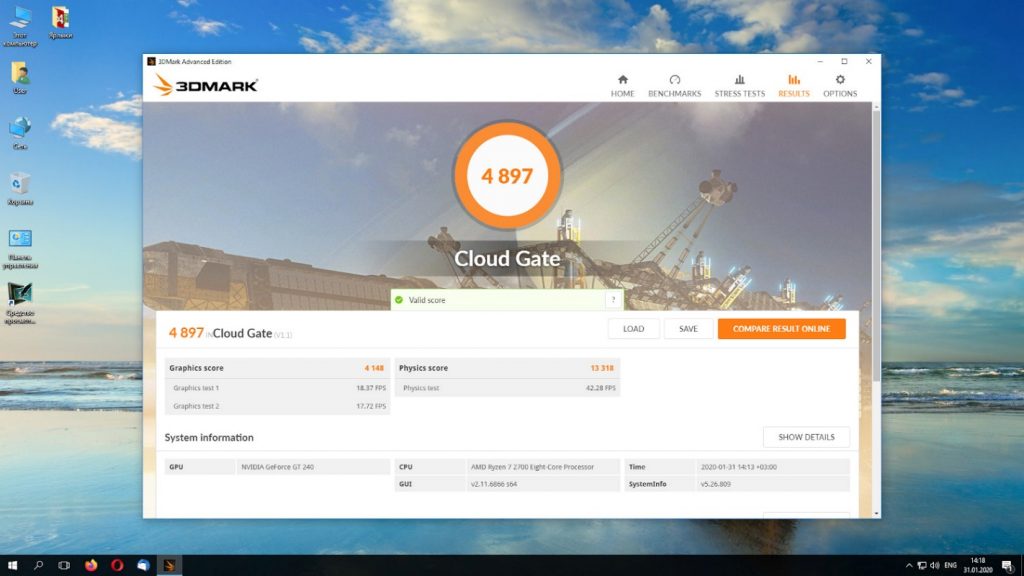
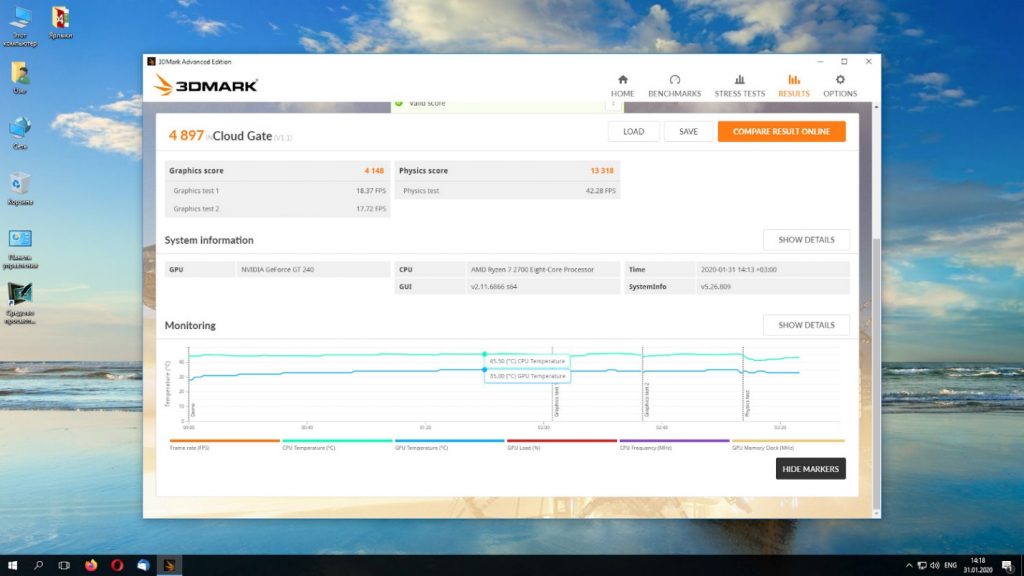
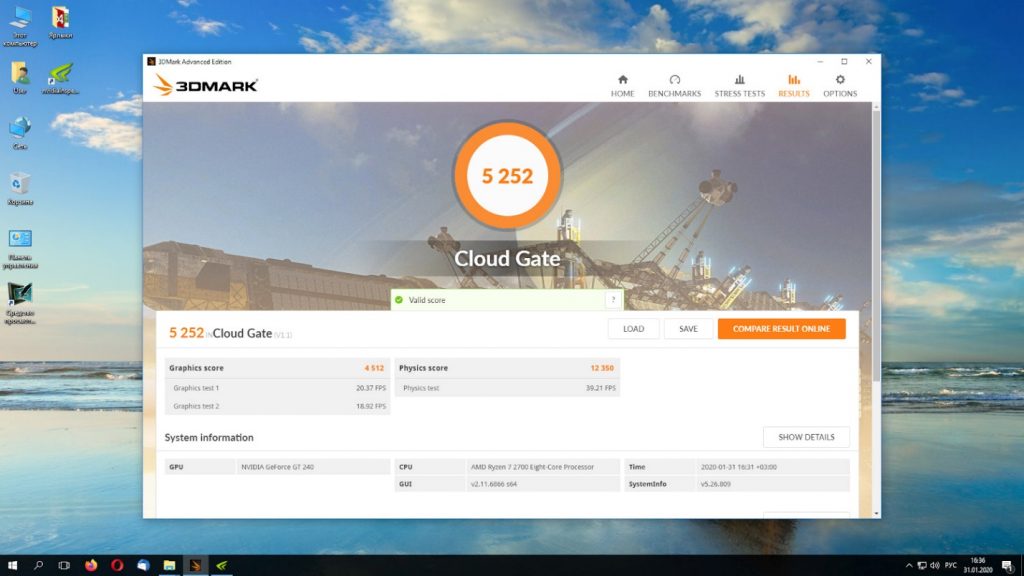
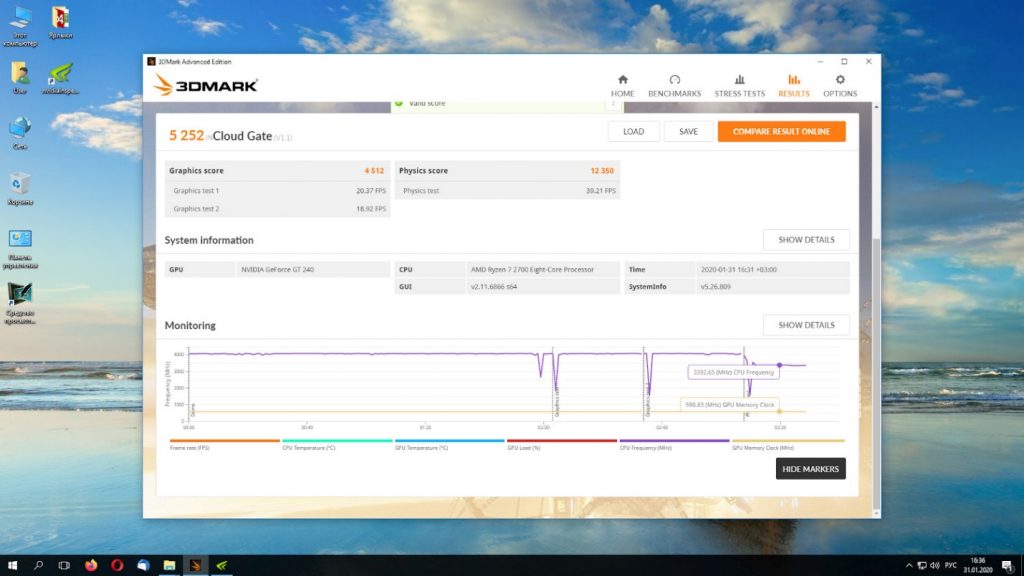
Теперь вы знаете как разогнать видеокарту nvidia inspector.
Выводы
В этой статье мы рассмотрели как пользоваться nvidia inspector, утилитой по разгону видеокарт семейства GeForce. Данная программа позволяет редактировать параметры охлаждения, частоты GPU и памяти, напряжение питания видеоядра, а также настройки энергопотребления и целевой температуры. Программное обеспечение может сохранять настройки с помощью создания ярлыка с параметрами. После перезагрузки системы данный ярлык позволяет восстановить сохранённую конфигурацию.
Утилита также содержит информационный блок, позволяющий посмотреть множество различных характеристик настраиваемой видеокарты.



Много читал хвалебных отзывов на эту програму в духе:»Автобернер? Отстой, попробуй Нвидиа инспектор». А получается, что эмэсай то дает больше возможностей — там можно на картах NVIDIA курвой делать даунвольт (до определенного предела), правда функция довольно глючная, но повозившись всегда можно добиться чего-то более менее приемлемого. Задирать частоту, хоть ядра, хоть памяти (последней особенно) не вижу практического смысла. За копеечный прирост платить перегревом, ревом вентиляторов и нестабильностью — сомнительное удовольствие (на мой взгляд). Вот, задунвольтить и зафиксировать (в разумных пределах) частоту ядра — это полезно ВО ВСЕХ СМЫСЛАХ. В связи с чем вопрос: можно ли как-то включить «Unlock Min», если он не активен, или каким-либо другим способом обойти это ограничение на «зеленых» картах?