HWMonitor – информационная утилита для мониторинга состояния компьютера. Она считывает данные с датчиков температуры, напряжения и частоты. Отображает минимальные, максимальные за время наблюдения и текущие показатели, сохраняет данные в текстовый файл.
Программа выпускается в двух вариантах: HWMonitor и HWMonitor Pro. Второй поддерживает удалённое наблюдение за датчиками на нескольких компьютерах или устройствах, работающих на Android. Умеет строить графики температуры и сохранять их в графический файл, выводить нужные сведения в системном трее и добавлять метки к иконкам с данными сенсоров.
Содержание статьи:
Установка hwmonitor
Загружайте приложение только с официального сайта. Оно распространяется в виде инсталлятора и портативной версии:
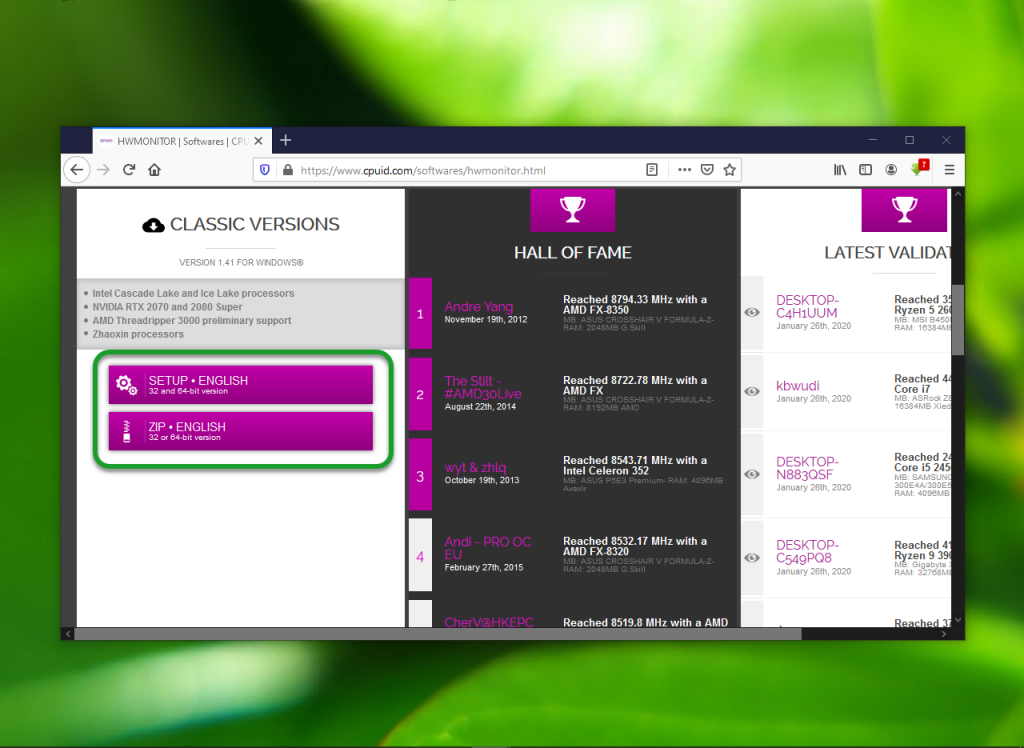
В первом случае запустите исполняемый файл, прочитайте условия использования приложения, переведите переключатель в положение I accept the agreement и кликните Next.
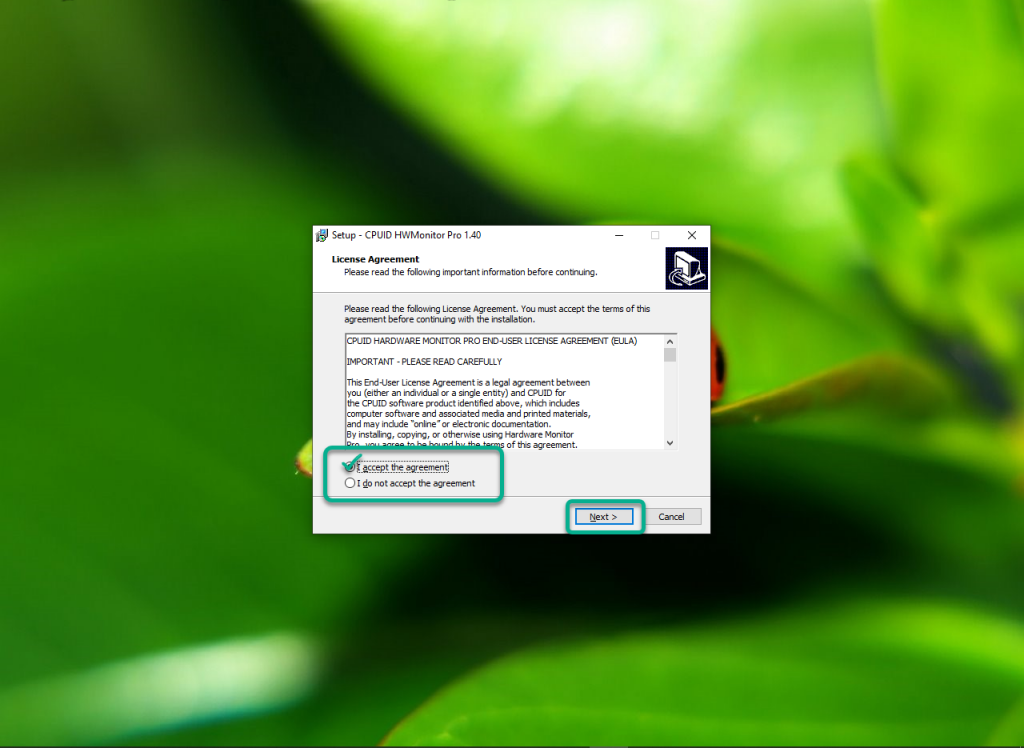
Выберите путь для распаковки файлов утилиты и нажмите Next.
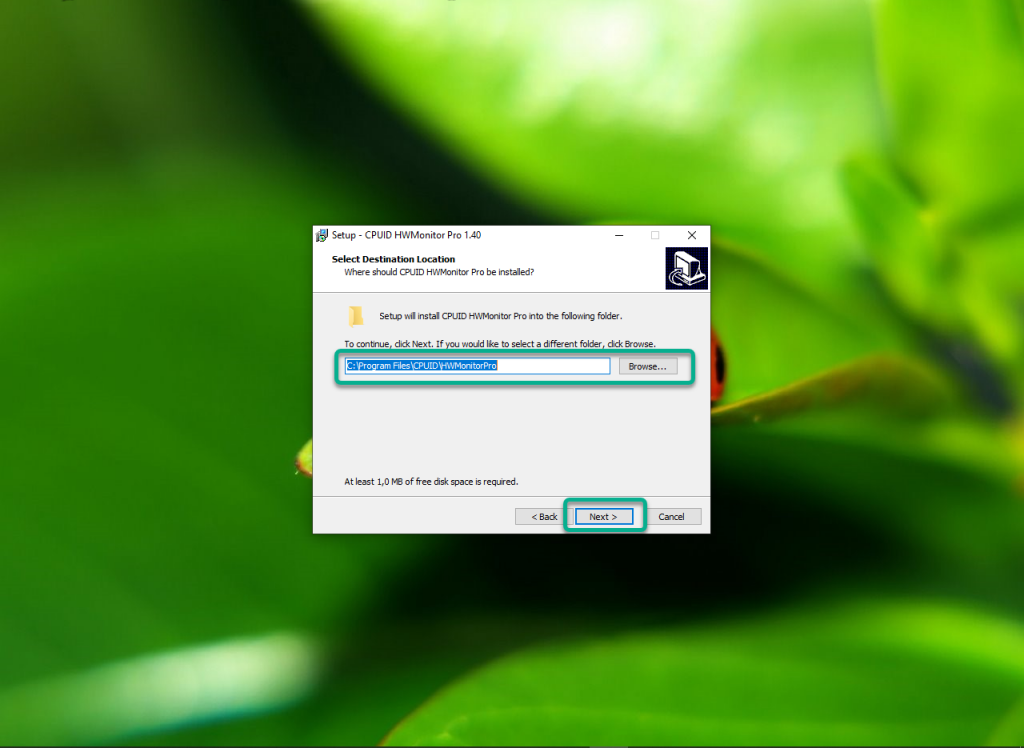
Укажите название каталога с ярлыками приложения в меню Пуск.
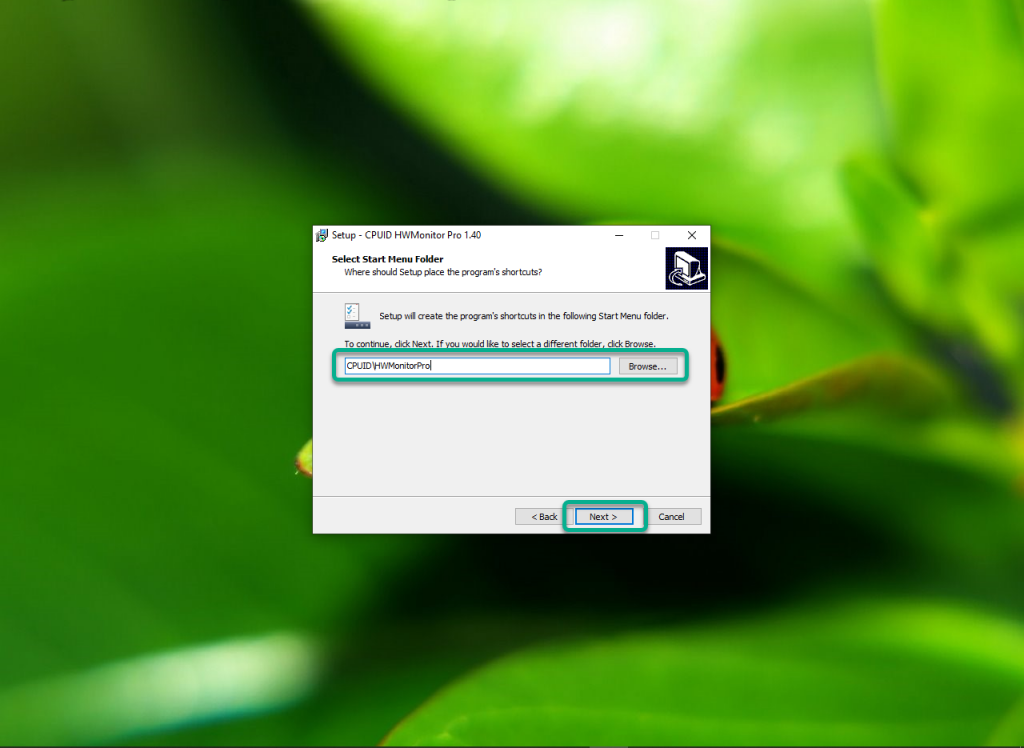
Оставьте флажок возле Create a desktop icon для создания ярлыка HWMonitor на рабочем столе.
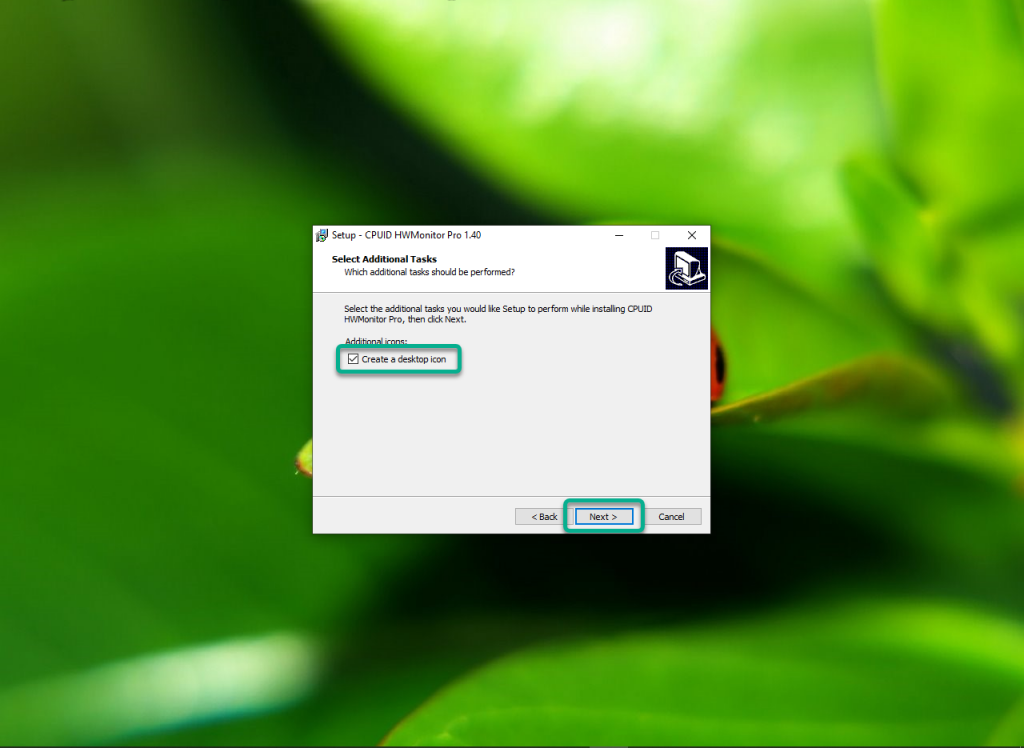
Для выполнения установки нажмите Install.
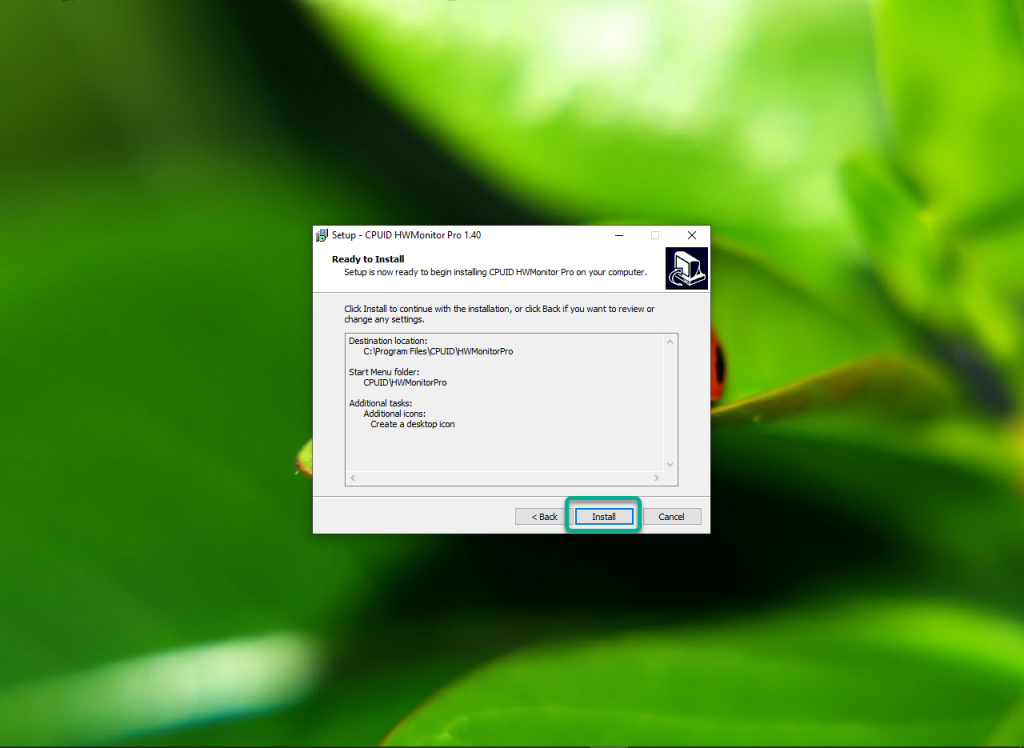
При выборе варианта портативной версии утилиты просто распакуйте содержимое архива и запустите исполняемый файл нужной разрядности. Узнать разрядность операционной системы можете в свойствах каталога Этот компьютер.
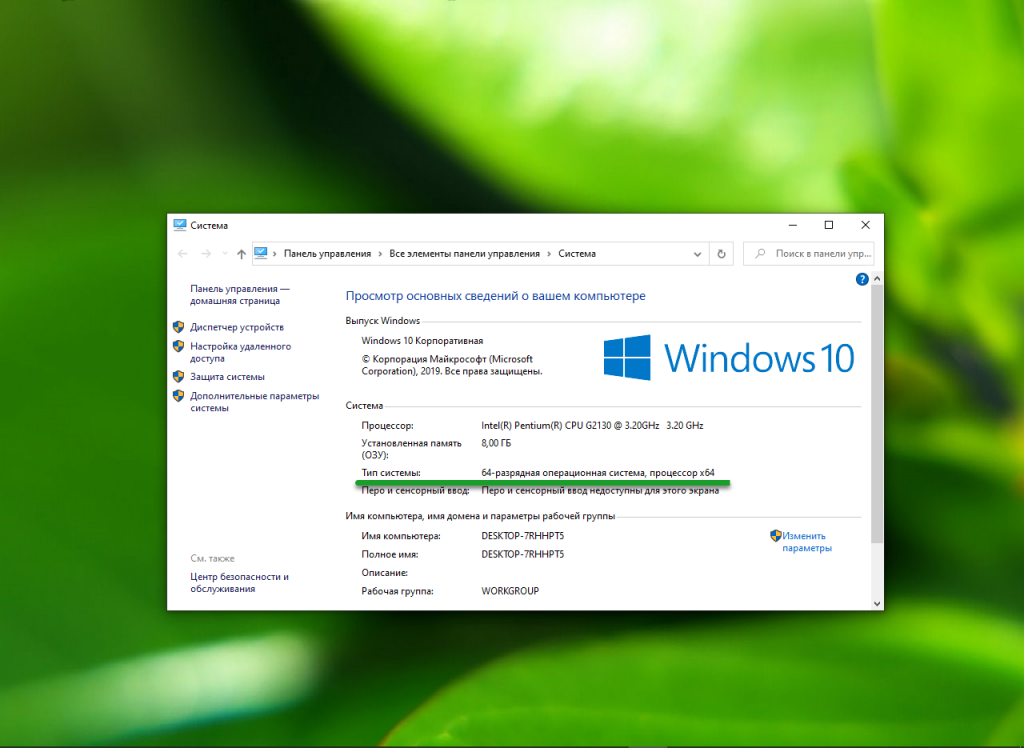
Для постоянной эксплуатации программу целесообразно распаковать в удобное место: в Проводнике с помощью контекстного меню (клик правой кнопки мышки на файле) скопируйте файлы в буфер обмена, затем вставьте в нужный каталог.
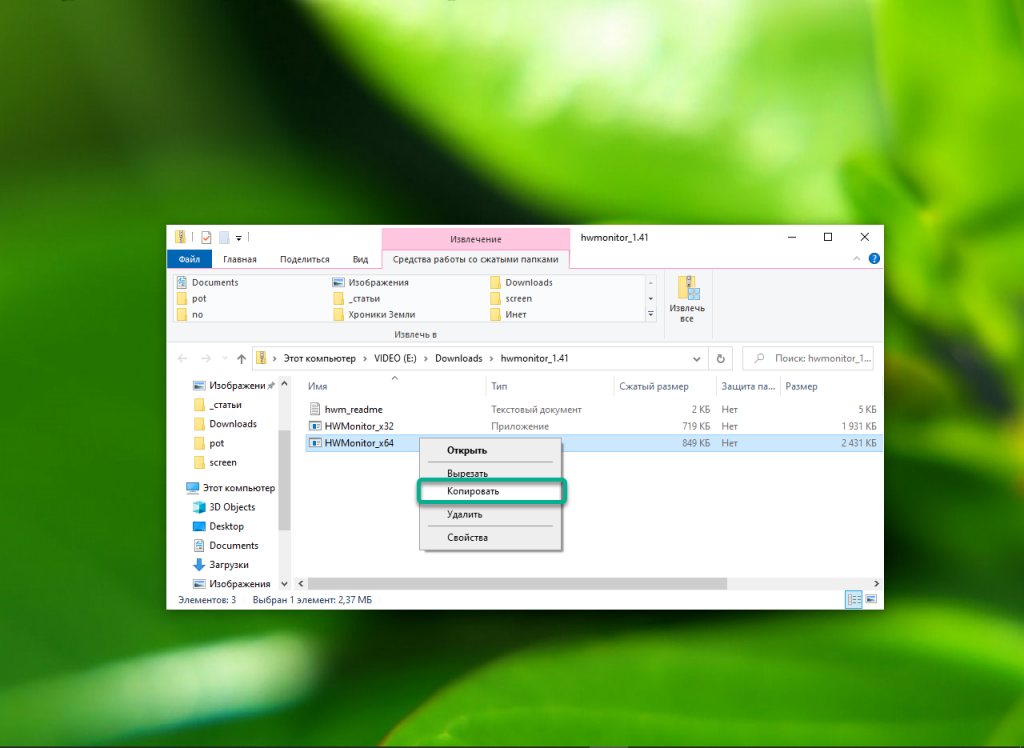
Содержимое архива можно извлечь в отдельный каталог.
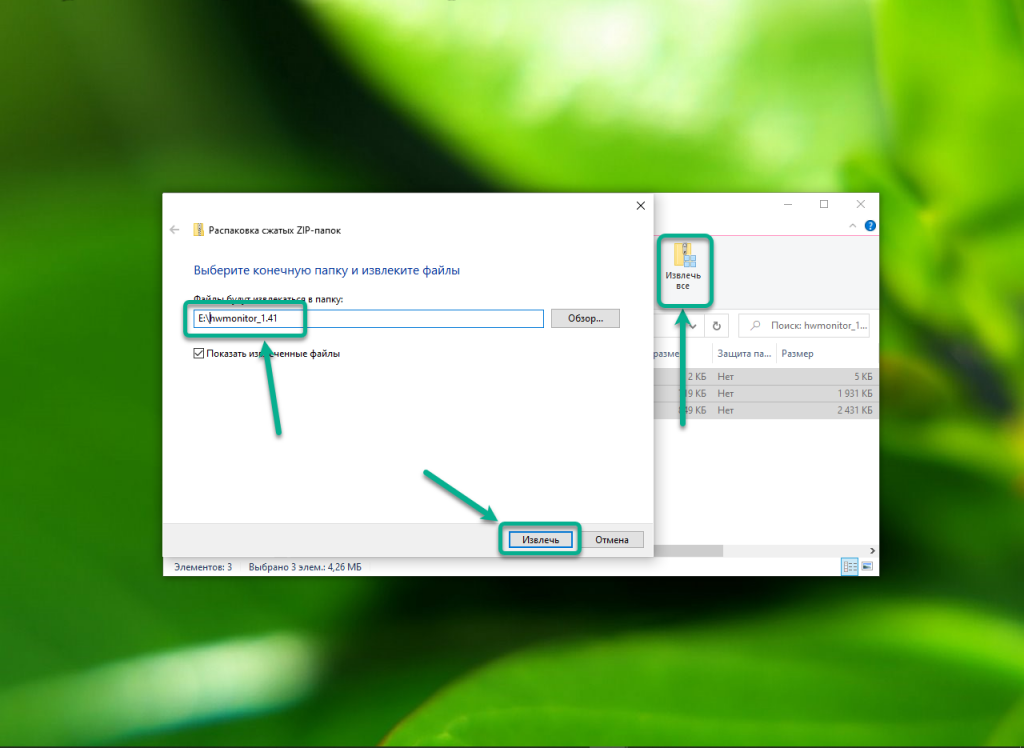
Как пользоваться HWMonitor
Вся информация о состоянии оборудования находится в главном окне. Именно с него начнется наша инструкция. Никаких настроек, изменения внешнего вида и графиков в приложении не предусмотрено. Для постройки графиков температуры нужна расширенная версия CPUID HWMonitor Pro.
1. Интерфейс программы
Внешний вид представлен деревом оборудования. Каждый аппаратный компонент, который способна мониторить программа, представлен разворачивающимся списком с древовидной структурой. Уровнем ниже расположены датчики на выбранном устройстве, ещё ниже – их значения.
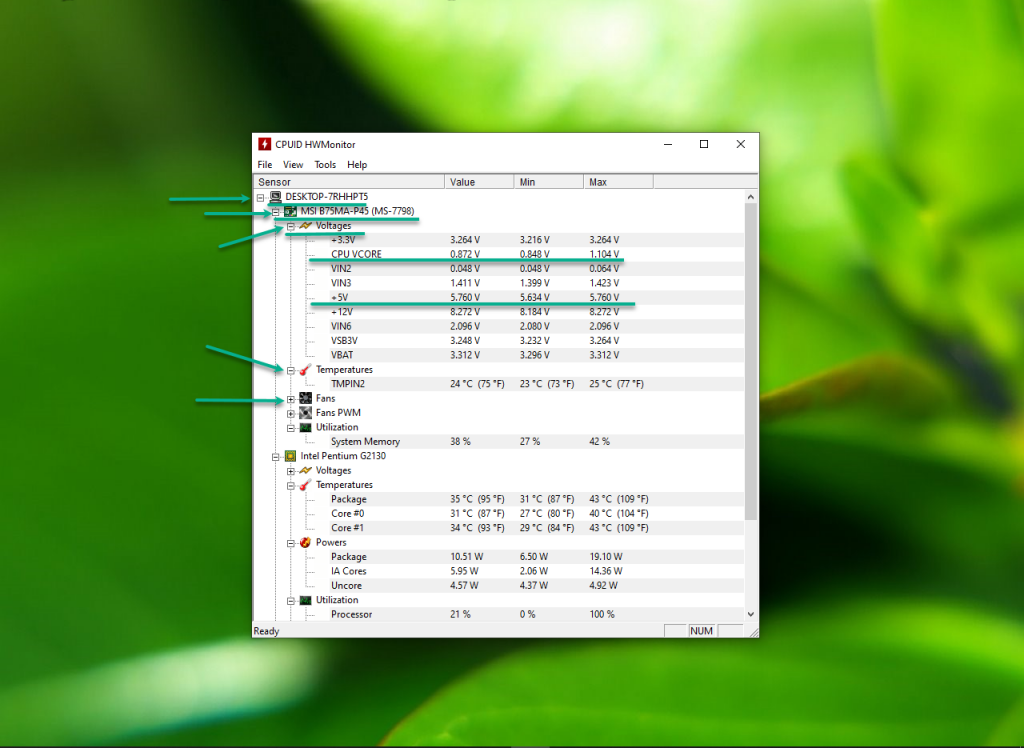
Ширина столбцов изменяется: кликните левой клавишей на разделительную линию между ними и тащите влево или вправо. HWMonitor выводит информацию о материнской плате, жёстком диске, графическом ускорителе, центральном процессоре. Ненужные строчки можно сворачивать. Дальше давайте разберемся как пользоваться hwmonitor для просмотра информации о системе.
2. Просмотр информации об оборудовании
Утилита отображает текущие значения сенсоров в столбце Value, минимальное зафиксированное в течение рабочего сеанса – Min и наибольшее – Max. Данные сбрасываются с помощью пункта главного меню View –> Clear Min/Max. О системной плате утилита собирает данные из ряда датчиков:
- Voltages – напряжение по различным линиям;
- Temperatures – температура чипсета;
- Fans – частота вращения вентилятора центрального процессора;
- Fans PWM – частота вращения вентилятора (-ров) в процентах от максимальной, если поддерживается управление числом оборотов;
- Utilization – процент используемой оперативной памяти.
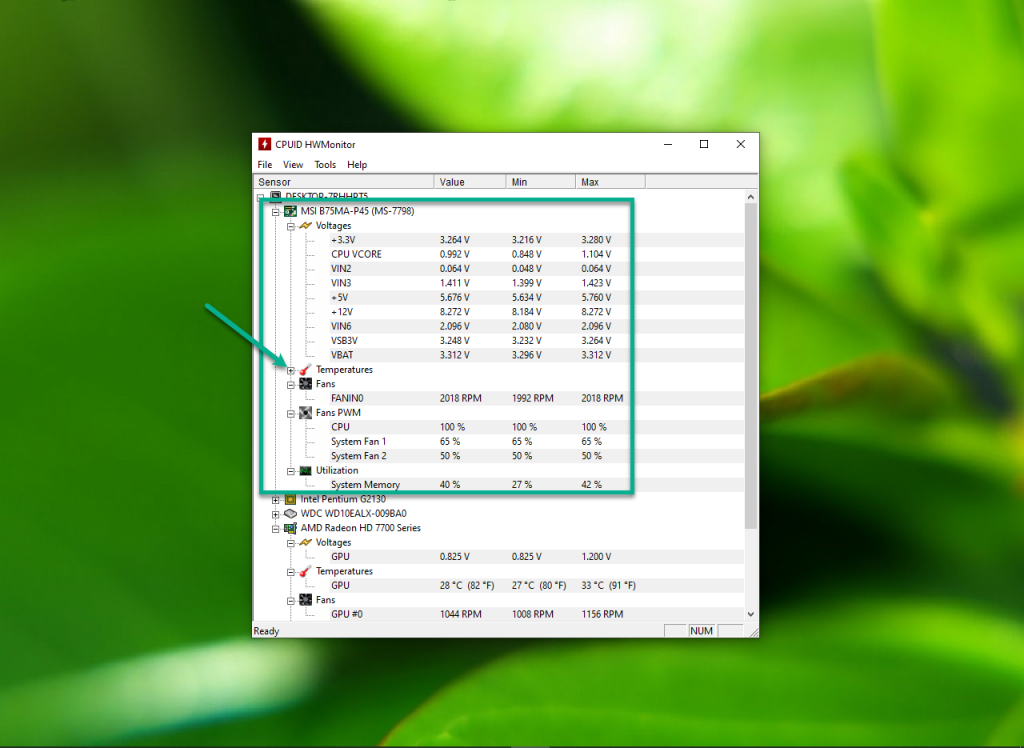
О центральном процессоре доступна такая информация:
- VID – напряжения для каждого физического ядра;
- Temperatures – температура процессора hwmonitor;
- Powers – потребляемая мощность;
- Utilization – нагрузка на каждое их них;
- Clocks – текущая рабочая частота.
Приложение позволяет отслеживать состояние процессора в реальном времени, например, при повышении его эксплуатационных характеристик, тестировании.
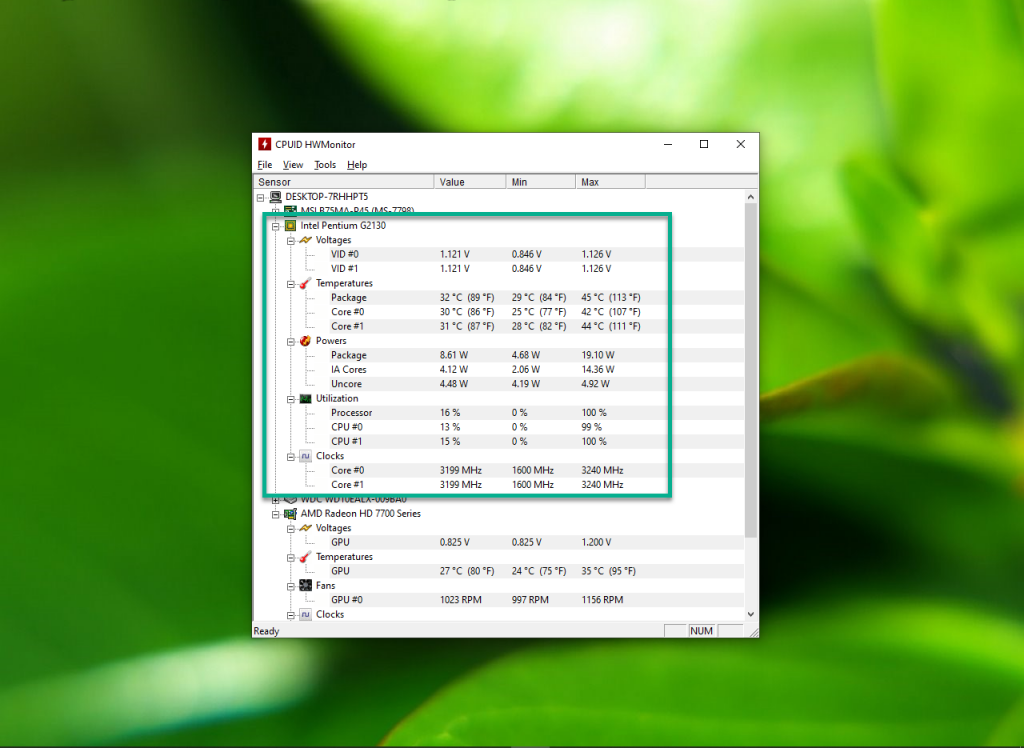
О жёстком диске выводятся такие показатели hwmonitor: температура, объём каждого логического раздела и объем занятого пространства.

Данные о видеокарте выводятся следующие: напряжение на ядре и его температура, число оборотов вентилятора, загруженность и частота видеопамяти и ядра видеокарты.
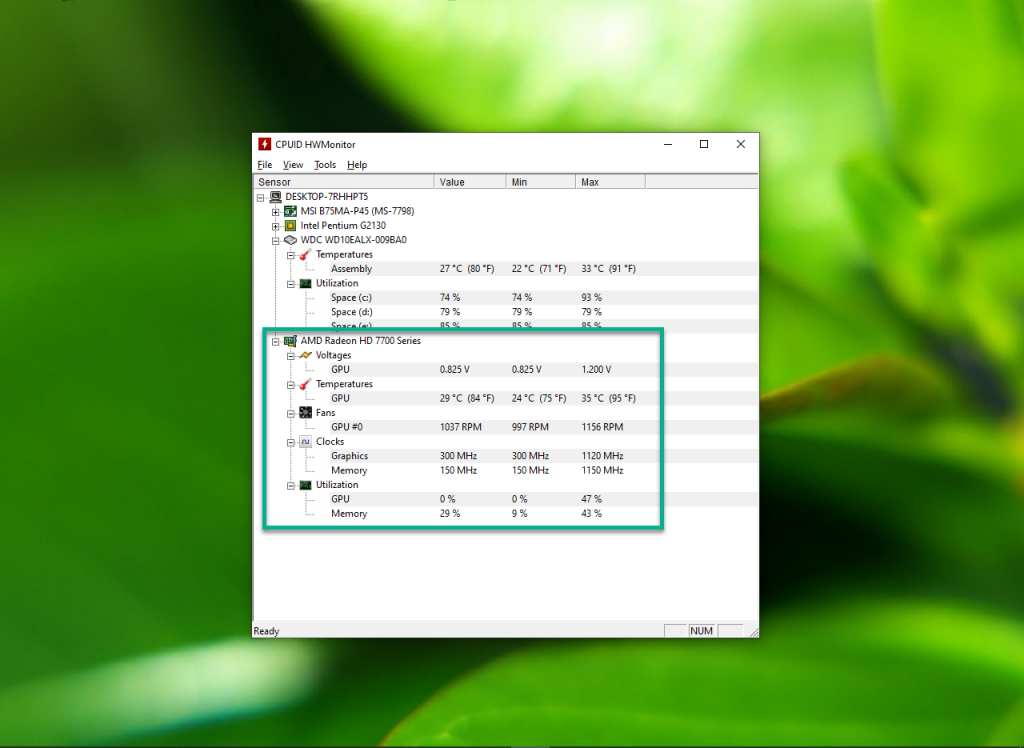
На ноутбуках в списке устройств появляется аккумулятор. HWMonitor покажет изначальный уровень заряда, текущий и оставшийся, напряжение батареи и рассчитанный процент изношенности. Изначально напряжение батареи равняется 14,8 В, но со временем проседает. Данные об износе – приблизительные, дадут понять, когда следует позаботиться о замене аккумулятора.
3. Экспорт информации
HWMonitor поддерживает сохранение результатов в текстовый файл. Для сохранения вызовите пункт меню File и выберите Save Monitoring Data или зажмите Ctrl + S.
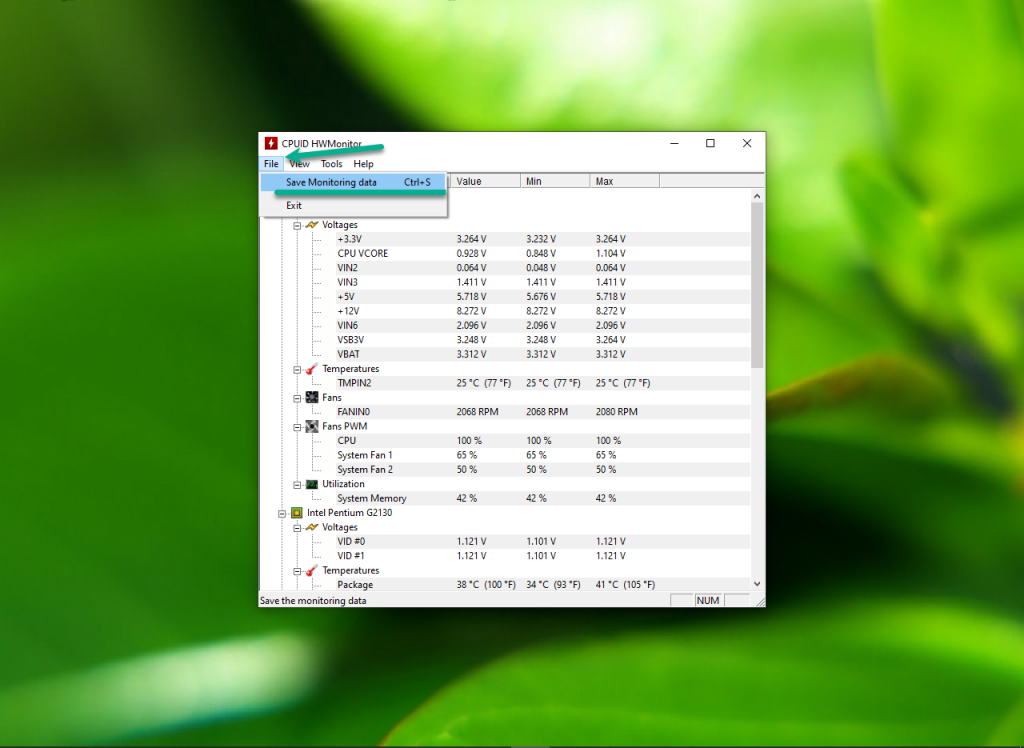
В экспортированном документе содержится больше информации, чем утилита предоставляет в графическом интерфейсе. В частности, есть подробная информация о USB-контроллере и портах, сокете, мониторе, графическом драйвере.
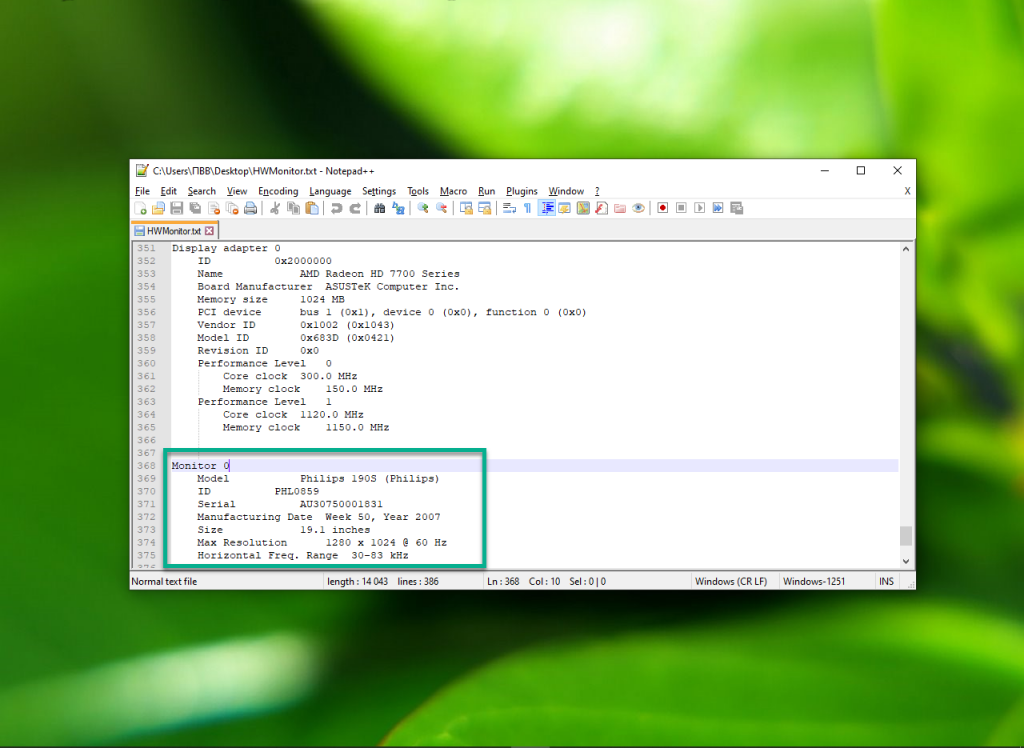
В Pro-версии CPUID hwmonitor можно строить графики температуры и сохранять их, отображать данные из любого сенсора в трее.
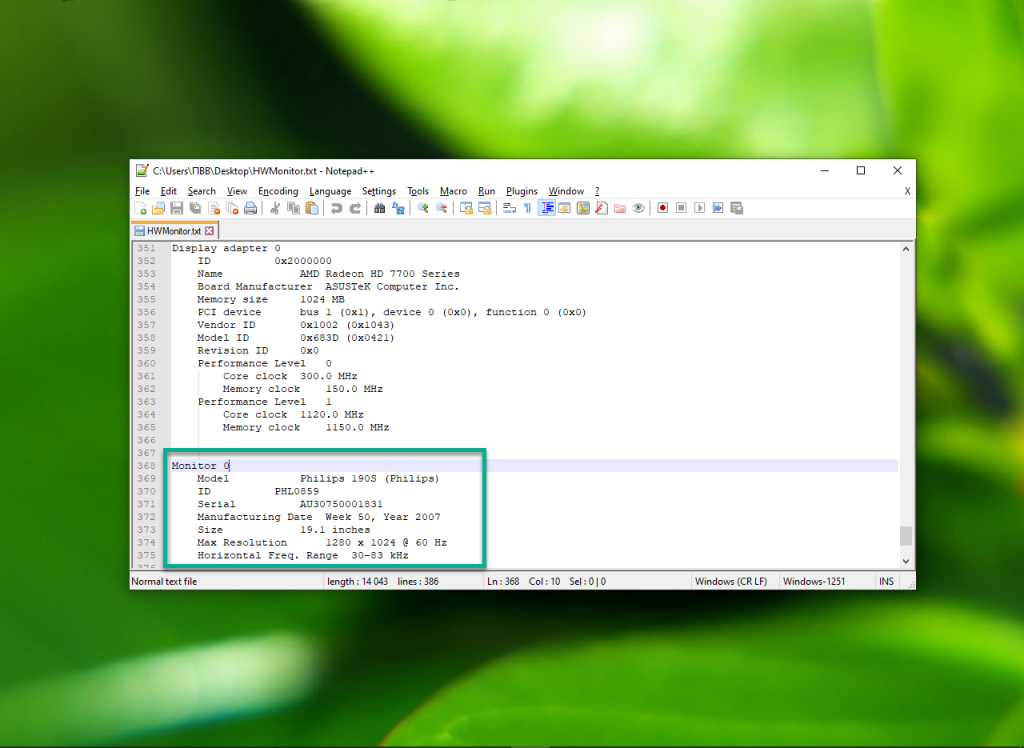
Выводы
В этой статье мы разобрались как пользоваться HWMonitor. Эта утилита позволяет выполнять мониторинг состояния основных аппаратных ресурсов компьютера в реальном времени и сравнивать их с минимальными или пиковыми значениями. Благодаря функции сохранения текущих показателей в текстовый файл можно сравнить два состояния компьютера с помощью онлайн-сервисов, например, до и после разгона или запуска теста, работы ресурсоёмкого приложения.


 (3 оценок, среднее: 4,67 из 5)
(3 оценок, среднее: 4,67 из 5)
Чтобы лицензия не слетела после 30 дней
Нужно запретить экзешнику выход в интернет через фаервол