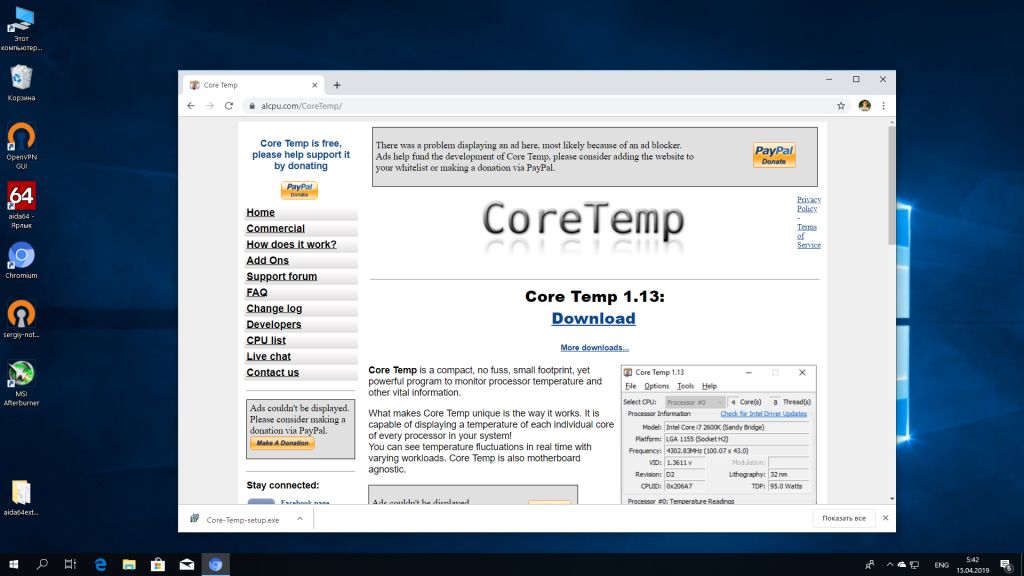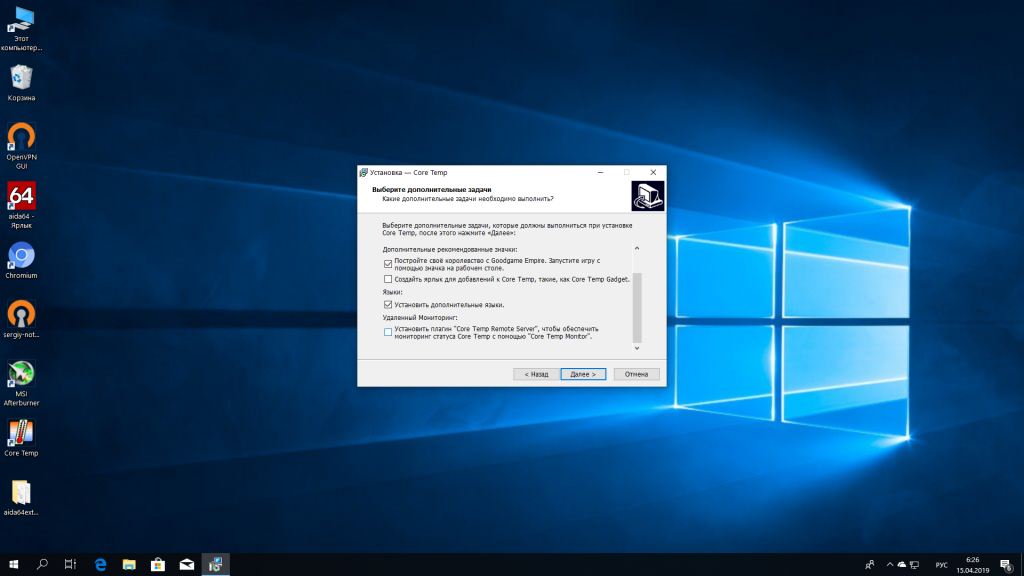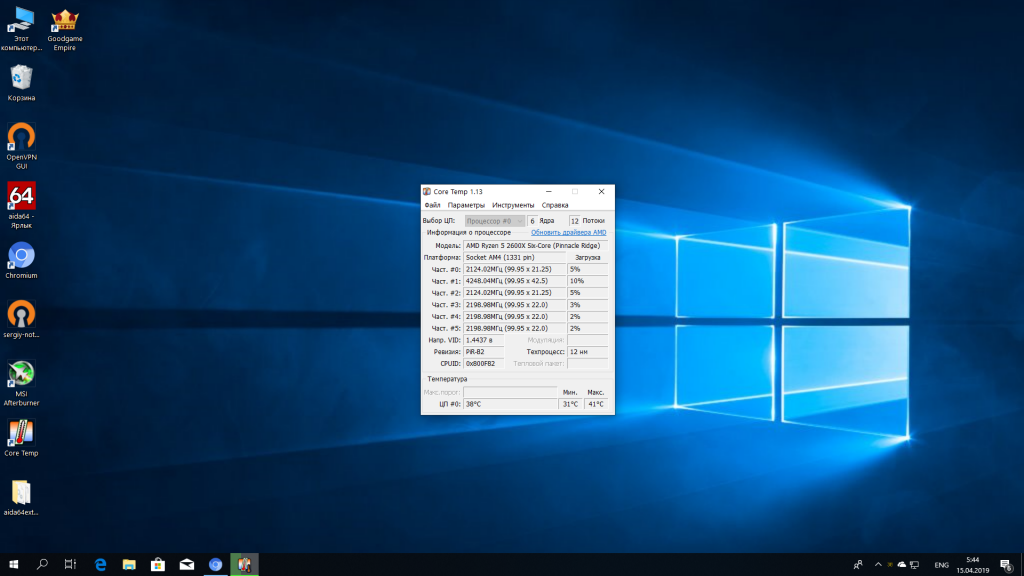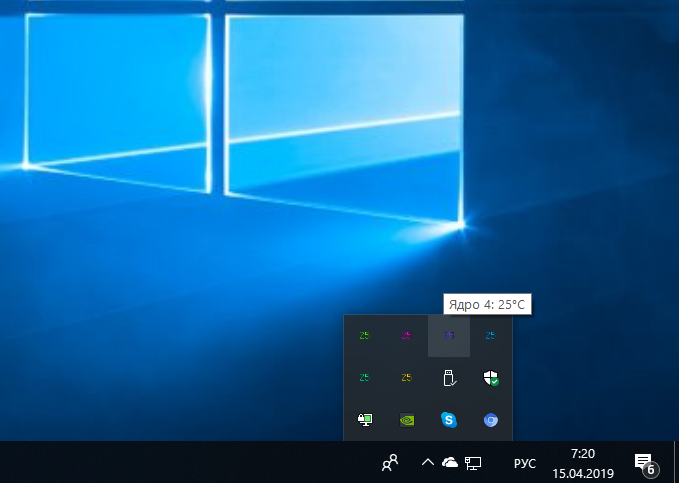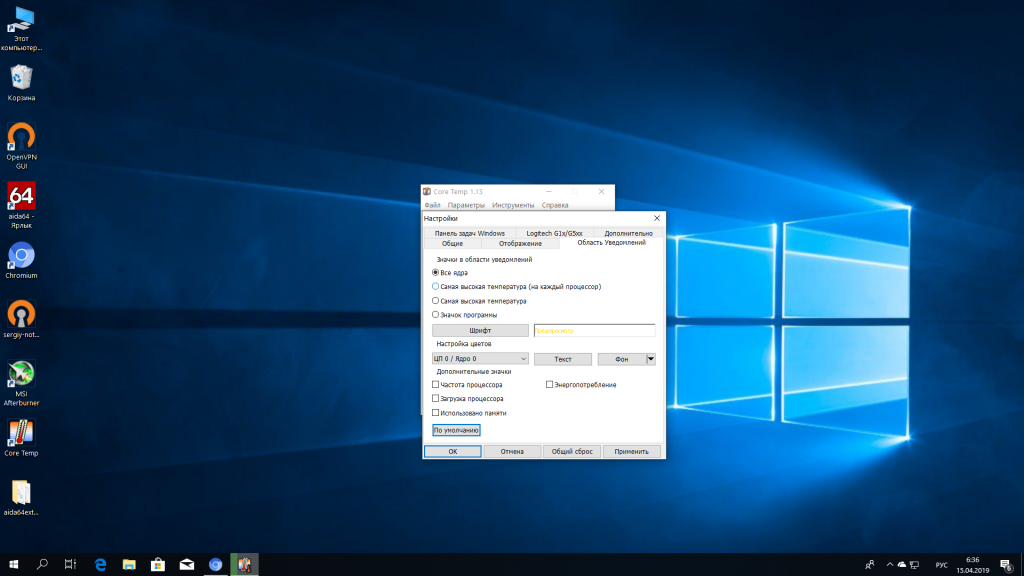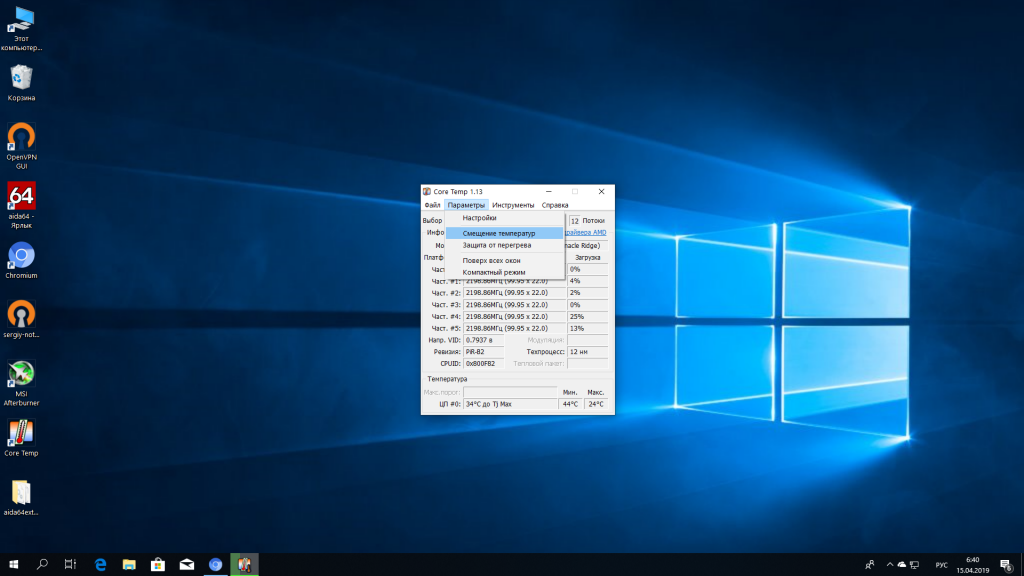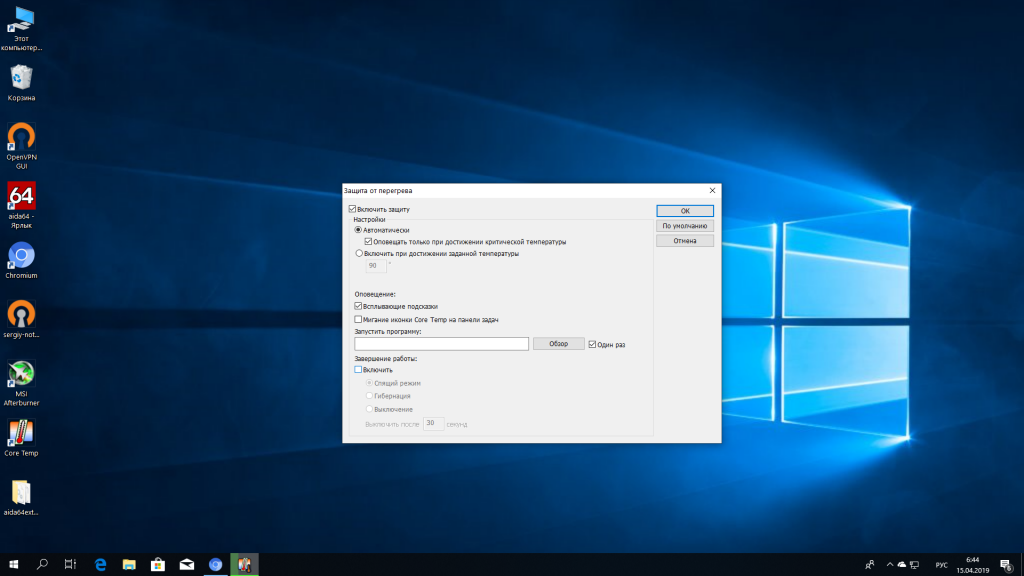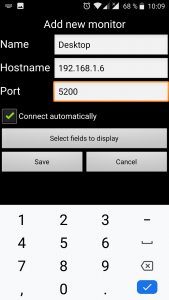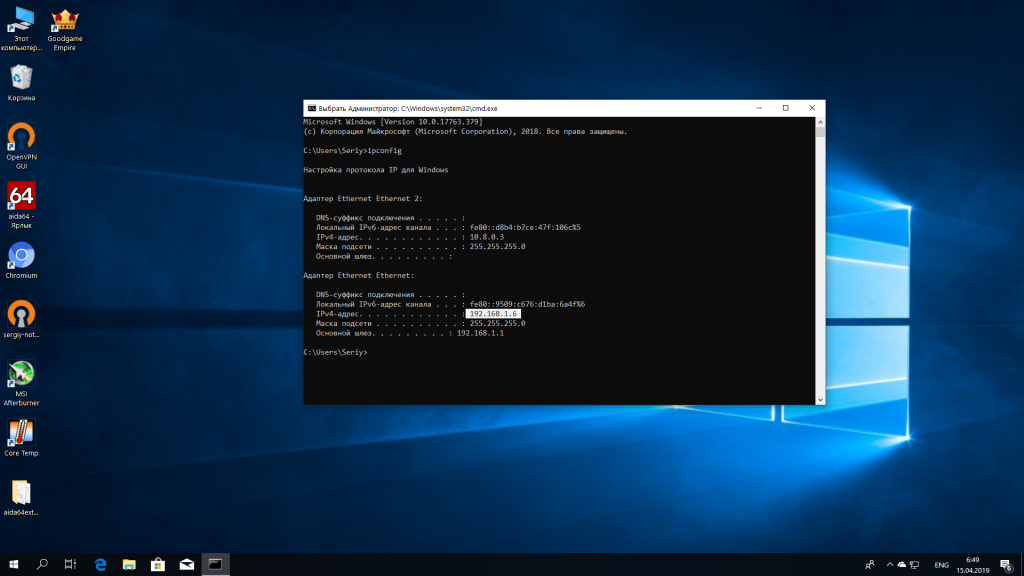Core Temp — это очень простая утилита, разработанная для мониторинга температуры процессора, его загрузки и напряжения. Это все, что она умеет делать, но с этими задачами программа справляется очень хорошо. С помощью неё вы можете настроить предупреждение в случае, если температура Core Temp превышает заданный порог и даже выключение компьютера при критических температурах. Также можно отслеживать температуру и другие параметры процессора удаленно с помощью смартфона или другого компьютера.
В этой статье мы рассмотрим использование утилиты Core Temp, а также как правильно настроить программу для удаленного мониторинга температуры.
Содержание статьи:
Установка Core Temp
Программа абсолютно бесплатная и вы можете загрузить установщик на её официальном сайте.
Когда установщик будет загружен запустите его. На всех шагах мастера достаточно нажимать кнопку Далее. Нас будет интересовать только это окно:
Если вы хотите включить поддержку удаленного мониторинга температуры с помощью смартфона, то надо установить галочку напротив пункта Установить плагин Core Temp Remote Server. Затем снова нажимайте Далее пока программа полностью не установится.
Как пользоваться Core Temp
1. Температура процессора в Core Temp
На последнем шаге установщика вы можете отметить галочку Launch Core Temp, чтобы сразу же запустить программу. В верхней части окна программы отображается информация о процессоре: название модели, сокет, частота и загрузка всех его ядер:
Чуть ниже можно узнать техпроцесс, по которому изготовлен процессор, а также его температуру. Программа отображает среднюю температуру для всех ядер процессора. Здесь есть три показателя: текущая температура, минимальная и максимальная. Это может быть удобно если вы хотите знать какая была максимальная температура пока вы играли игру. Не очень удобно, что здесь нет возможности вывода графика температуры.
Зато индикаторы с температурой каждого ядра выводятся в системный трей. Нумерация ядер начинается с нуля, поэтому не пугайтесь, если вместо ваших шести ядер утилита присвоит последнему ядру пятый номер:
Цвета индикаторов, а также какие параметры будут выводится можно настроить в параметрах программы. Для этого откройте меню Параметры -> Настройки -> Область уведомлений:
Здесь ещё можно отключить отображение температуры ядер и включить просто значок программы. Когда завершите настройку нажмите Применить, а затем Ок.
Если вы знаете, что ваши датчики работают неправильно, вы можете настроить смещение температуры. Для этого откройте меню Параметры -> Смещение температур, а затем выберите смещение для каждого из ядер, или сразу для всех:
2. Защита от перегрева
Вы можете настроить оповещение, когда температура достигает определенного предела. Для этого откройте Параметры -> Защита от перегрева:
Здесь установите галочку напротив пункта Включить защиту.
Теперь вам доступно несколько действий. Во первых, это всплывающие уведомления и мерцающий значок программы на панели. Для более гибкой реакции можно запустить любую программу при достижении порога температуры. Также можно выключить или перезагрузить компьютер, для этого надо поставить соответствующую галочку.
3. Удаленный мониторинг температуры
Наверное, самая интересная возможность в статье как пользоваться Core Temp — это удаленный мониторинг температуры процессора и других параметров. Если программа сообщает, что плагин PluginNetInterface-x64 невозможно запустить, убедитесь, что на вашем компьютере установлена библиотека NET Framework 3.5. Она необходима для работы этого плагина.
На смартфон необходимо установить программу Core Temp Monitor Lite, вы можете найти её в Play Market:
После установки запустите программу, нажмите кнопку меню, обычно, это левая кнопка, а затем выберите Add Server. В открывшемся окне нужно указать IP адрес компьютера, на котором запущена программа. Обратите внимание, что телефон должен быть подключен к той же сети, что и компьютер, иначе работать не будет. Узнать IP адрес компьютера вы можете нажав Win+R, затем выполнив cmd, а далее команду ipconfig:
Адрес моего компьютера в локальной сети 192.168.1.6. Теперь можно ввести все эти данные в программе. Если все сделано правильно, то приложение будет показывать текущую температуру процессора и другие параметры.
Выводы
В этой статье мы разобрали как правильно пользоваться программой Core Temp для измерения температуры, а также удаленного мониторинга. Как видите, это очень удобно.