Программу ClockTuner for Ryzen разработал известный своими другими наработками для оптимизации работы процессоров Ryzen разработчик 1usmus. Она появилась после выхода процессоров на архитектуре Zen 2 и поддерживает процессоры только на этой архитектуре и архитектуре Zen 3. У этих архитектур есть свои особенности работы, которые использует программа для получения более высокой частоты и энергоэффективности.
В этой небольшой статье мы рассмотрим как пользоваться ClockTuner for Ryzen 2.0, а также как установить и подготовить программу к работе. Программа довольно дружелюбна к начинающим пользователям, вам не надо будет лезть в BIOS, фактически достаточно нажать одну кнопку и программа сделает всю работу за вас.
Содержание статьи:
Как работает ClockTuner for Ryzen
Процессоры Ryzen состоят из вычислительных блоков чиплетов, которые ещё называют CCX. Каждый CCX содержит несколько ядер, а все вместе они составляют процессор. Поскольку это разные компоненты качество кремния и максимальная частота для каждого CCX может отличаться. Фактически программа делает то, что вы могли бы сделать вручную с помощью Ryzen Master. Она пытается подобрать оптимальное напряжение и частоту для каждого CCX. Программа устанавливает определенные значения частоты и напряжения, выполняет стресс тест, и если всё хорошо, пробует улучшить показатели. Так будет продолжаться до тех пор, пока программа не система не станет нестабильной, это и будет означать что дальше двигаться нельзя и программа сохранит последнюю удачную конфигурацию.
Программа поддерживает такие процессоры:
- Zen 3: Ryzen 9 5950X, Ryzen 9 5900X, Ryzen 7 5800X and Ryzen 5 5600X
- Zen 2: Threadripper 3970X, Threadripper 3960X, Ryzen 9 3950X, Ryzen 9 3900X, Ryzen 9 3900XT, Ryzen 9 3900, Ryzen 7 3800XT, Ryzen 7 3800X, Ryzen 7 3700X, Ryzen 5 3600XT, Ryzen 5 3600X, Ryzen 5 3600, Ryzen 5 3500X, Ryzen 5 3500, Ryzen 3 3300X and Ryzen 3 3100
- APU: Ryzen 7 PRO 4750G, Ryzen 7 PRO 4650G and Ryzen 3 PRO 4350G
Установка ClockTuner for Ryzen
Сначала необходимо установить программу и её зависимости. Для работы 1usmus ClockTuner for Ryzen понадобится Micrososft NET Framework 4.8. Установите его, если он ещё не установлен. Затем загрузите архив с программой из официальной страницы. Для этого пролистайте к концу текста и кликните по одной из ссылок для загрузки:
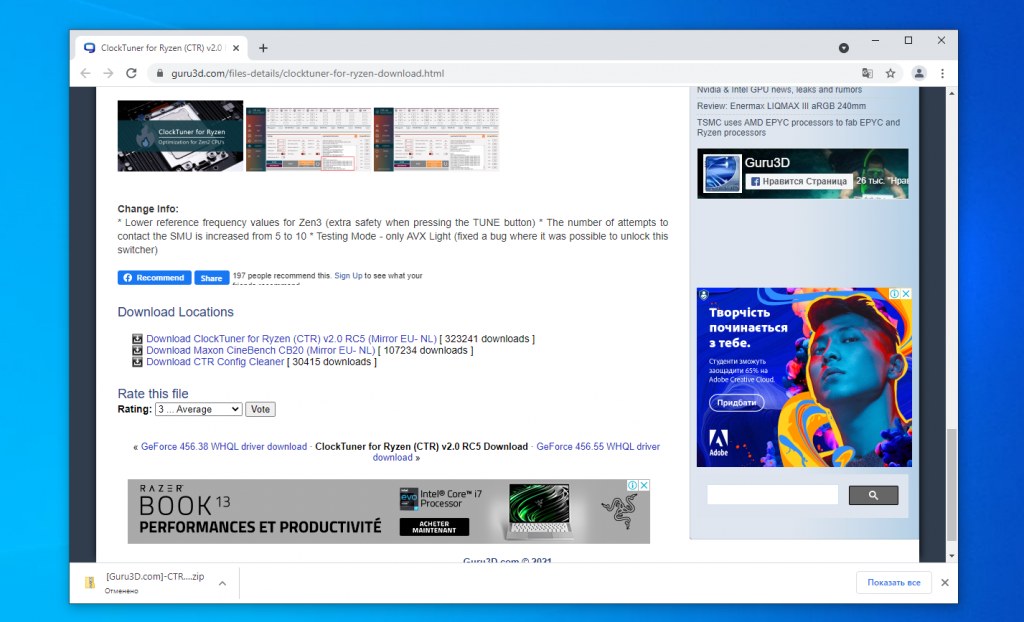
После завершения загрузки распакуйте архив в какую-нибудь папку. Для запуска программы выполните файл CTR 2.0:
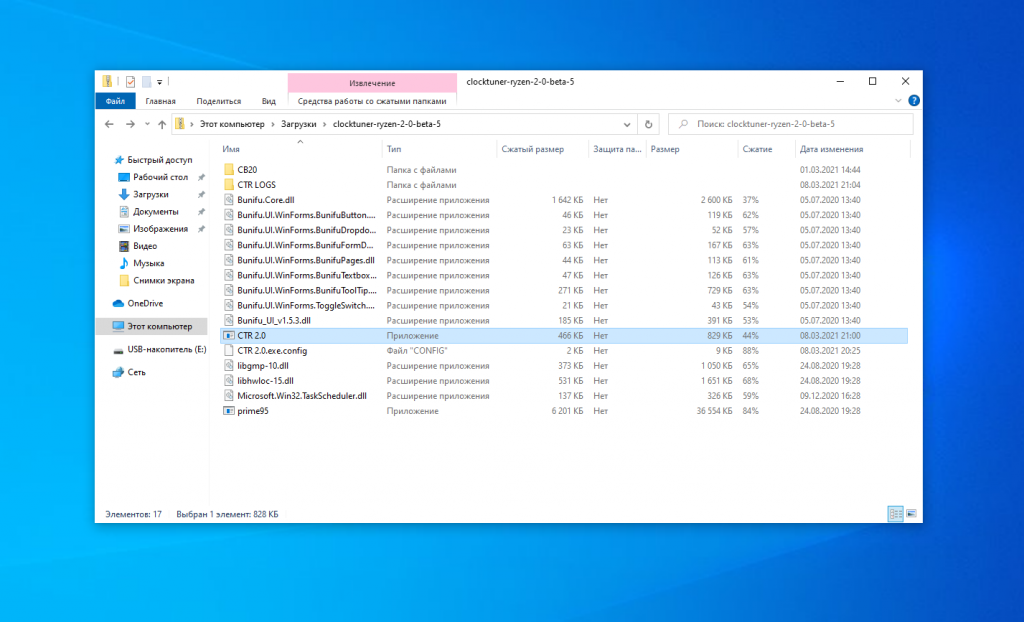
Как пользоваться ClockTuner for Ryzen
1. Интерфейс ClockTuner
Сразу же после запуска программы перед вами откроется вот такое окно с предупреждением о том, что автор не несет ответственности за весь ущерб, причинённый вашему компьютеру:
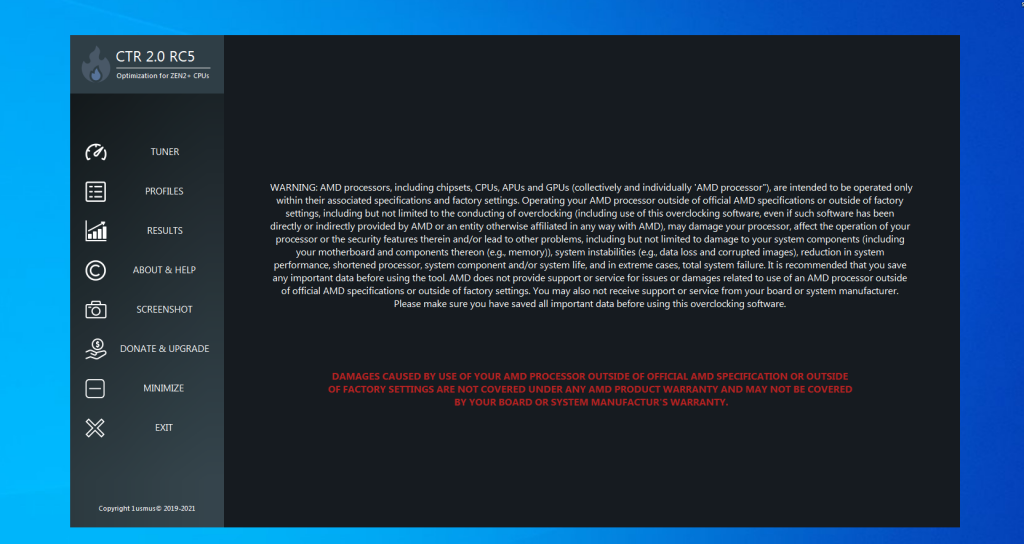
Окно программы состоит из таких вкладок:
- Tuner — основная рабочая вкладка программы, именно здесь будет осуществляться разгон;
- Profiles — на этой вкладке можно сохранить полученные при разгоне настройки и загружать их автоматически при старте системы;
- Results — тут хранятся результаты тестирования производительности до разгона и после;
- Screenshot — позволяет сделать снимок экрана программы;
- Minimize — свернуть программу;
- Exit — выйти из программы.
Именно это меню придется использовать для управления программой. А теперь перейдите на вкладку Tuner и давайте подробнее рассмотрим что здесь есть:
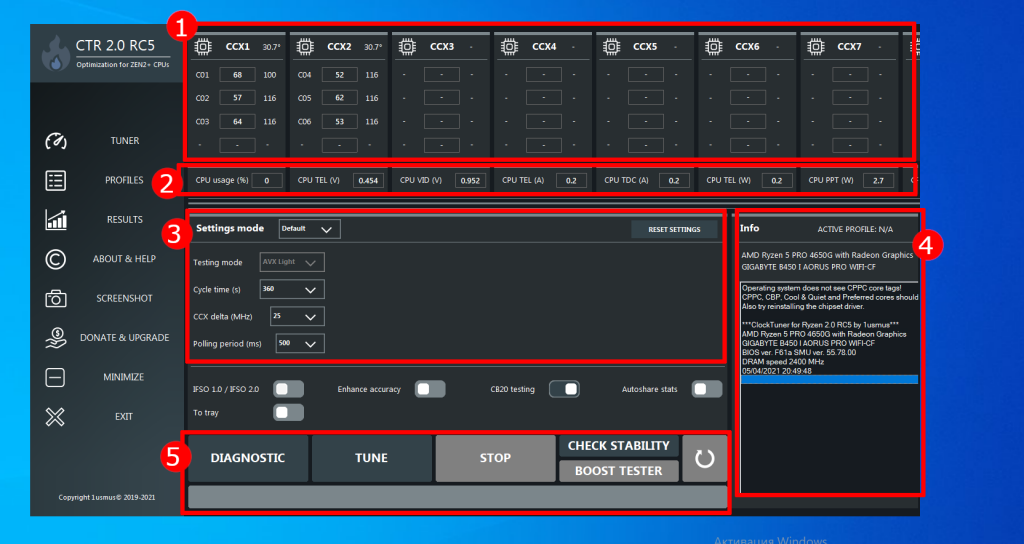
Основные части интерфейса:
- Список CCX процессора, данный процессор имеет только два блока CCX и в каждом из них по три ядра. Здесь же отображается температура CCX, а также частота ядер;
- Данные датчиков процессора, значение этих параметров рассмотрим ниже;
- Настройки разгона
- Блок с информацией и статусом выполнения действий;
- Панель с кнопками для управления разгоном и тестированием.
Давайте разберемся что означают данные датчиков с процессора:
- CPU Usage — процент загруженности процессора;
- CPU Tel (V) — точное напряжение, которое подается на процессор в вольтах;
- CPU VID (V) — напряжение, которое процессор запрашивает у материнской платы в вольтах;
- CPU Tel (A) — ток, которых проходит через процессор, в амперах;
- CPU VID (A) — ток, который запрашивает процессор, в амперах;
- CPU TDC — ток, подаваемый на процессор при температуре больше 25 градусов;
- CPU TEL (W) — точное энергопотребление процессора, в ваттах;
- CPU PPT (W) — потребление энергии процессором в ваттах.
Теперь, когда вы знаете что означают все эти параметры, можно переходить к работе с утилитой.
2. Диагностика процессора
Прежде всего необходимо провести диагностику вашего процессора. Это поможет определить первоначальные настройки для подборка частоты и напряжения, а также определить качество кремния, из которого изготовлены ваши CCX. Для запуска диагностики нажмите Diagnostics. После завершения диагностики программа выведет в блоке информации такой результат:
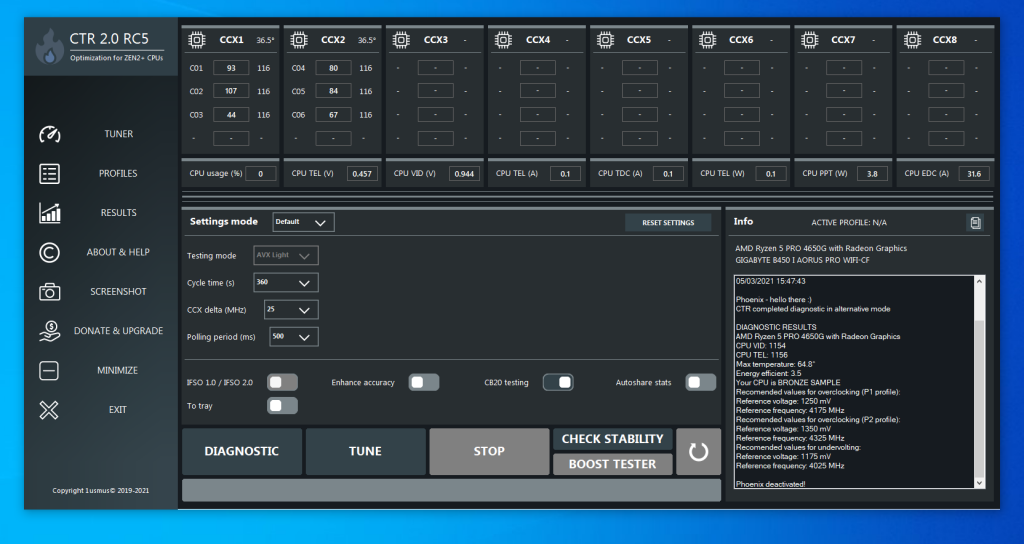
Даже если компьютер упадёт в BSOD, вы можете снова запустить программу и она будет знать что делала диагностику и предложит вам результат.
3. Разгон процессора
После завершения диагностики можно переходить к разгону. Настройки разгона можно не менять. Вот их значение:
- Testing mode — режим стресс тестирования стабильности. В большинстве случаев значения AVX Light будет достаточно, это набор тестов, позволяющих проверить стабильность, но в то же время не сильно поднимающих температуру процессора;
- Cycle Time — длительность стресс тестирования каждого цикла, в секундах;
- CCX Delta — максимальная разница в частоте между CCX, при достижении которой следует прекратить разгон. Для 3, 5, 7 лучше оставить 25, для процессоров с приставкой XT можно поставить 100-150, для Threadripper — 75-100, для Ryzen 9 — 150-175 МГц;
- Polling period — задержка опроса датчиков процессора, в миллисекундах.
Для начала подбора частоты нажмите кнопку Tune. В процессе вы можете следить за температурой и если увидите, что она выходит за пределы допустимой, то нажать кнопку Stop для завершения. Программа всё сделает автоматически. По завершении тестирования будет запущен Cinnebench и в информационном блоке будет выведен результат:
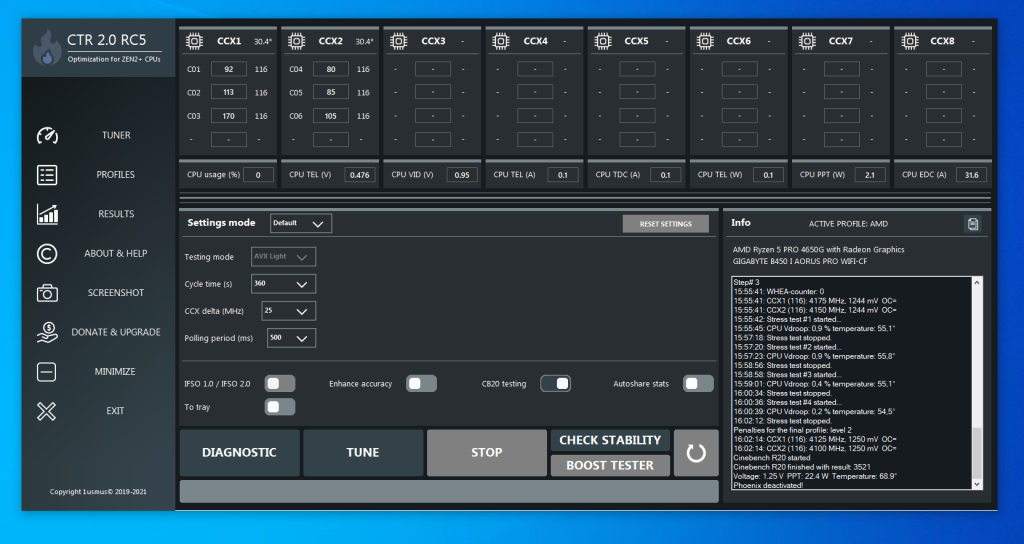
3. Сохранения настроек
Когда программа завершит подбор частоты, они применит изменения к процессору и вы сможете протестировать насколько компьютер стал работать быстрее. Но после перезагрузки эти изменения не сохранятся. Для того чтобы сохранить их после перезагрузки в программе есть профили. Чтобы посмотреть доступные профили перейдите на вкладку Profiles:
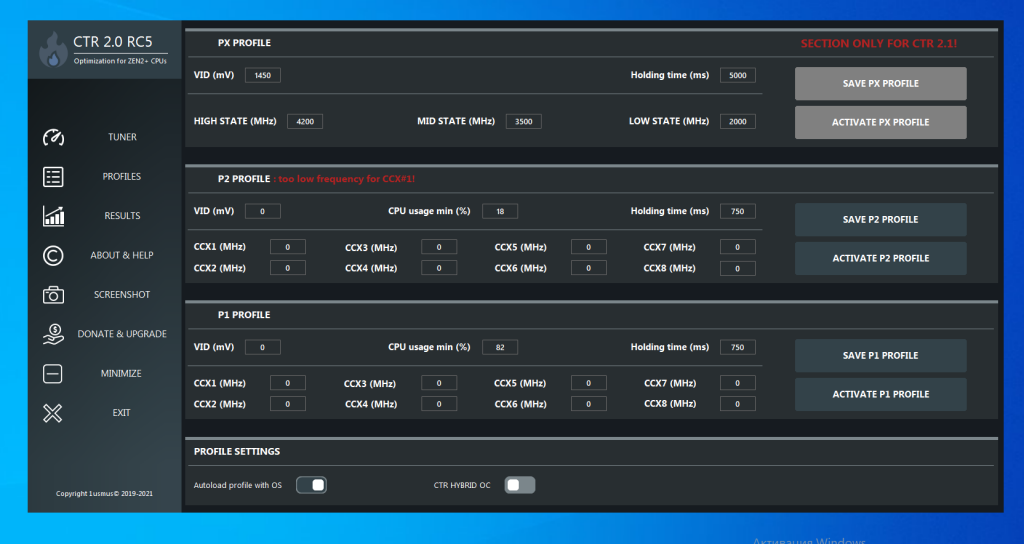
Тут доступны такие профили:
- P1 — позиционируется как профиль для высоких нагрузок;
- P2 — профиль для небольших нагрузок.
Значения частоты можно редактировать вручную, но удобнее всего переносить сюда данные после завершения разгона. Для этого просто нажмите кнопку Fill and save profile:
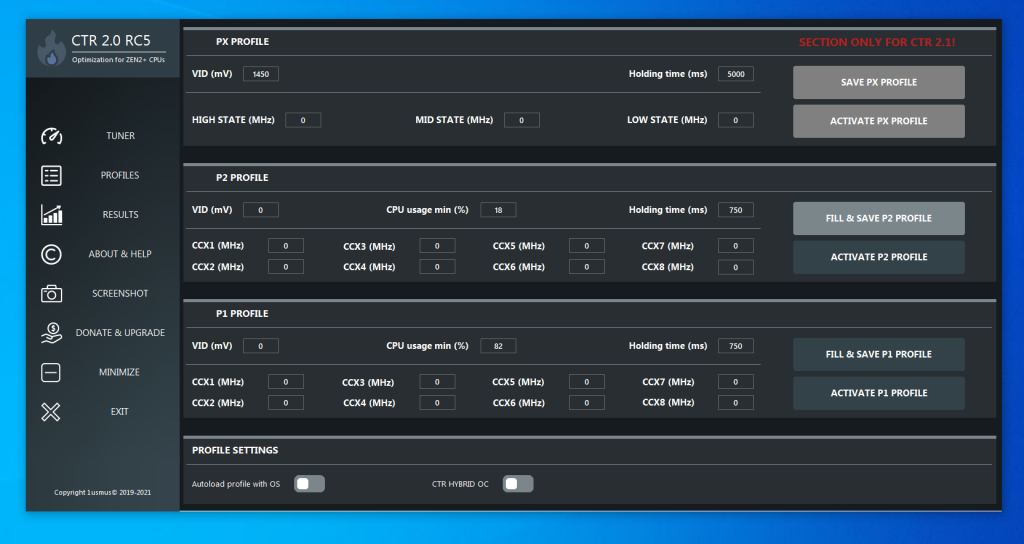
После этого вы можете поставить переключатель Autoload profile with OS внизу окна в положение On чтобы автоматически загружать профили при старте системы. Теперь после перезагрузки ClockTuner for Ryzen запустится автоматически и применит разгон.
Выводы
В этой небольшой статье мы рассмотрели как пользоваться ClockTuner for Ryzen для повышения производительности процессора Ryzen. Как видите, всё довольно просто, программа практически всё делает за вас. А вы разгоняли свой процессор? Как? Напишите в комментариях!


 (7 оценок, среднее: 4,29 из 5)
(7 оценок, среднее: 4,29 из 5)