Cinebench — это очень популярная утилита для тестирования аппаратного обеспечения компьютера от разработчиков программного обеспечения для создания 3D графики, анимации и спецэффектов. К продуктам этой компании относятся Cinema 4D и BodyPaint 3D. Утилита позволяет протестировать работу процессора и видеокарты в рендеринге сложных 3D сцен, а также сравнить свой результат, с результатами подобных процессоров.
В этой статье мы разберёмся, как пользоваться Cinebench r20, как установить эту утилиту, а также с чем можно сравнить свои результаты.
Содержание статьи:
Установка Cinebench
Сначала нужно установить саму программу. Она поставляется в виде архива, поэтому для её запуска достаточно скачать и распаковать этот архив. Загрузите архив из официального сайта. На данный момент самая свежая версия программы — R20, также очень популярная сейчас R15, но лучше качать именно последнюю версию. Версия r20 вышла совсем недавно, теперь программу можно также получить из магазина приложений Windows, из неё убрали возможность выполнения теста OpenGL, а также изменили опции командной строки.
Для загрузки нажмите на ссылку Download directly from Maxon, затем выберите версию для своей операционной системы:
После завершения загрузки распакуйте содержимое архива:
Для нормальной работы программы нужно установить Microsoft Visual C++, которую можно скачать по ссылке. Обратите внимание, что если у вас 64-битная система, то вам нужны обе версии программы. Сначала установите x86, а потом x64. После установки вы можете запустить программу из распакованного архива.
Как пользоваться Cinebench
Интерфейс у программы предельно простой. Окно разделено на две части. В левой части находятся кнопки запуска тестирования, информация о системе и список похожих процессоров вместе с их оценками:
В правой же части расположено окно, в котором будет выводиться сгенерированная сцена во время тестирования.
1. Тестирование процессора в Cinebench
Чтобы запустить тест процессора просто нажмите кнопку Run напротив пункта CPU:
По умолчанию нагружаются все ядра процессора и сцена будет создана достаточно быстро. После завершения тестирования возле кнопки Run будет выведено количество баллов, которые набрала ваша система:
Внизу окна, в рейтинге процессоров ваш результат будет подсвечен оранжевым цветом и вы можете сравнить его с другими процессорами.
2. Тестирование в Single Core
Для игр всё ещё важно насколько высокую производительность выдаёт каждое ядро вашего процессора. Cinebench позволяет оценить и этот параметр. Для доступа к этому режиму тестирования откройте меню File и поставьте галочку напротив Advanced benchmark:
После этого под кнопкой Run появится ещё одна с названием CPU (Single Core) нажмите на неё, чтобы запустить тест:
Этот тест будет длиться уже намного дольше, так как работает только одно ядро. По завершении, аналогично предыдущему варианту вы сможете сравнить ваш процессор с другими. Это почти всё, что можно сказать о том, как пользоваться Cinebench. Теперь коснёмся немного результатов.
3. Отправка результатов на сайт
У Cinebench огромная база результатов тестирования от пользователей. Это полезно, поскольку вы можете оценить насколько ваш процессор лучше или хуже других процессоров на рынке. Вы можете поделиться своим результатом. Для этого откройте страницу проекта RebusFarm и заполните на ней все необходимые данные:
В графах CPU Score и CPU (Single Core) нужно указать ваш результат тестирования в обоих тестах, затем нужно загрузить снимок экрана с этими результатами. Нужна именно область, изображеная в примере, надо включить File -> Advanced benchmark и обрезать всё лишнее оставив только изображение 500 на 700 пикселов.
Ниже нужно указать вашу модель процессора. Например, у меня AMD Ryzen. Если её нет в списке можно выбрать значение Other. Далее, вам останется нажать кнопку Sumbit.
Посмотреть результаты тестирования для других пользователей можно на этой странице. Там есть большая таблица, занимающая несколько страниц. Здесь вы можете сравнить свою оценку Cinebench с данными, которые содержит рейтинг процессоров Cinebench.
4. Командная строка Cinebench
Вы можете выполнить тест производительности Cinebench из командной строки. Это может понадобиться, если вы хотите автоматизировать тестирование или сохранить результаты в файл. В командной строке доступны такие опции:
- g_CinebenchCpu1Test=true — запустить только текст Single Core;
- g_CinebenchCpuXTest=true — запустить многоядерный тест процессора Cinebech;
- g_CinebenchAllTests=true — запустить все тесты по очереди;
- g_CinebenchMinimumTestDuration=100 — установить минимальную продолжительность теста в 100 секунд;
- g_acceptDisclaimer=true — принять условия лицензии EULA.
Открыть терминал в Windows 10 можно нажав сочетание клавиш Win+R, и набрав в открывшемся окне cmd. Затем нужно выполнить такую команду:
Здесь, C:\Users\Seriy\Downloads\CinebenchR20\Cinebench.exe — это путь к исполняемому файлу Cinebench, опция g_CinebenchCpuXTest включает многопоточное тестирование процессора, а всё, что написано перед путём к исполняемому файлу нужно только для того, чтобы лог отображался правильно:
Выводы
Теперь вы знаете как правильно пользоваться программой и какие возможности есть в её арсенале. Казалось бы, довольно простая программа, а может очень многое. Ещё хотелось бы отметить, что если вы не уверены в своей системе охлаждения, то лучше во время тестирования отслеживать температуру процессора, и остановить тест, если температура превысит допустимые пределы.

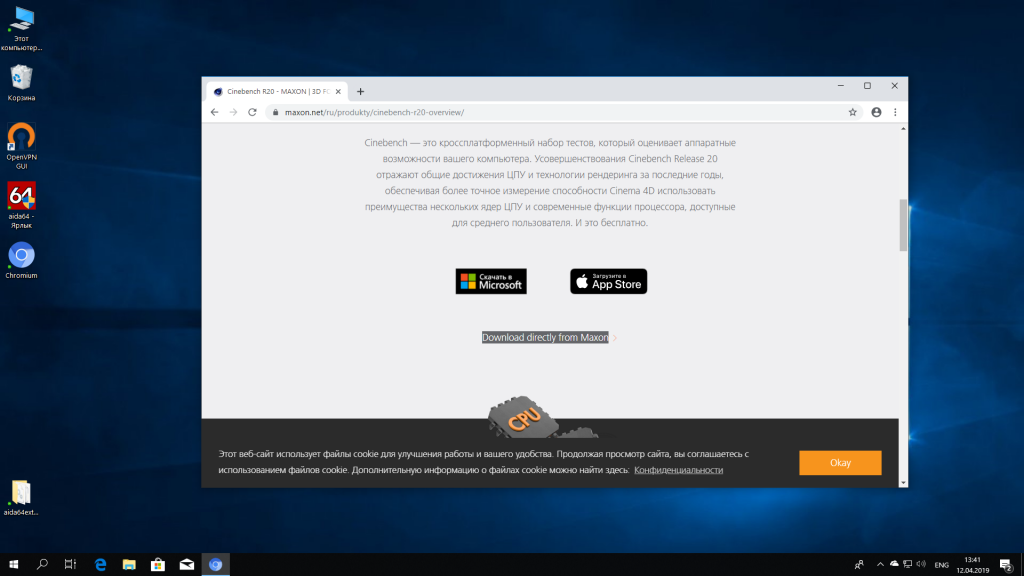
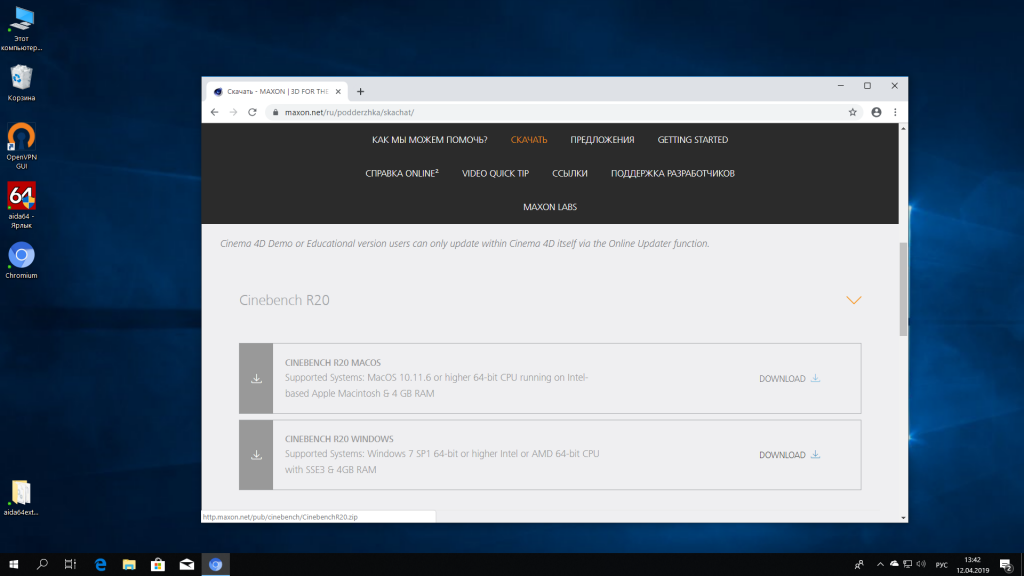
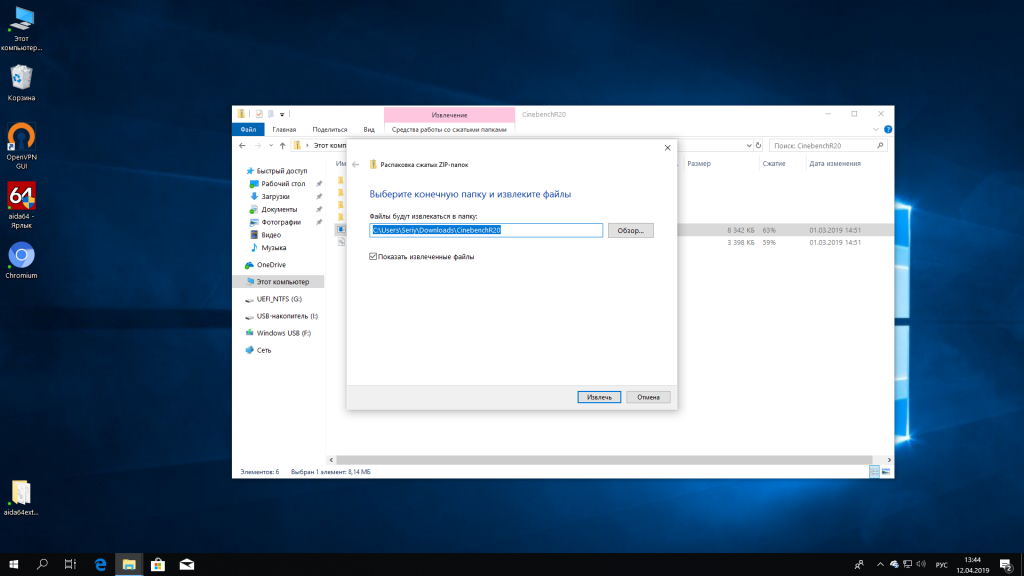
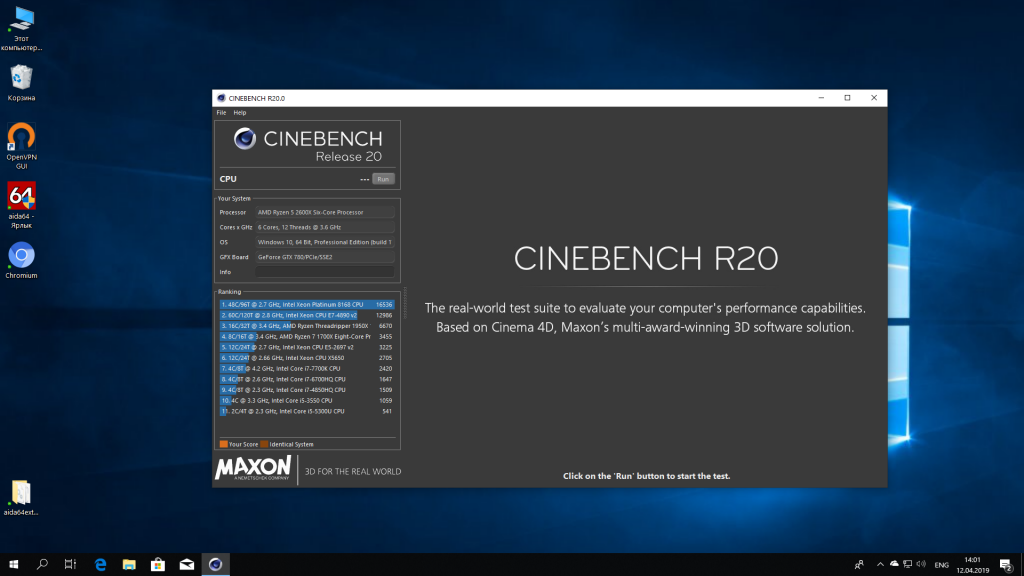
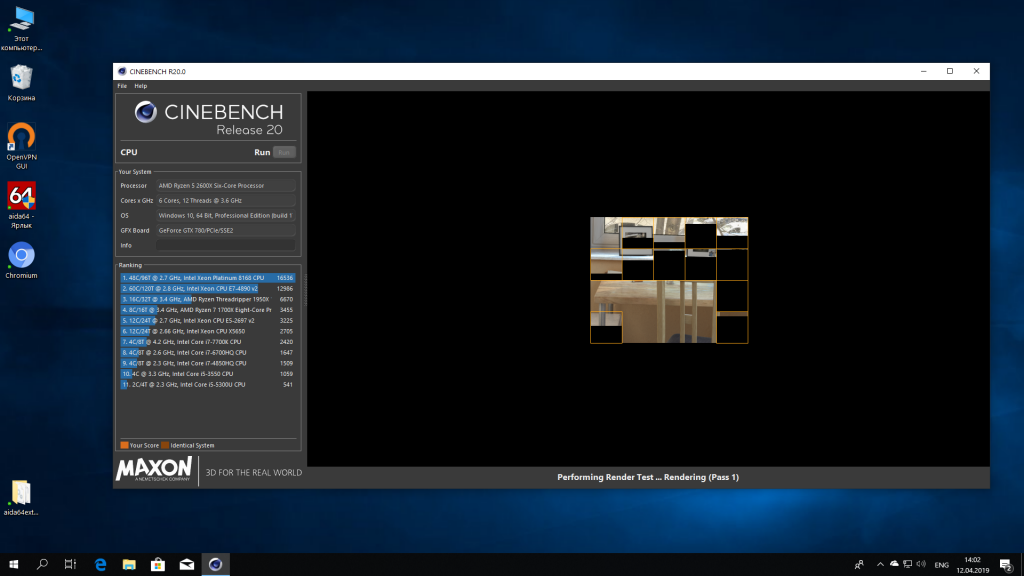
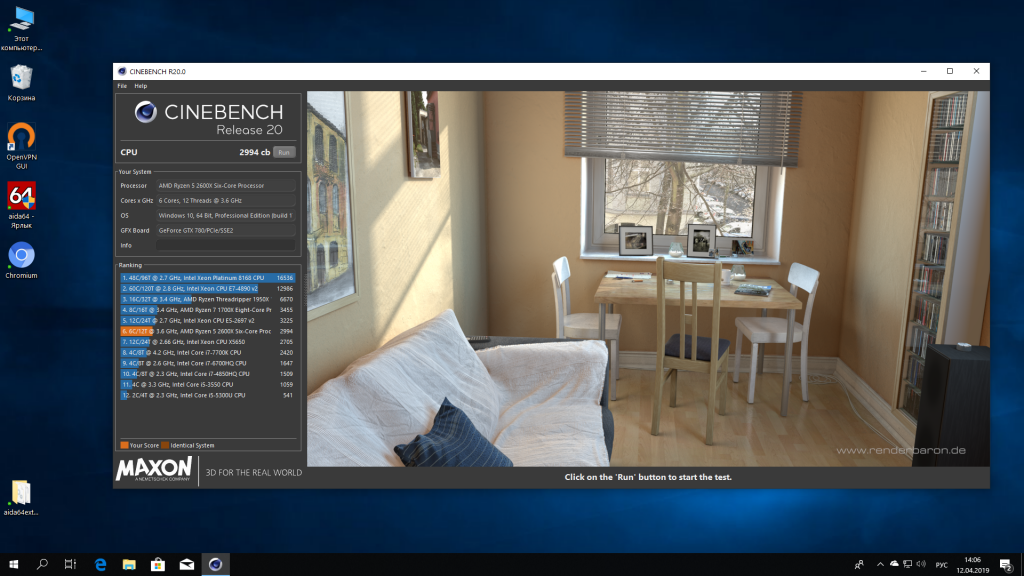
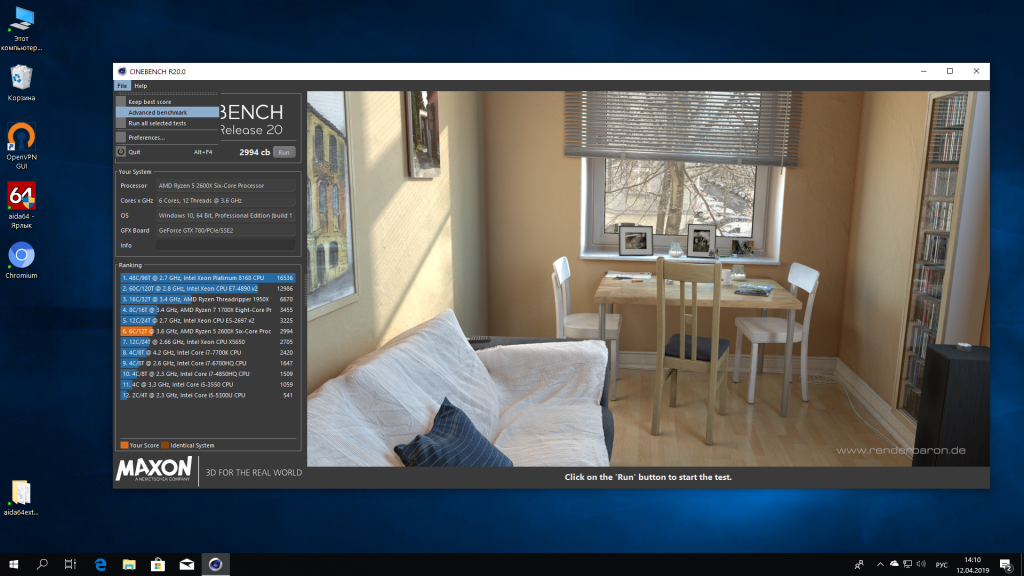
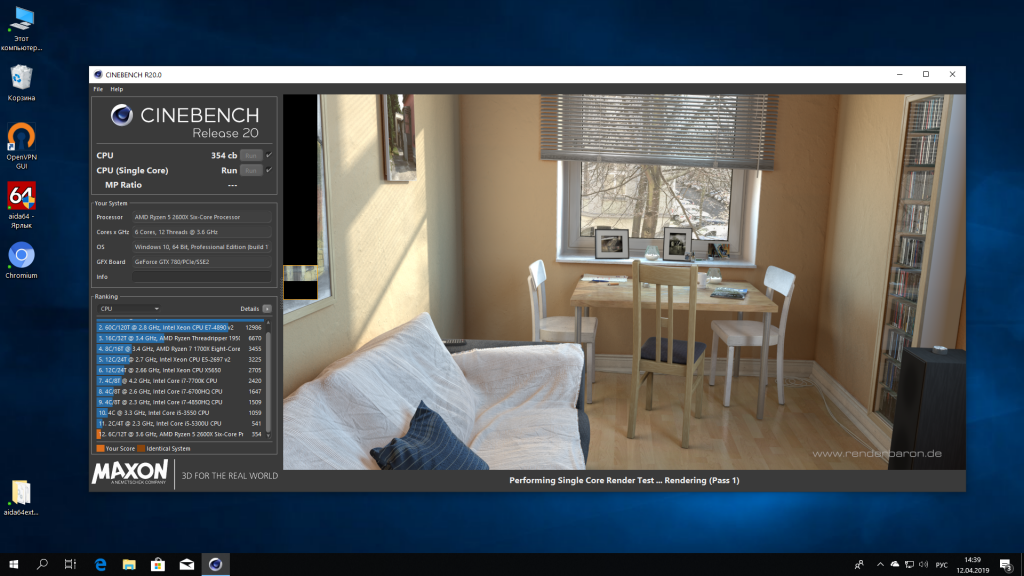
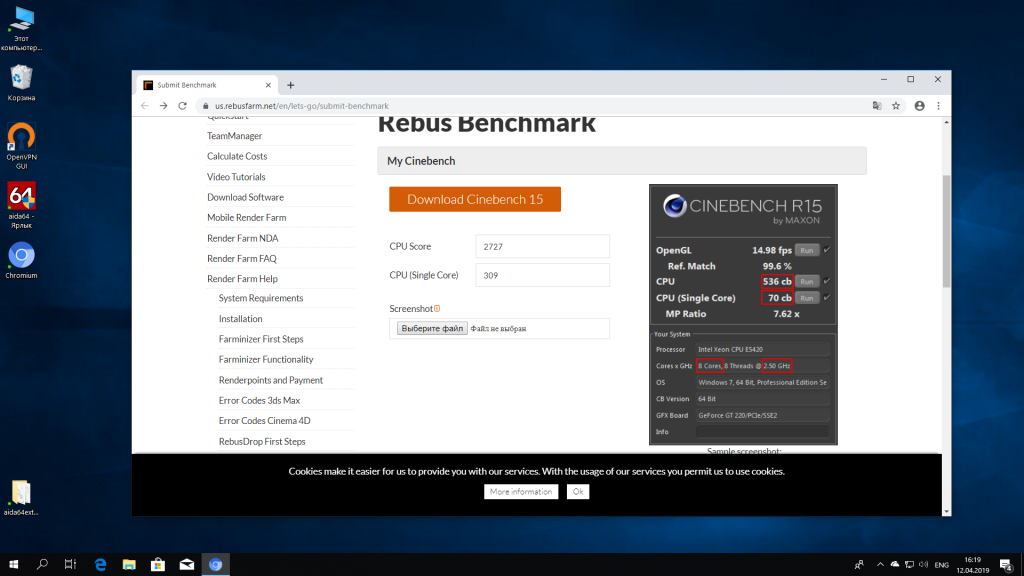
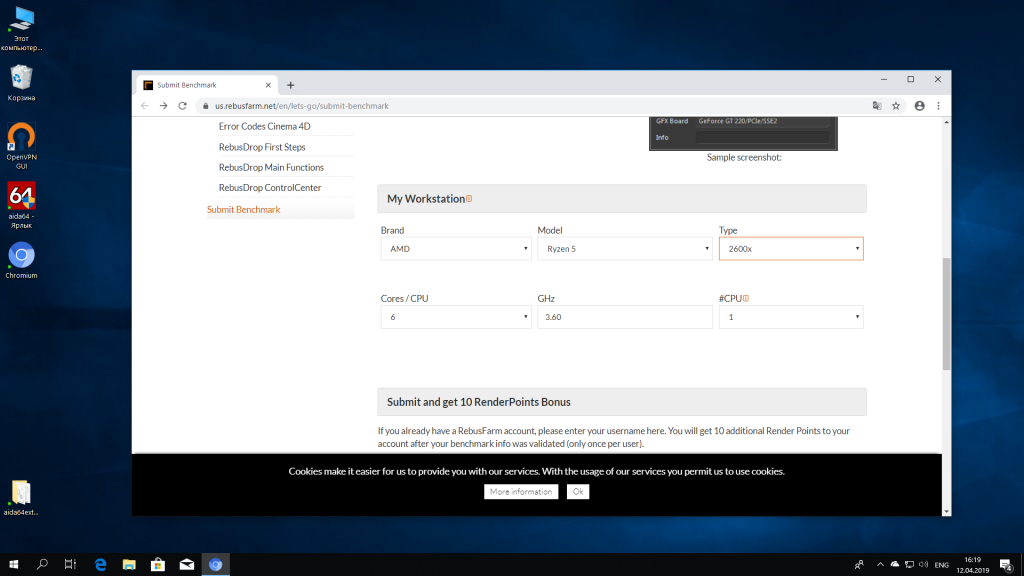
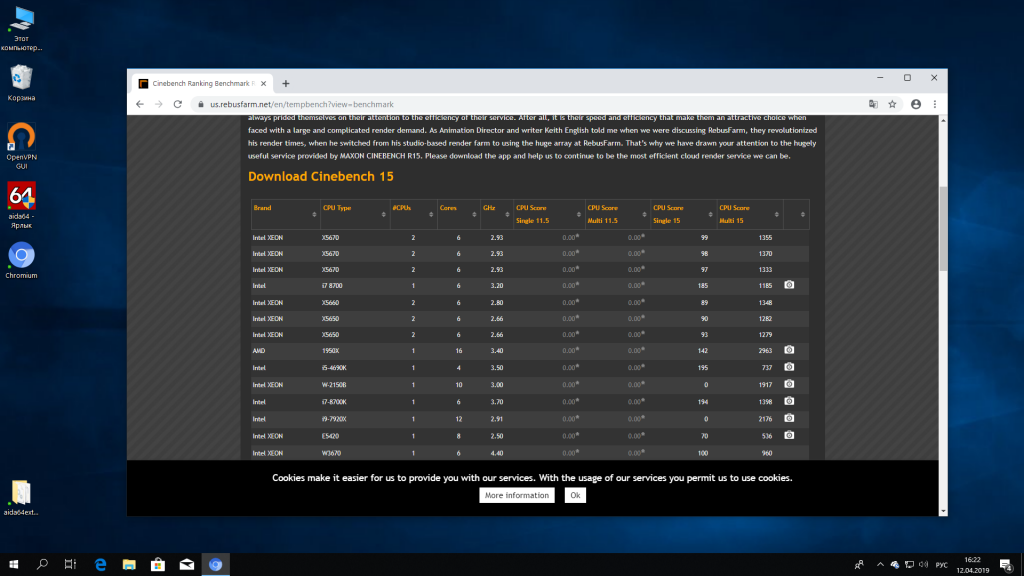
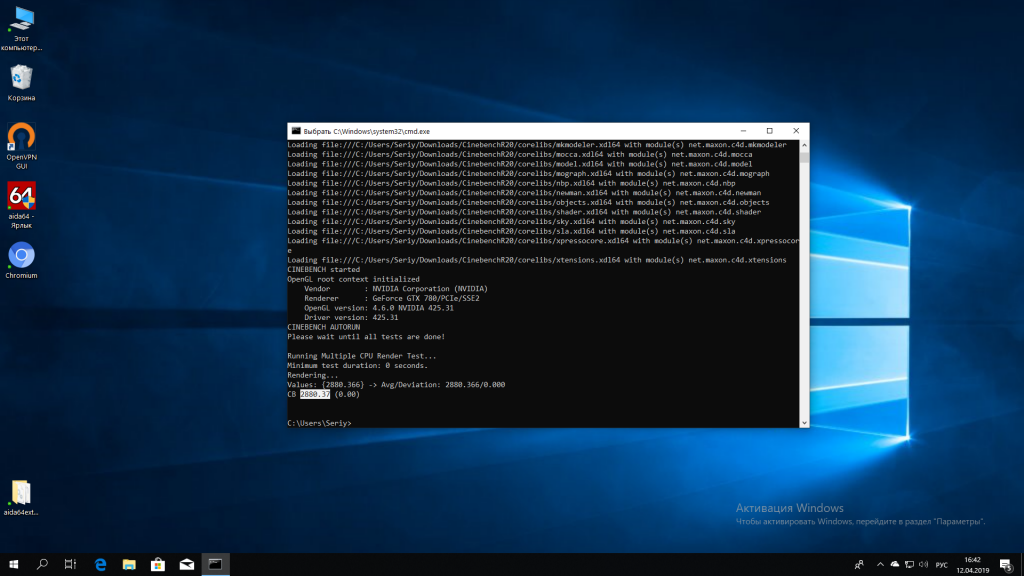

Раньше в R15 результаты тестов сохранялись в папку cb_ranking, а теперь в R20 этого не происходит. Очень удобно когда на флешке тест и при сравнении разных своих сборок можно сравнивать результаты. Полазил по программе и настроек не нашёл никаких с этим связанных… а может просто не там искал? Подскажите как это исправить.
При выходе ведь предлагает сохранить результат? Но записывает файл на диск С, в папку Doxuments/MAXON