Старт работы компьютера начинается с выполнения команд BIOS (базовой системы ввода-вывода) — программного кода, содержащего набор библиотек, программ и драйверов для управления аппаратной составляющей компьютера. Пользователь может управлять настройками BIOS с помощью специального программного интерфейса. Доступ к этому интерфейсу осуществляется с помощью нажатия специальной клавиши во время загрузки компьютера.
BIOS также нуждается в регулярном обновлении, как и любые другие программы. Обновления привносят новые возможности, поддержку новых поколений процессоров, осуществляют исправление ошибок и иногда даже дают некоторое увеличение производительности. Сегодня мы рассмотрим как обновить биос материнской платы ASRock.
Содержание статьи:
Где хранится BIOS на материнской плате
Перед тем как выполнять обновление биоса ASRock разберемся где вообще хранится эта программа. Для хранения BIOS на материнской плате используется специальная микросхема. Она может быть впаяна в плату или съемная. Эта микросхема энергонезависимая и похожа на обычную флеш память. А вот настройки BIOS хранятся на микросхеме EEPROM. Это перепрограммируемое ПЗУ. Данный тип памяти нуждается в наличии постоянного источника тока для стирания или изменения записанных данных. Для этого на материнской плате всегда присутствует батарейка. Чип EEPROM может быть упакован в различные варианты корпуса микросхемы, поэтому его внешний вид может быть разнообразным. В современных версиях материнских плат используется EEPROM в корпусе SOIC8 (см. рисунок ниже). Производитель микросхемы может отличаться (Winbond, STMicroelectronics, Microchip и др.), соответственно будет и отличаться маркировка микросхемы.
Фактически в последнее время вместо микросхем памяти EEPROM используются микросхемы флеш-памяти NOR, но за классом чипов хранения BIOS закрепилось название EEPROM.
Обновление BIOS материнской платы AsRock
Внимание! Необходимо заметить, что в современных материнских платах уже нет BIOS в классическом его понимании. Вместо BIOS используется мини-ОС UEFI. Она также отвечает за работу аппаратной части компьютера, может загружаться как с материнской платы, так и с жёсткого диска компьютера, позволяет работать с жёсткими дисками большего размера, предоставляет пользователю удобный графический интерфейс для изменения настроек и многое другое. В рамках нашей статьи мы позволим себе некоторую техническую неточность, именуя и UEFI и BIOS одинаково — BIOS. Конкретно в плате, используемой в качестве примера в статье, задействована UEFI.
Шаг 1. Проверка версии BIOS
Для начала нам необходимо узнать текущую версию BIOS материнской платы. Для этого на начальном экране загрузки несколько раз нажимаем клавишу Del или F2. На экране появится интерфейс BIOS, содержащий разнообразную системную информацию. В строке UEFI Version видим номер версии. В нашем случае это P5.50. Обновление в данном случае не требуется, но мы всё равно рассмотрим всю процедуру от начала до конца.
Шаг 2. Загрузка файла прошивки
Следующее, что нужно сделать чтобы выполнить обновление BIOS ASRock — это загрузить последнюю совместимую версию файла прошивки. Для этого заходим в браузере на сайт ASRock.com и в строке поиска вводим название нашей материнской платы. В нашем случае это Fatal1ty X370 Gaming X. Затем нажимаем на кнопку Поиск и смотрим на результат.
В поле Results нажимаем кнопку Download.
Затем нажимаем кнопку BIOS.
После этого в списке, ориентируясь на комментарии к файлам с прошивками BIOS, выбираем нужную нам версию и нажимаем ссылку Global для загрузки архива с прошивкой BIOS. Сайт может выдать предупреждение или напоминание, повторяющее смысл описания файла BIOS в таблице с версиями BIOS. В нашем случае напоминание было о необходимости внимательного прочтения описания для выбранной прошивки BIOS на сайте.
Подтверждаем сохранение файла на своём компьютере, заходим в папку сохранения файла (в нашем случае — Downloads) и разархивируем файл.
Внимание! На скриншоте показано действие для браузера Firefox. Если вы используете другой браузер, то ваше окно с выбором сохранения файла может существенно отличаться от показанного. Например, в самом распространённом на данном этапе браузере Google Chrome вообще не будет показан диалог подтверждения сохранения файла.
Скачанный файл необходимо скопировать на флешку, так как мы собираемся обновить биос ASRock с флешки.
Шаг 3. Обновление BIOS с флешки
Чтобы прошить биос на материнской плате ASRock необходимо перезагрузить компьютер. Сразу после появления начального экрана загрузки компьютера несколько раз нажмите клавишу F2 или Del. Загрузится интерфейс настройки BIOS. Для обновления необходимо перейти в раздел Tool.
Если у вас включена функция fTPM, вы не сможете обновить BIOS (программа выдаст соответствующее предупреждение). Для обновления необходимо отключить функцию fTPM.
Внимание! Если вы использовали функцию fTPM для шифрования информации на вашем диске, то, вероятнее всего, потеряете её после отключения данной функции.
При отсутствии препятствий для обновления BIOS нажимаем кнопку Instant Flash.
Если флешка с прошивкой BIOS вставлена в разъём, BIOS увидит её и выдаст окно с выбором файла для прошивки системы. Выбираем нужную нам версию прошивки и нажимаем кнопку Update. В окне с вопросом Do you want to update UEFI to… ? нажимаем кнопку Yes.
Шаг 4. Завершение обновления
Теперь вы знаете как перепрошить биос на материнской плате ASRock. Прошивка занимает довольно длительное время, при этом нельзя ни в коем случае выключать компьютер. Убедитесь, что питание компьютера работает надёжно и не отключится. В противном случае компьютер может выйти из строя. Дождитесь завершения процесса, не суетитесь. После успешного завершения прошивки BIOS появится сообщение Programming success, press Enter to reboot system. Нажмите клавишу Enter. После загрузки операционной системы новая версия BIOS начнёт использоваться компьютером.
Заключение
Сегодня мы рассмотрели как обновить биос материнской платы ASRock. Рассмотрены все этапы: от подготовки флешки с файлом прошивки до финального сообщения об успешном завершении обновления BIOS. Теперь ваш BIOS всегда может быть обновлён вами до актуальной версии. Это позволит избежать проблем с совместимостью аппаратных комплектующих компьютера, поддерживать безопасность программной составляющей вашей машины на должном уровне, в некоторых случаях даже позволит увеличить производительность.



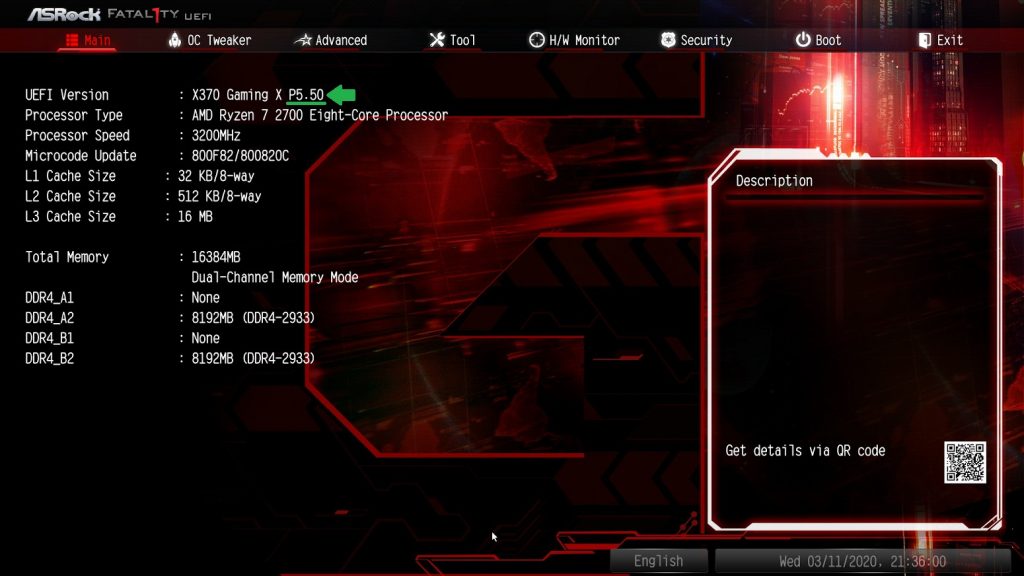
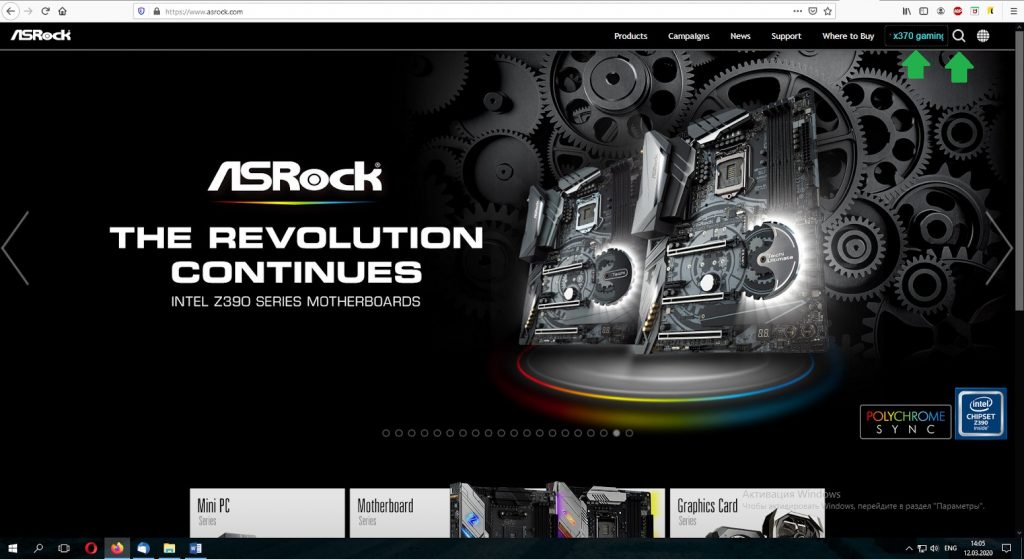
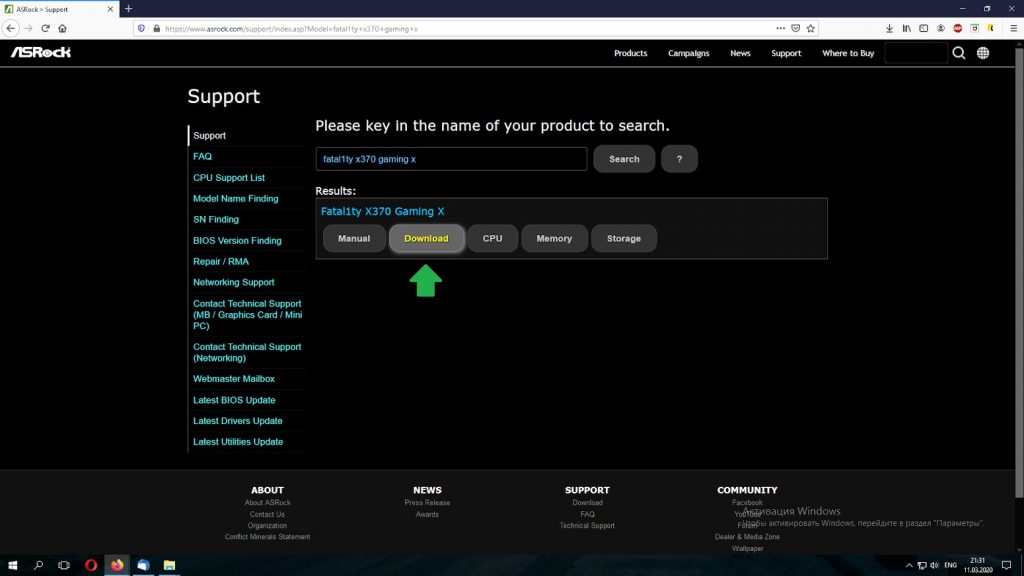
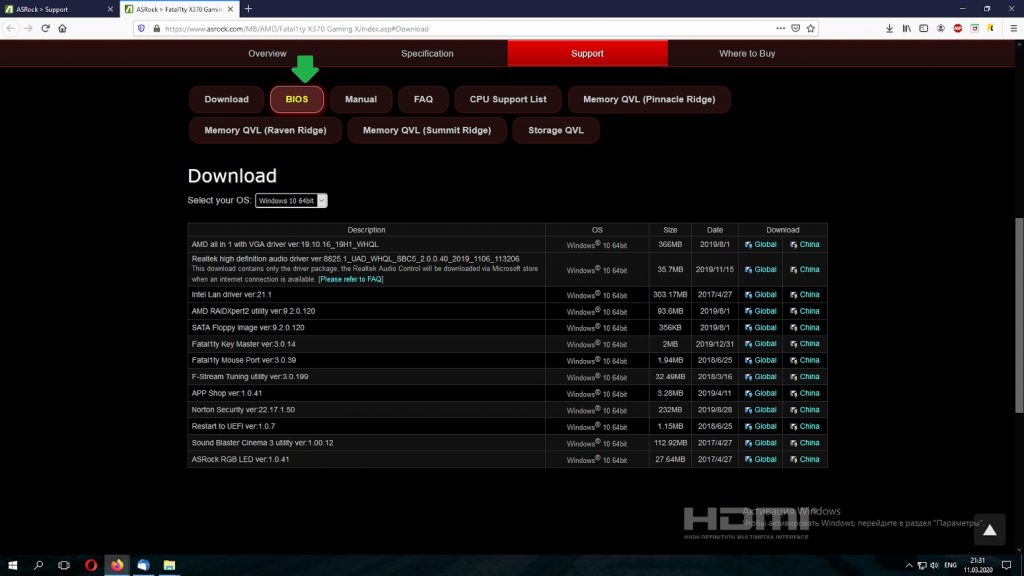

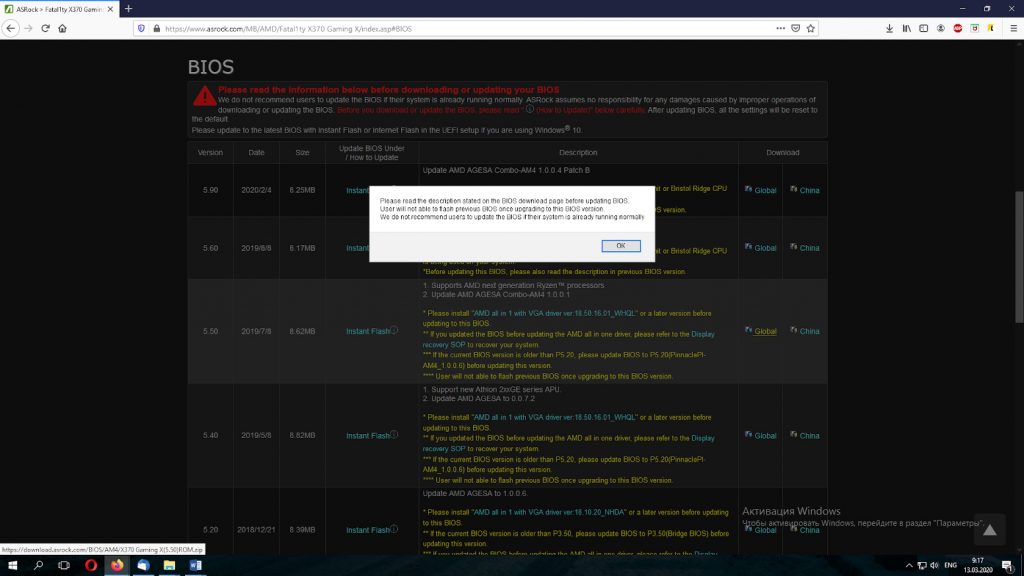
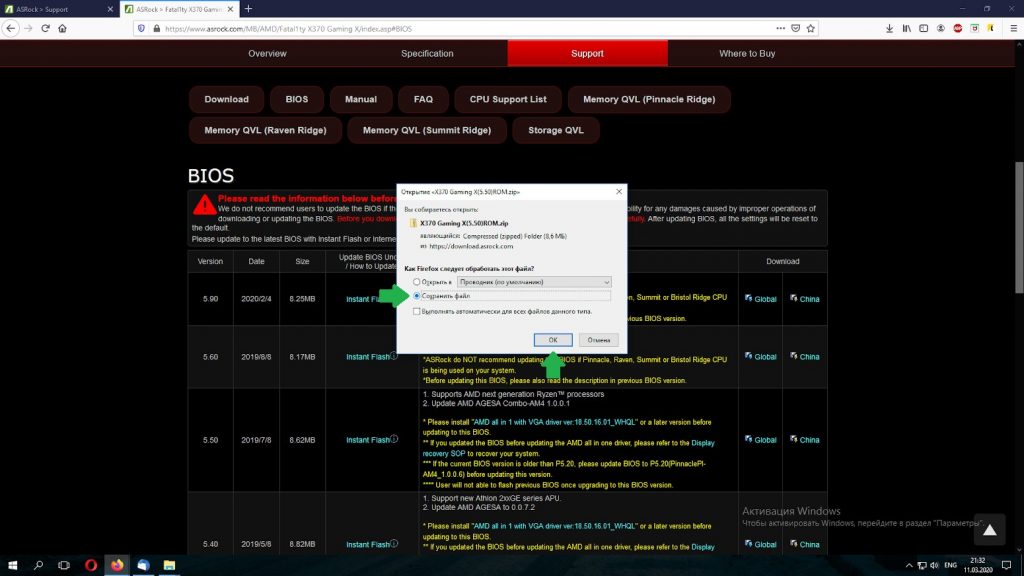
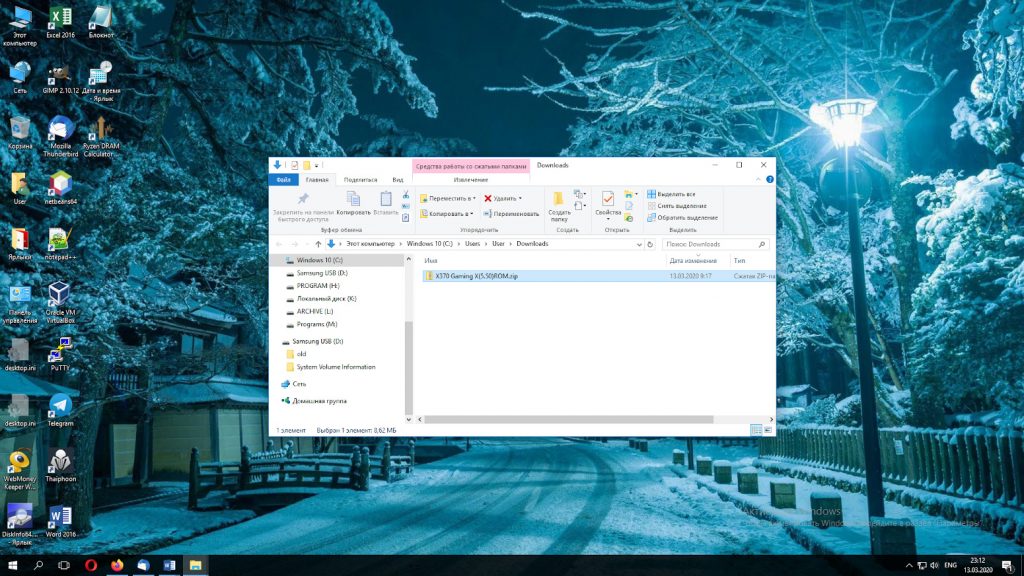
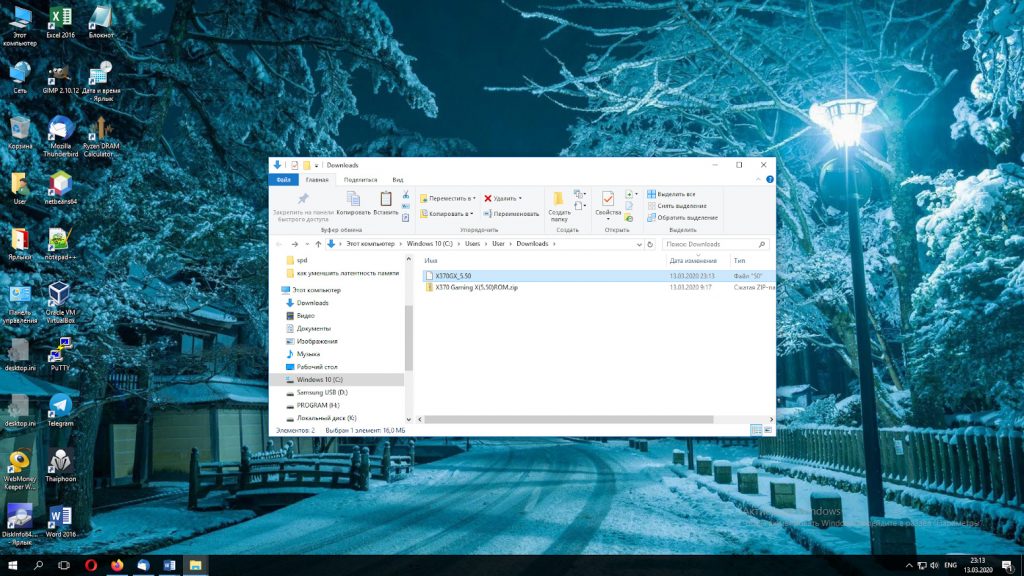
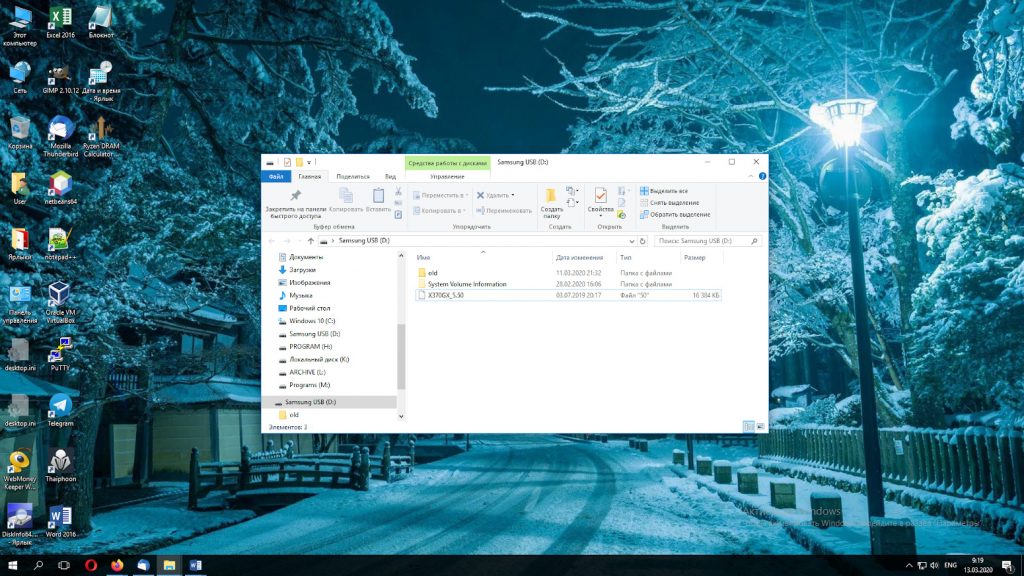
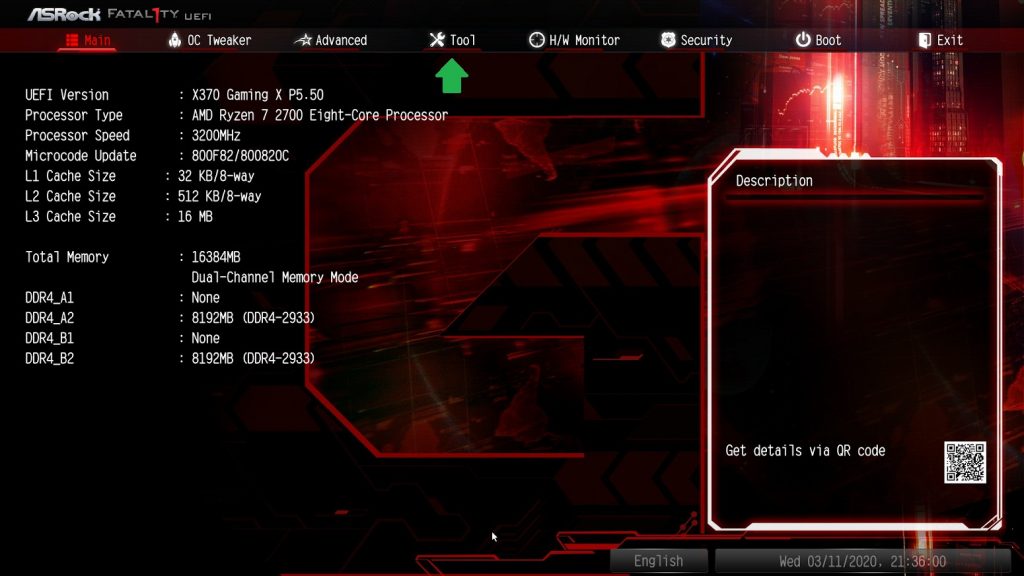
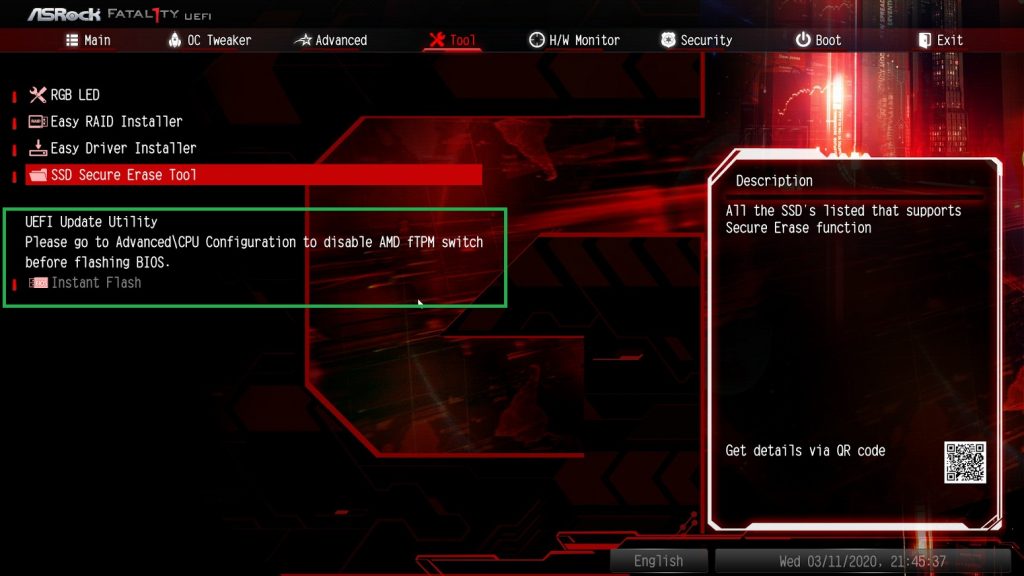
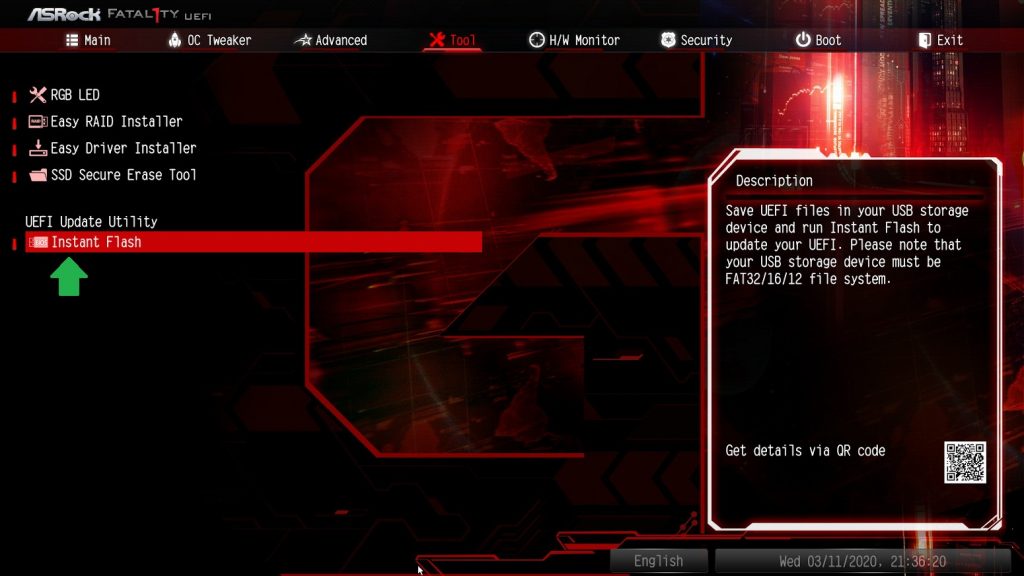
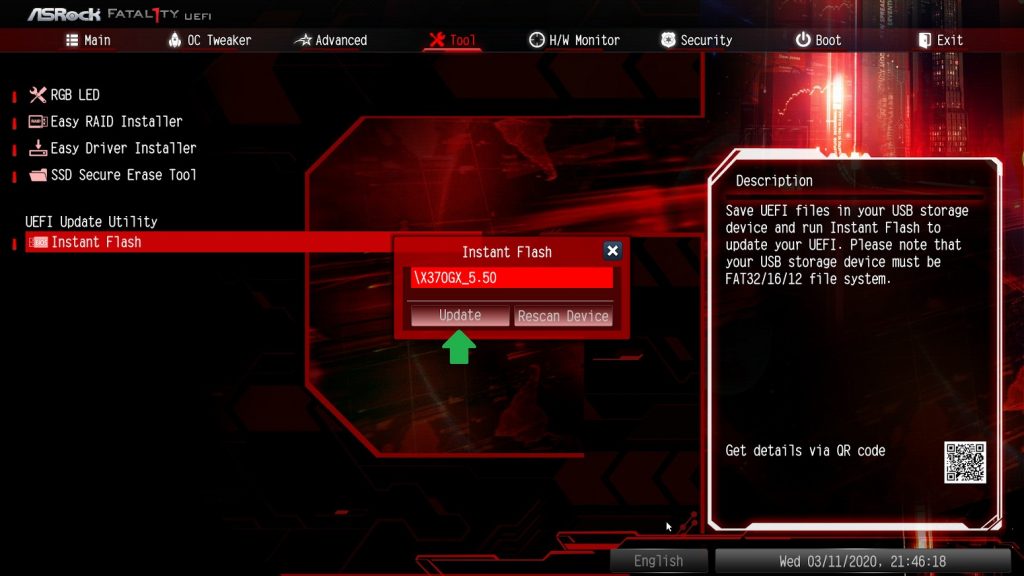
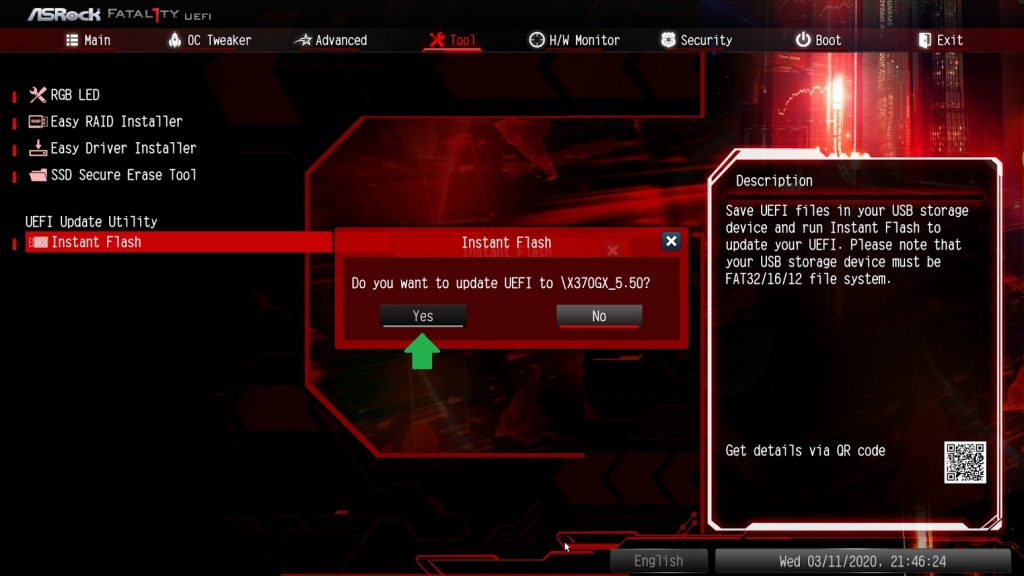
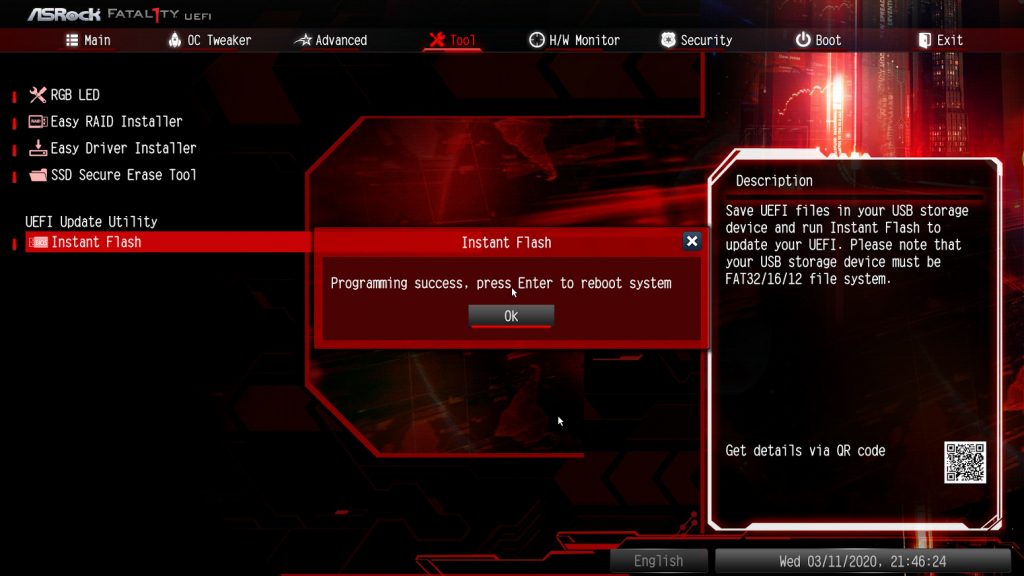

вопрос. для райзен 7 3700х для ткой же материнке как и в вашем примере, необходима прошивка 5.50. Я не совсем понял, это единственная прошивка с которой будут совместимы проц и мать или же это минимальная версия и можно поставить самую последнюю версию?. К примеру вы не стали ставить последнюю версию для 2700х, почему?
5.50. это последняя версия прошивки для Pinnacle, которым является 2700х. Дальнейшее
обновление не рекомендовано производителем.
Для конкретного процессора внимательно читайте описание каждой прошивки на сайте ASrock.