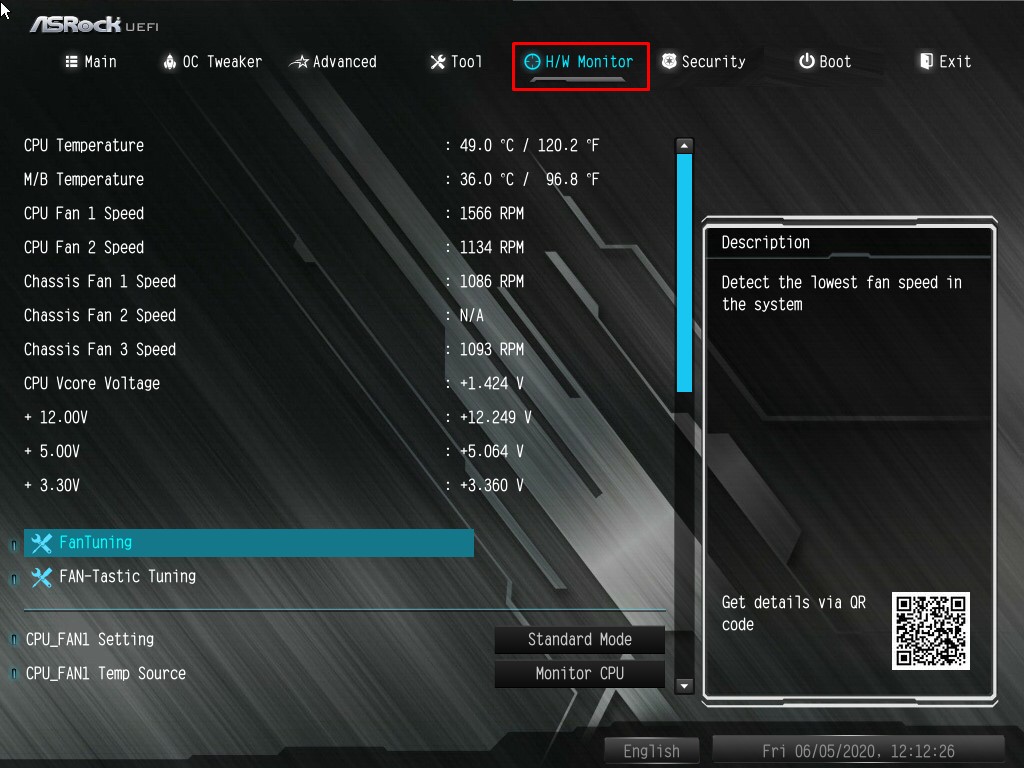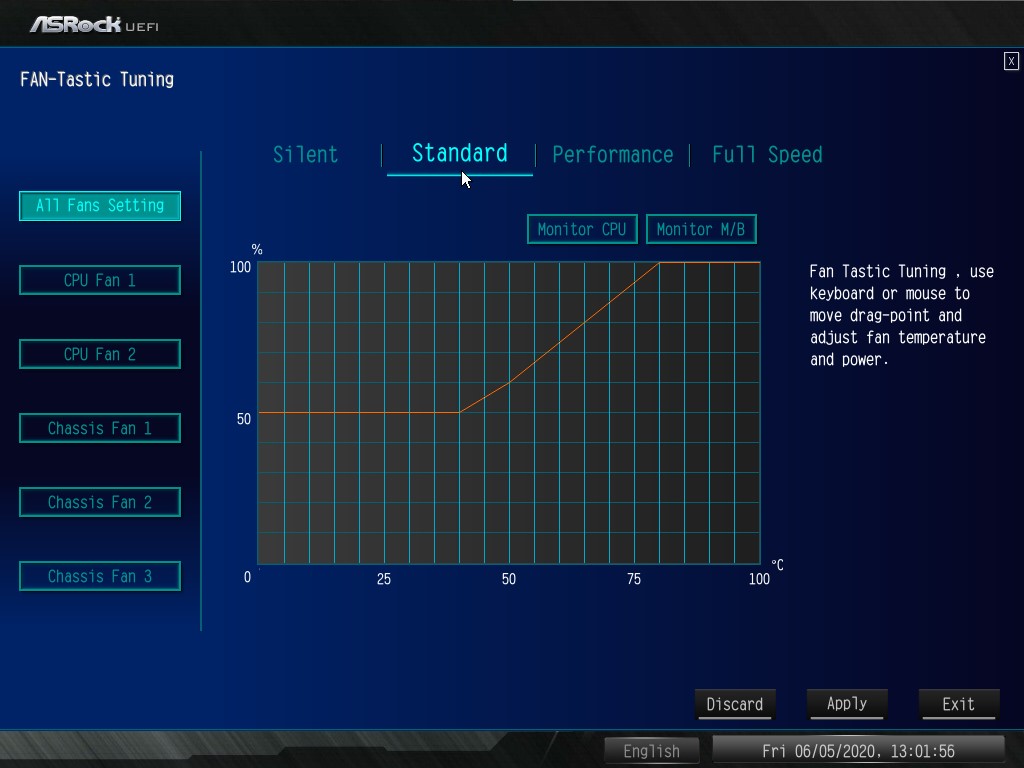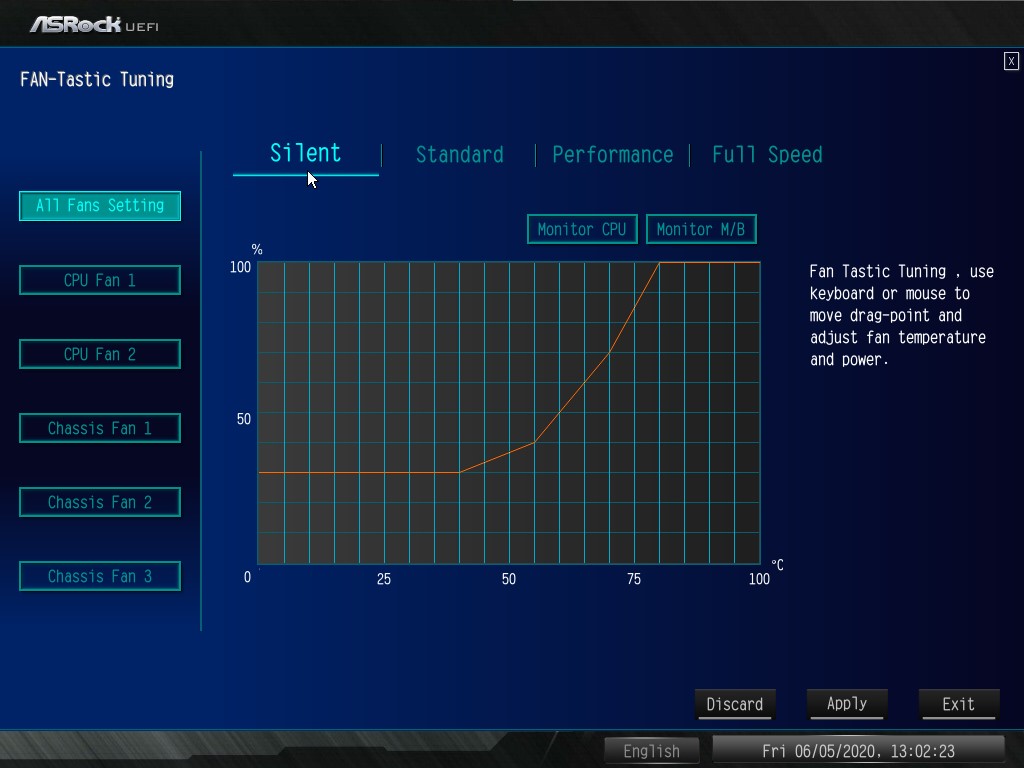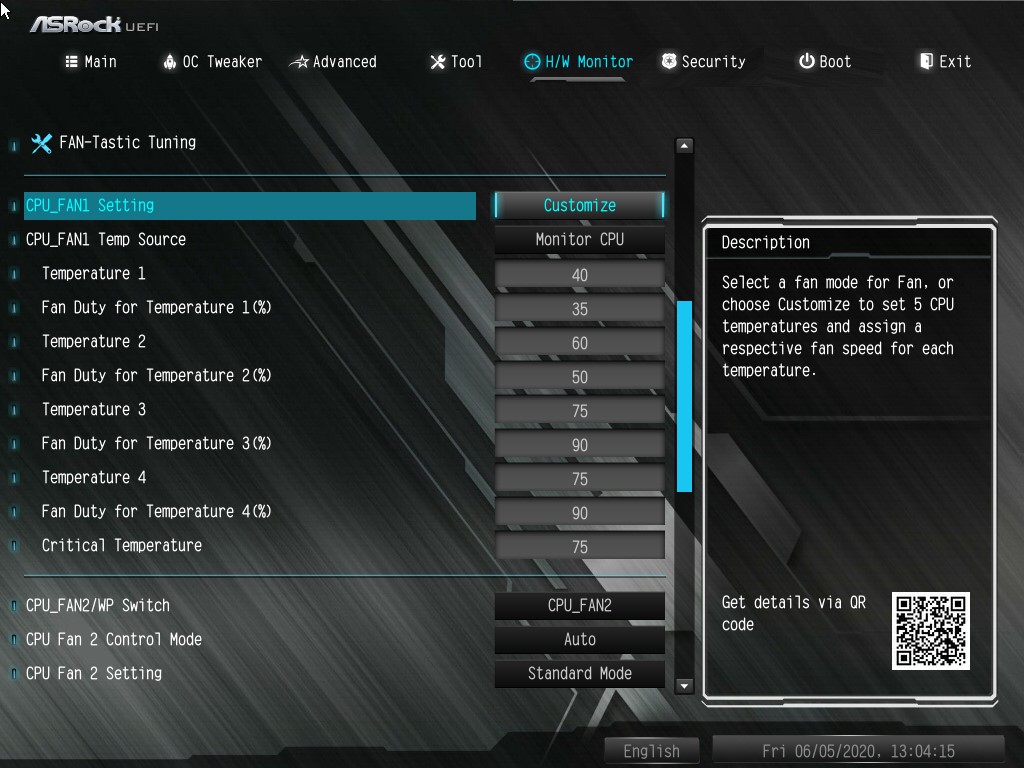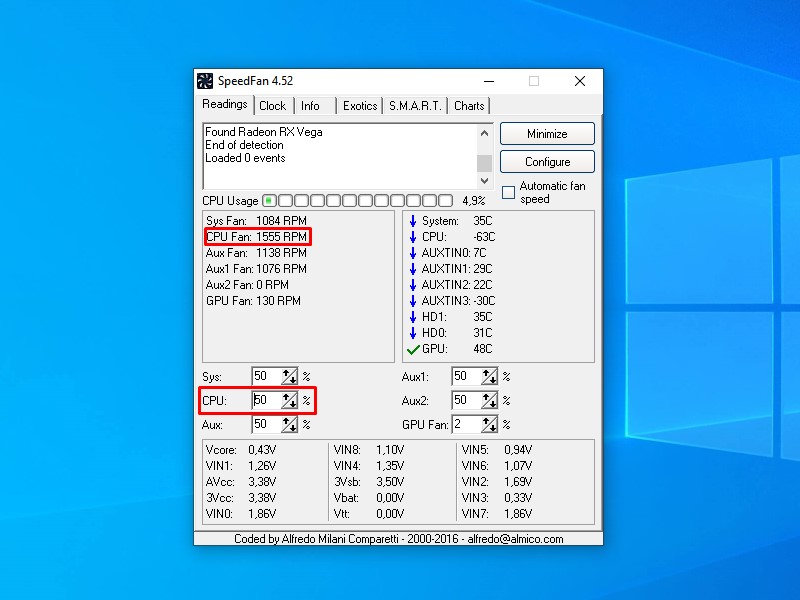Причин появления высокого уровня шума, издаваемого компьютером, может быть много: высокие температуры внутри, загрязнение пылью, дешёвый и шумный сам по себе кулер или неправильная настройка его скорости вращения. Если первые три проблемы решаются только механической очисткой и установкой новой системы охлаждения, то последнюю уже можно решить и программно, принудительно снизив скорость вращения кулера.
В этой статье мы рассмотрим как настроить скорость кулера на процессоре в BIOS и с помощью утилиты SpeedFan. Следуя инструкциям, вы сможете уменьшить шум, издаваемый компьютером или наоборот уменьшить температуру процессора.
Содержание статьи:
Настройка скорости кулера на процессоре
Существует два способа регулировки скорости вращения процессорного кулера: в настройках BIOS и с помощью утилит. Мы рассмотрим оба метода, их преимущества и недостатки, а также тонкости их использования.
Также стоит помнить, что регулировка скорости вращения доступна не для всех кулеров. Если ваш кулер запитан от блока питания при помощи Molex или двухконтактного разъёма на материнской плате, регулировка скорости вращения программным способом доступна не будет.
1. BIOS
Этот способ понизить или повысить скорость кулера на процессоре хорош тем, что не требует установки дополнительного ПО. Процесс регулировки скорости вращения процессорного кулера в этой статье рассмотрим на примере материнской платы ASRock B450 Pro4. Загрузите программу настройки BIOS. Перейдите на вкладку, содержащую настройки системы охлаждения компьютера — H/W Monitor (в настройках BIOS других материнских плат название и расположение настроек может отличаться):
Выберите инструмент FAN-Tastic Tuning. Принцип его работы заключается в том, чтобы задать кривую увеличения скорости вращения кулеров компьютера относительно температуры процессора. Интерфейс управления выглядит следующим образом:
В колонке слева можно выбрать кулер, работу которого вы хотели бы настроить. Возможные варианты подключения кулера CPU обозначены как CPU Fan 1 и CPU Fan 2. Реально процессорный кулер подключён только к одному из них, а именно к CPU Fan 1. На материнской плате все разъёмы подписаны. Уточните предварительно, к какому именно подключён процессорный кулер вашего компьютера.
Выбрав нужный кулер, переходите к настройке. В центре экрана расположен график. По вертикали — скорость вращения кулера, по горизонтали — температура. Изначально доступны четыре варианта предустановки: Silent (тихий), Standard (стандартный), Performance (производительность) и Full Speed (максимальная скорость вращения всех кулеров для обеспечения наилучшего охлаждения).
Чаще всего достаточно просто выбрать вариант Silent, но при желании можно также и изменить какой-либо из четырёх профилей, создав таким образом свой пользовательский.
Вариант предустановки Silent выглядит следующим образом:
Настройка скорости кулера на процессоре при помощи графика удобна, но реализована не для каждой материнской платы. Часто можно встретить и просто вот такую группу параметров:
Это всё тот же FAN-Tastic Tuning, но без удобного графического интерфейса. Здесь можно указать значение скорости вращения кулера в процентах в зависимости от достигнутой температуры.
Завершив настройку, сохраните изменения и выйдите из программы настройки BIOS. Теперь вы знаете как уменьшить скорость кулера на процессоре в BIOS, разберемся ещё как сделать подобное в операционной системе.
2. SpeedFan
SpeedFan — это одна из самых популярных программ для регулировки скорости вращения кулеров. Она проста и функциональна. Допустим, вам нужно снизить скорость вращения процессорного кулера с целью снижения шума. Запустите утилиту. Если в вашем компьютере всё правильно подключено (кулер процессора питается от соответствующего ему разъёма CPU_Fan), то вам нужны две строки: CPU Fan, где указана скорость вращения кулера в данный момент, и CPU, где показана изменяемая процентная величина скорости вращения кулера:
Изменяя значение параметра CPU, следите за оборотами кулера и температурой процессора. Стоит заметить, что утилита SpeedFan некорректно отображает показатели температуры компонентов системы. Для получения корректных значений температур лучше пользоваться параллельно другими программами, например, HWiNFO64.
Не стоит уменьшать значение параметра CPU до 0%, так как это приведёт к полной остановке кулера и к следующему за этим перегреву процессора. Следите за температурами постоянно.
Плюс этого способа заключается в скорости доступа к настройкам — не требуется в процессе работы прерывать её и загружать программу настройки BIOS. Минусы тоже присутствуют — при каждом новом запуске ОС настройки могут слетать.
Выводы
Теперь вы знаете как настроить скорость кулера на процессоре в BIOS или в операционной системе. Это стоит делать аккуратно. Слишком сильное уменьшение скорости вращения кулера процессора, может привести к перегреву и связанным с этим проблемам вплоть до выхода компьютера из строя.
В этой статье мы узнали о двух способах регулировки скорости вращения процессорного кулера, включая процессорный кулер, разобрались в тонкостях выполнения этого процесса.