В последнее время начала набирать популярность установка видеонаблюдения на дачах и в домах. Камеры стали дешевле и доступнее, а благодаря возможности использования wifi для подключения к сети отпала необходимость тянуть интернет-провод. Достаточно только подать питание и подключить камеру к роутеру.
Существует огромное количество камер от разных производителей. Все они используют разное программное обеспечение для работы с камерой и ее настройки. В этой статье мы рассмотрим как настроить камеру Yoosee. Это не производитель камер, а компания, выпускающая программное обеспечение для управления камерами и лицензирующая его для производителей. Множество камер используют эту технологию, но их настройка всегда похожа.
Основное преимущество таких камер — возможность легкого управления ими с помощью приложения на смартфоне, а также синхронизация списка камер с аккаунтом Yoosee, что дает возможность легко добавлять устройства в сеть.
Содержание статьи:
Настройка камеры Yoosee
1. Подготовка камеры Yoosee
Наша камера выглядит вот так:
Сначала нужно ее собрать. Если в комплекте к камере идет антенна, прикрутите ее к соответствующему гнезду. Если вы хотите чтобы камера могла записывать видео, нужно вставить в нее карту памяти. Для этого раскрутите камеру:
Найдите слот для карты памяти и вставьте ее туда. Обычно нужна microSD карта, такая же, как и для смартфонов:
Карту памяти нужно вставить до щелчка, так, чтобі она зафиксировалась. Обычно камера имеет разъем для подключения блока питания, Ethernet кабеля, а также кнопку сброса:
Подключите к камере блок питания в соответсвующий разъем:
Затем включите ее в розетку и дождитесь щелчка. Камера готова к подключению. Для верности можно открыть кнопку сброса, зажать и держать ее до щелчка. После того как вы отпустите кнопку камера щелкнет еще раз. Она готова к подключению.
2. Установка приложения Yoosee
Дальше нам надо установить приложение Yoosee из GooglePlay:
После завершения установки откройте приложение:
Здесь вам необходимо зарегистрироваться. Нажмите кнопку «Быстрая регистрация». Вы можете зарегистрироваться по номеру телефона или email. Я выбрал вариант Email. Для этого нажмите на ссылку внизу экрана:
Вам нужно будет ввести код подтверждения, который придет на указанную почту.
3. Добавление камеры через wifi
После завершения регистрации перед вами откроется экран со списком устройств:
Чтобы добавить новую камеру нажмите на кнопку со значком +. В выпадающем списке выберите Добавить устройство:
Затем выберите вариант Fast Networking:
Если камера уже щелкнула (во втором пункте, когда вы ее подключили к сети) нажмите кнопку Услышать гудок, кнопка может называться и по-другому китайцы нормальный перевод не умеют:
Затем введите название вашей точки доступа и пароль к ней:
Выберите камеру:
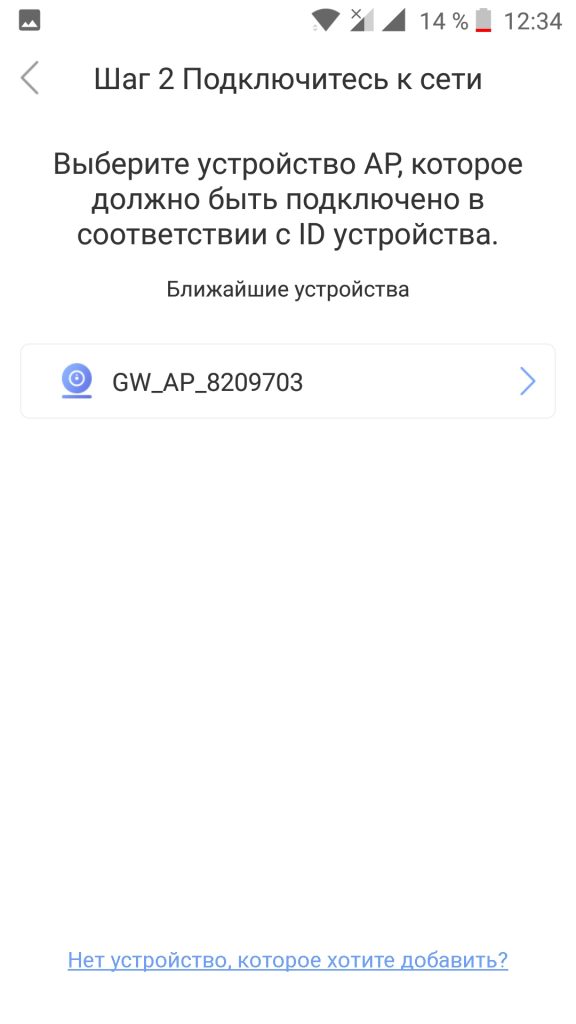 Затем дождитесь завершения подключения. Работает это так: камера после включения переходит в режим точки доступа. Ваш смартфон подключается к ее сети и передает данные подключения к основной сети Wifi. Затем камере остается только отключить свою точку доступа и подключиться к вашей сети. Далее появиться такое сообщение, где вы можете настроить камеру:
Затем дождитесь завершения подключения. Работает это так: камера после включения переходит в режим точки доступа. Ваш смартфон подключается к ее сети и передает данные подключения к основной сети Wifi. Затем камере остается только отключить свою точку доступа и подключиться к вашей сети. Далее появиться такое сообщение, где вы можете настроить камеру:
Когда завершите нажмите кнопку Проверить устройство:
И еще раз:
4. Подключение камеры через Ethernet
Если подключение камеры через wifi не работает, например, программа не может передать данные подключения к сети камере, то можно использовать Ethernet. Для этого нам понадобится такой шнур:
Можно взять тот шнур, которым компьютер подключен к роутеру. Подключите один конец к камере, а другой к свободному порту роутера. В приложении порядок действий такой же. Только надо выбрать проводное подключение:
Затем убедитесь, что камера и смартфон подключены к одному роутеру:
На следующем экране приложение найдет подключенную камеру:
В этом варианте подключения утилита спросит пароль устройства. Его можно найти на корпусе камеры. Обычно, это что-то простое, например, 123:
А дальше все, как в предыдущем пункте.
Как только камера будет подключена, вы можете вручную указать данные подключения к сети Wifi. Для этого откройте настройки и выберите настройка сети:
Выберите нужную сеть в списке сетей, а потом введите пароль от этой сети:
Теперь камера подключена к wifi, а Ethernet провод можно отключить.
4. Режим просмотра камеры
Затем перед вами откроется экран, на котором будет картинка с камеры и элементы управления:
Вверху окна мы можем видеть текущее время. С помощью кнопки под видео можно настроить качество:
А с помощью четырех кнопок внизу вы можете включить запись, говорить через камеру, правда, в моей модели динамика нет, сделать снимок экрана, включить передачу звука с камеры.
5. Настройка времени камеры
По умолчанию время на камере может не совпадать с тем, что вам нужно. Чтобы настроить его нам надо перейти в настройки. Для этого нажмите на кнопку с шестеренкой в верхнем правом углу:
Затем выберите настройка времени:
Здесь вы можете вручную установить время, но лучше указать часовой пояс:
6. Настройка RTSP
RTSP — это протокол, с помощью которого можно просматривать видео с камеры из локальной сети, к которой она подключена. По умолчанию он не требует пароля. Но его желательно установить. Для этого в меню настроек выберите Настройка безопасности, а затем RTSP Password:
Потом выберите RTSP encrypted access и укажите пароль:
7. Настройка записи
По умолчанию запись выполняется только вручную. Но на вкладке Настройка записи, можно включить постоянную запись или запись по тревоге. Для постоянной записи выберите Запись по расписанию и время от 00 до 24 часов.
Запись по тревоге более интересный вариант. Видео будет записываться только тогда, когда есть движение. Но есть одно замечание. Работает он только тогда, когда камера подключена к интернету. Иначе работать не будет. Для ее активации включаем запись по тревоге и выбираем время, например, 3 минуты:
Далее, идем в Настройки тревоги в главном меню и включаем детекцию движения:
И это еще не все. Теперь возвращаемся к списку устройств, и нажимаем кнопку Защита, чтобы включить режим защиты, когда будет включаться тревога.
Все, настройка yoosee завершена, теперь при возникновении малейшего движения включится тревога:
7. Просмотр записанного видео
На вкладке Снимки можно посмотреть все записанные видео и снимки с камеры:
8. Как отвязать камеру
Вы уже знаете как подключить ip камеру yoosee. Если вам необходимо отвязать камеру, даже если она не подключена к сети, коснитесь к камере в списке устройств и не отпускайте пока не появиться меню с предложением отвязать камеру:
Остается только подтвердить отвязку:
Обратите внимание, что если камера yoosee была уже привязана, то вы не сможете привязать ее повторно, сначала нужно будет выполнить ее сброс, как описано в первом пункте.
Выводы
В этой статье мы рассмотрели как выполняется настройка камеры Yoosee. Несмотря на все преимущества камеры, у нее есть и недостатки, например, если камера подключена к роутеру, но нет доступа к интернету, то приложение ее находить не будет, даже по проводному подключению. Само собой, запись по тревоге без доступа к интернету тоже не работает. А какие камеры используете вы? Напишите в комментариях!








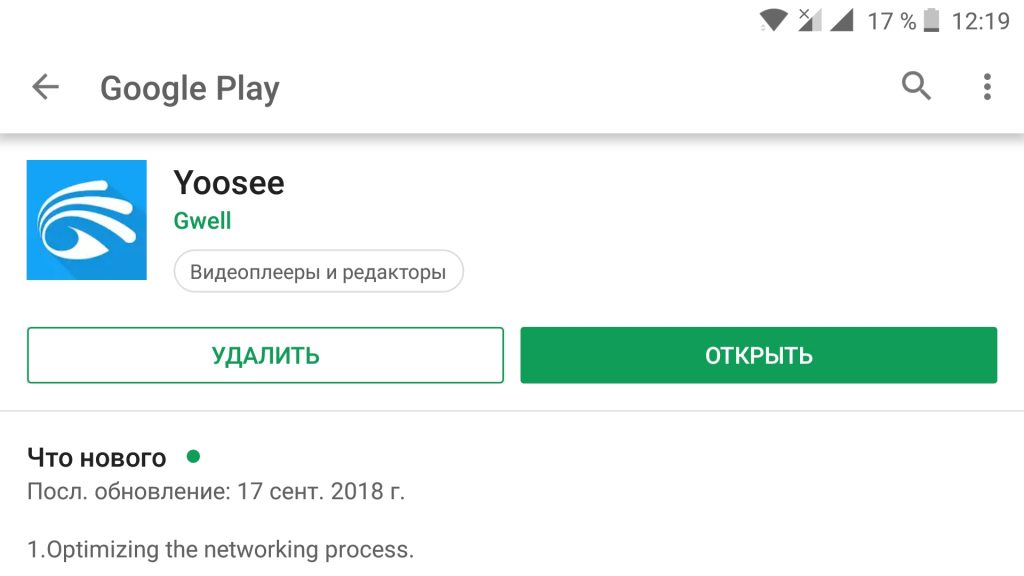
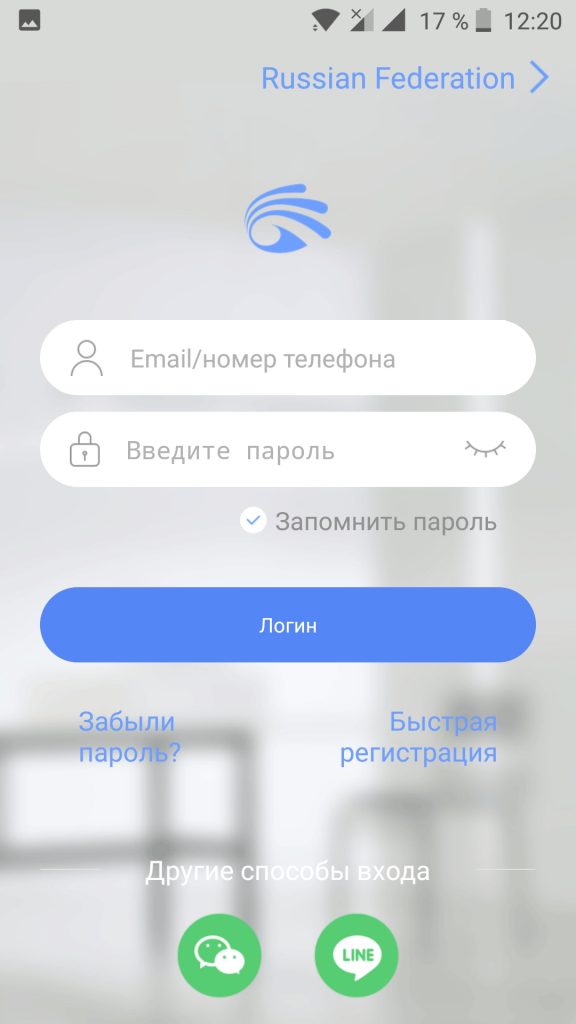
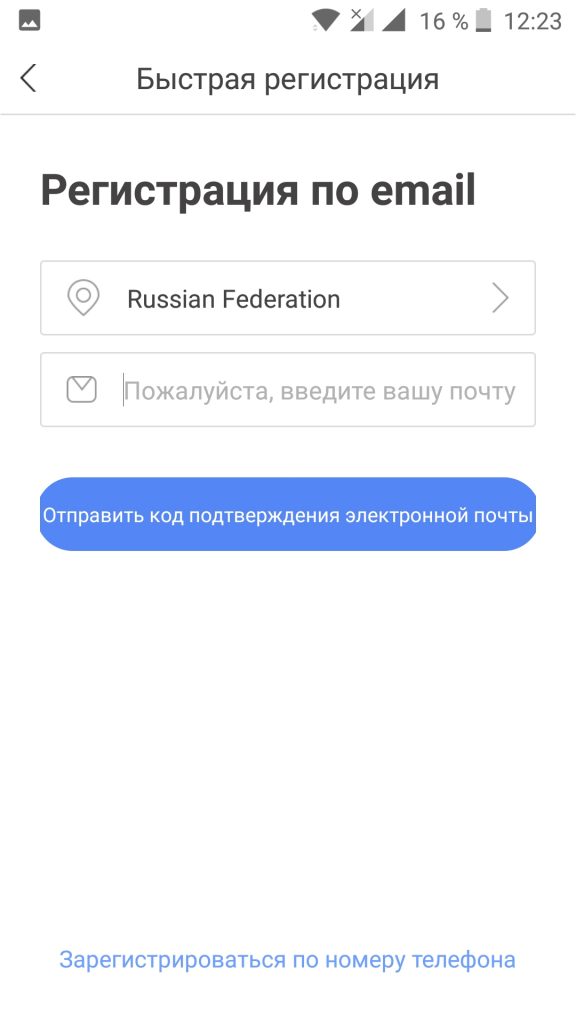
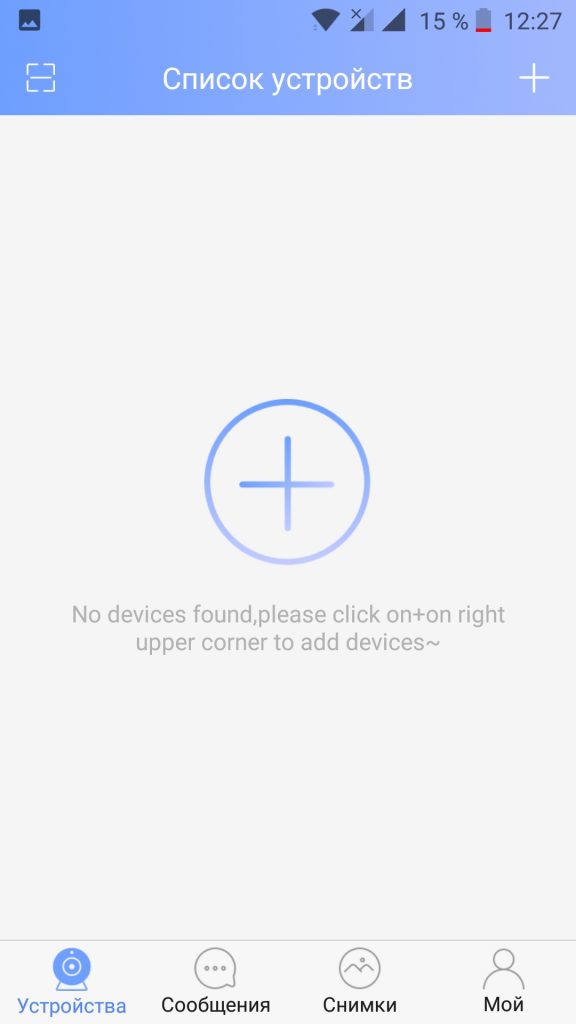
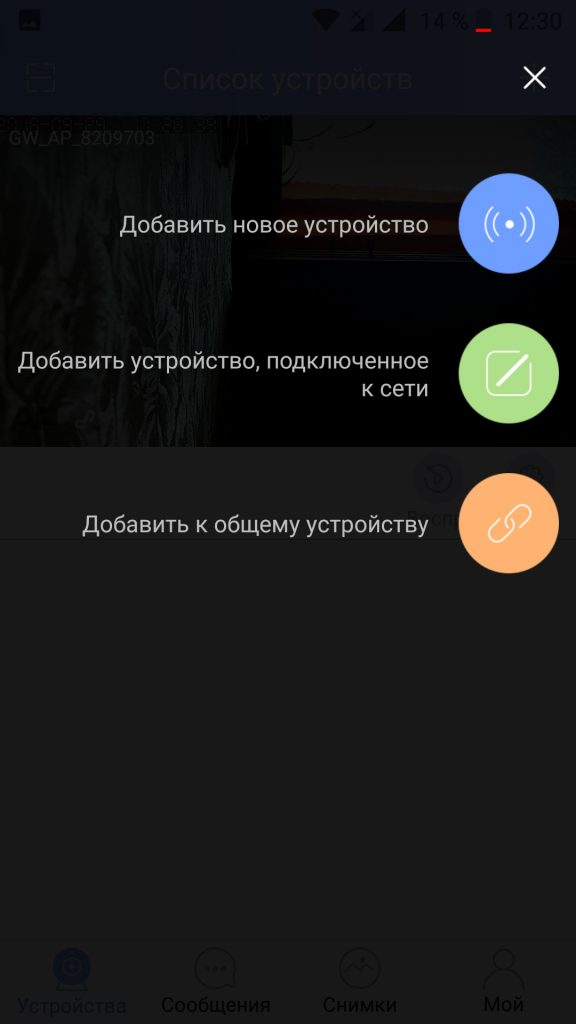
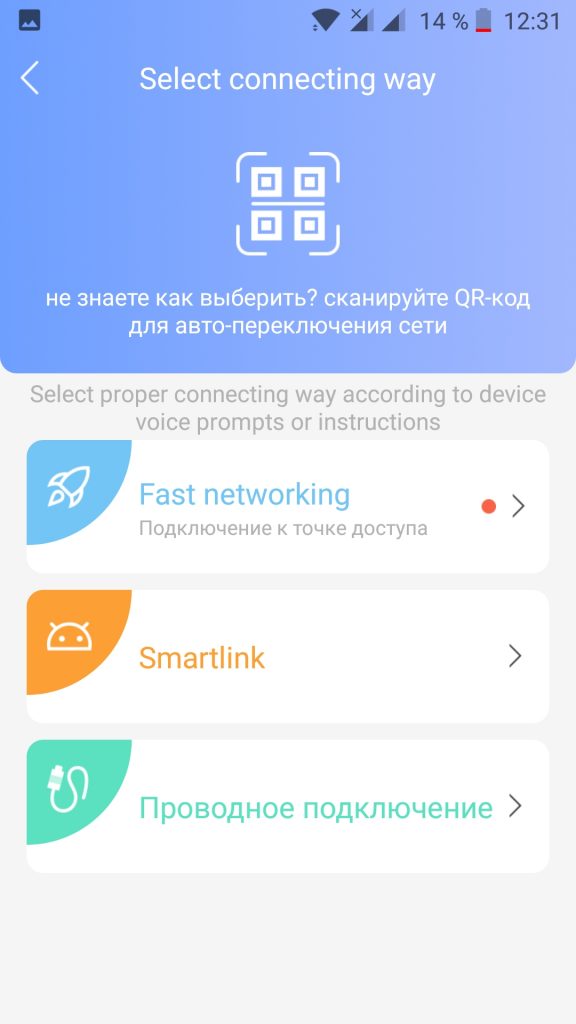
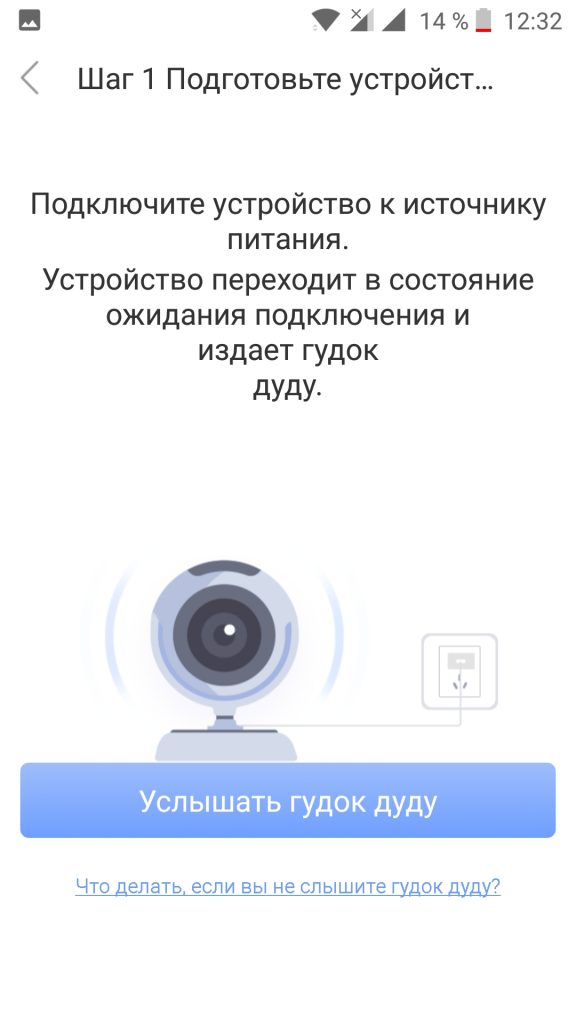
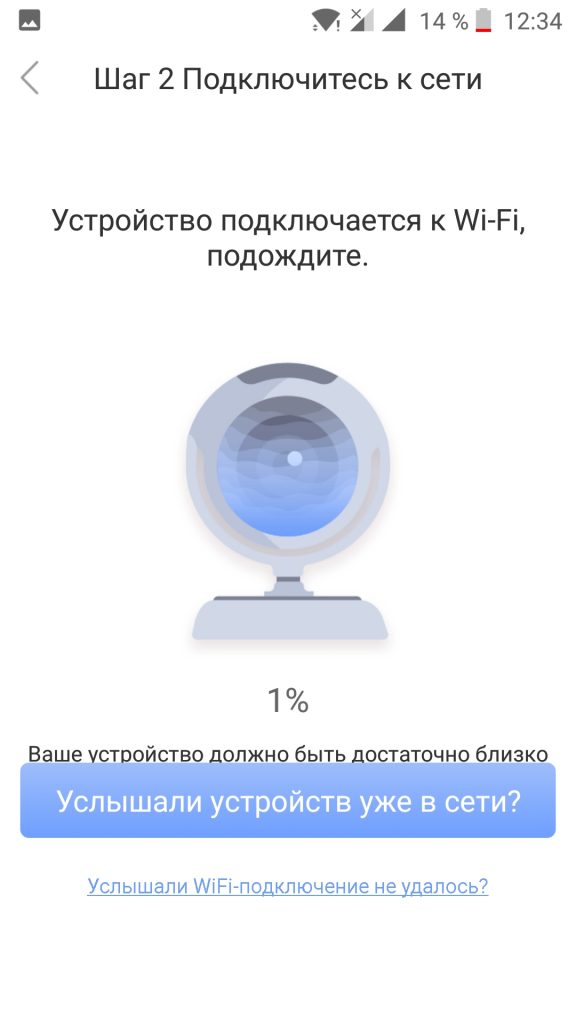
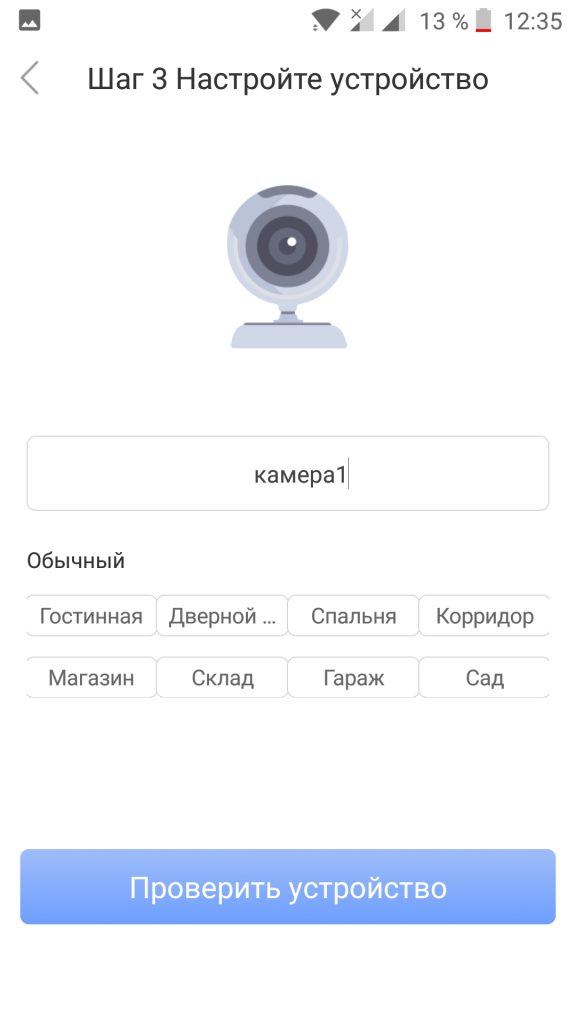
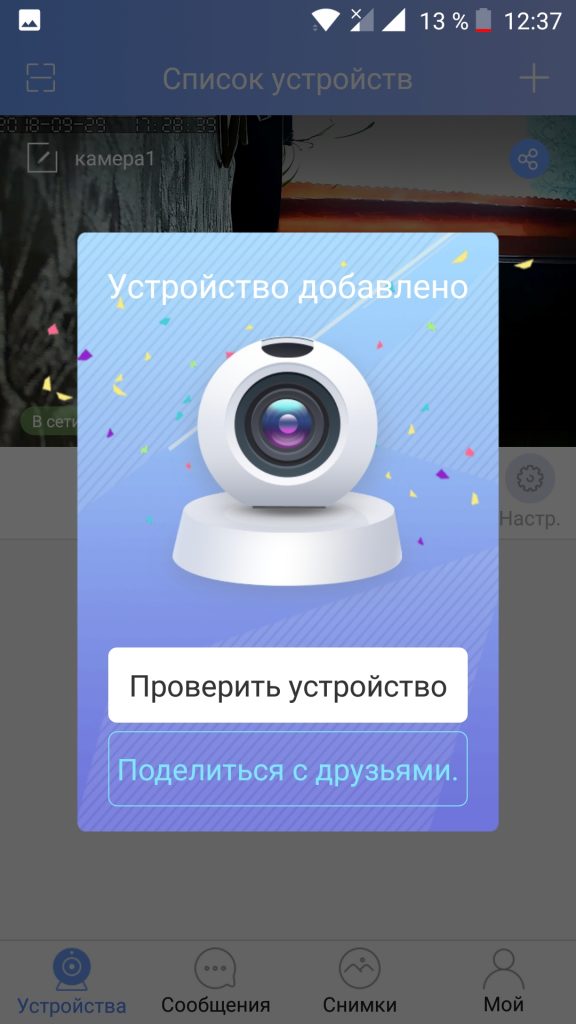

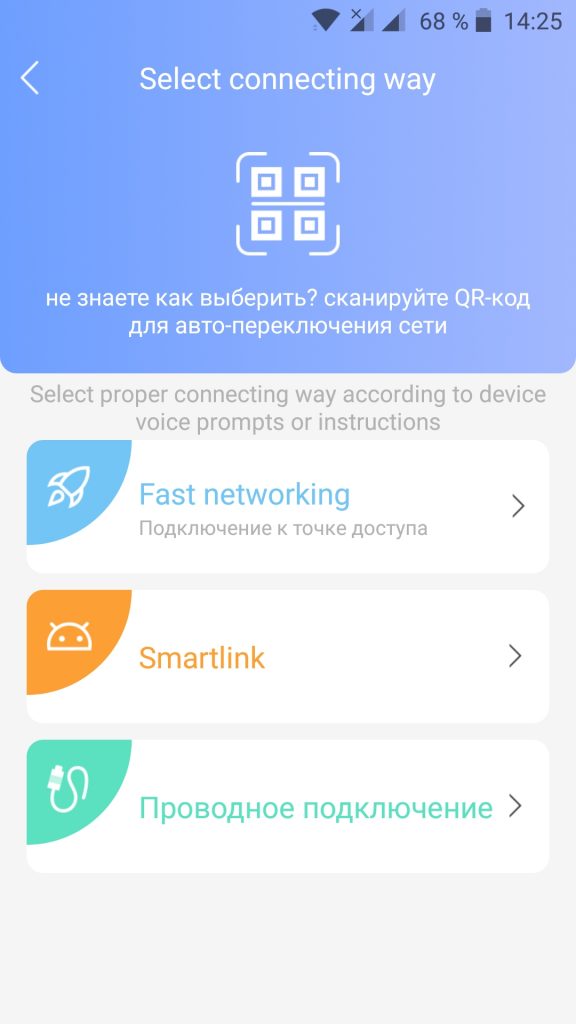
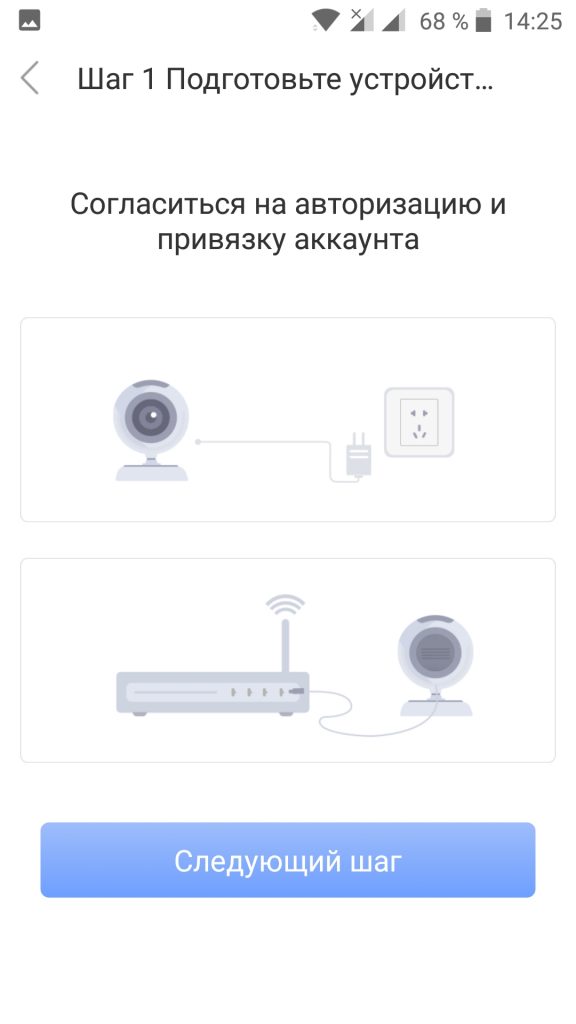
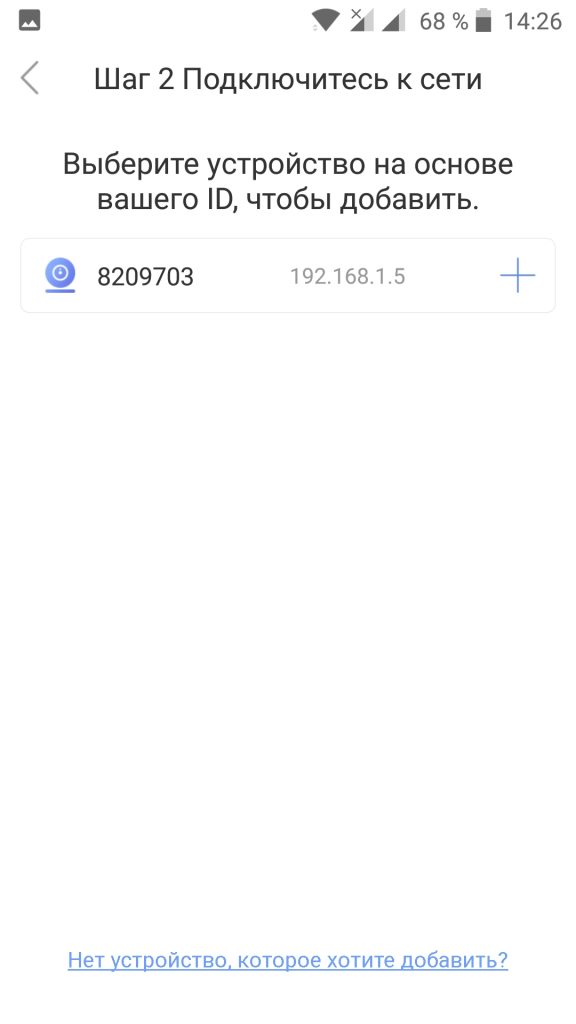
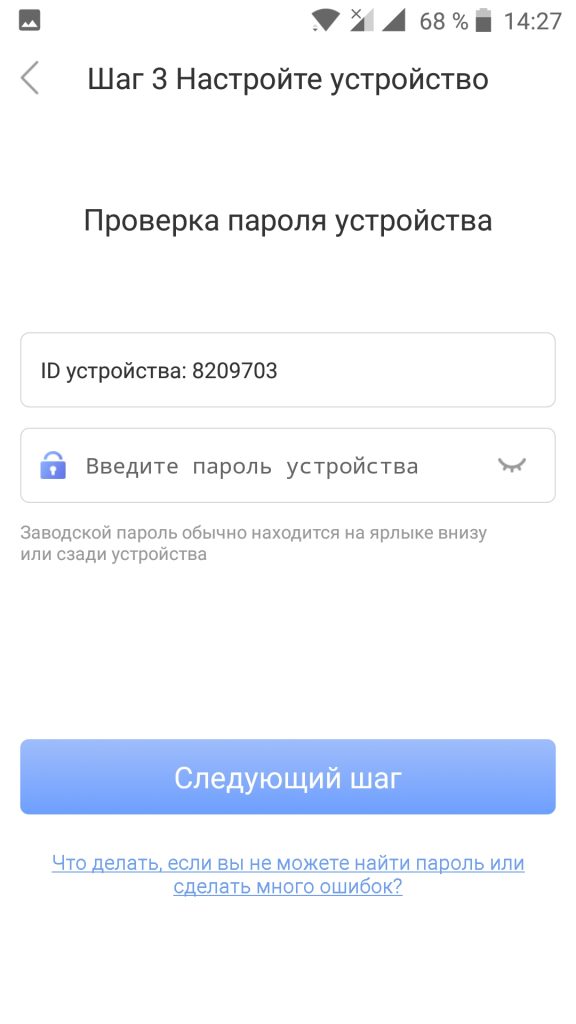
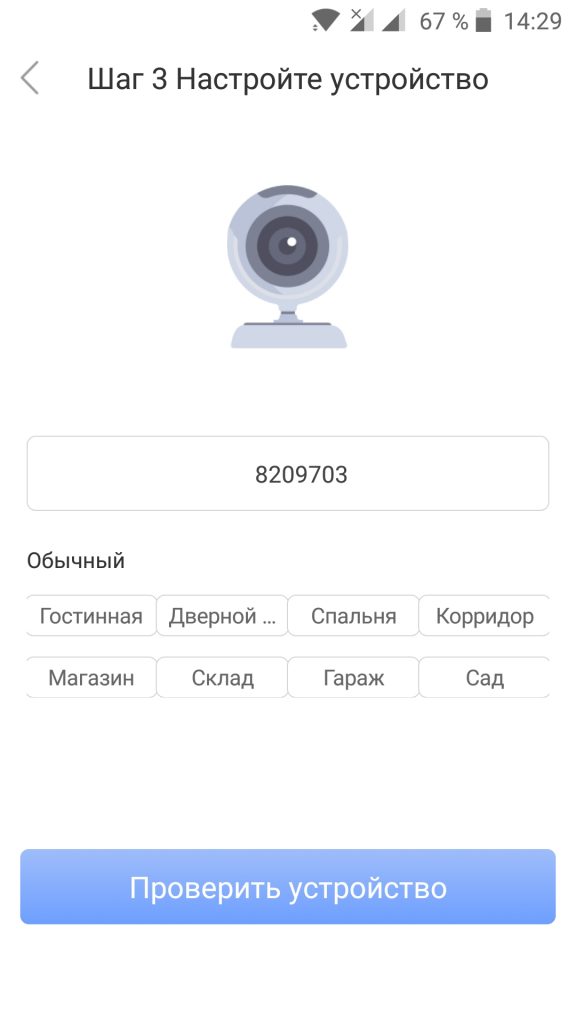
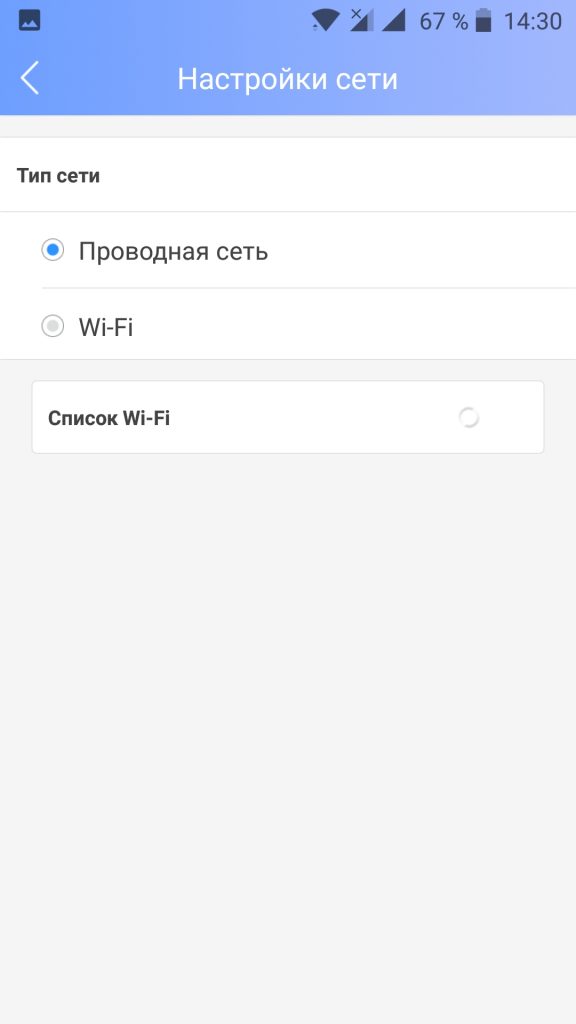
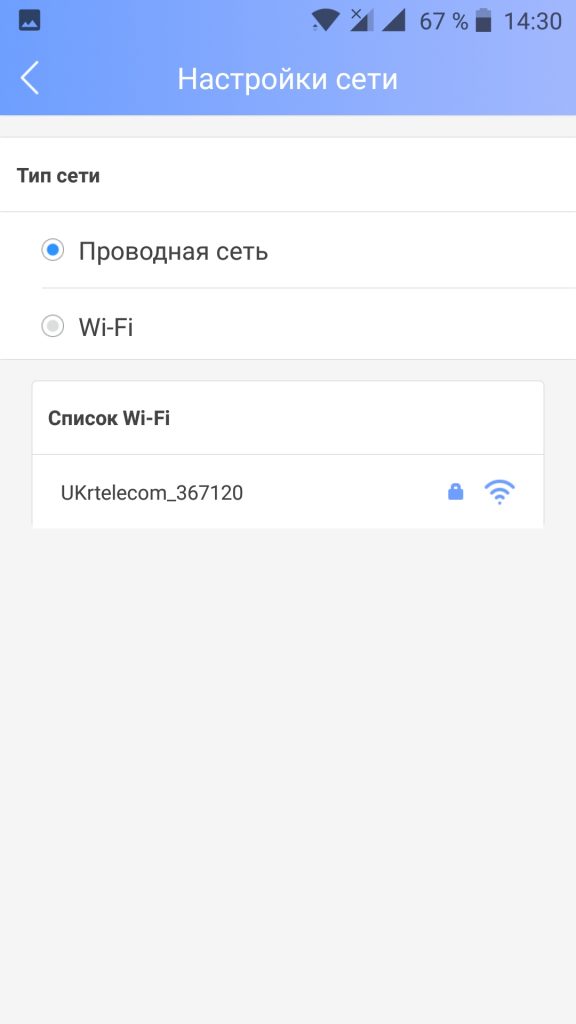
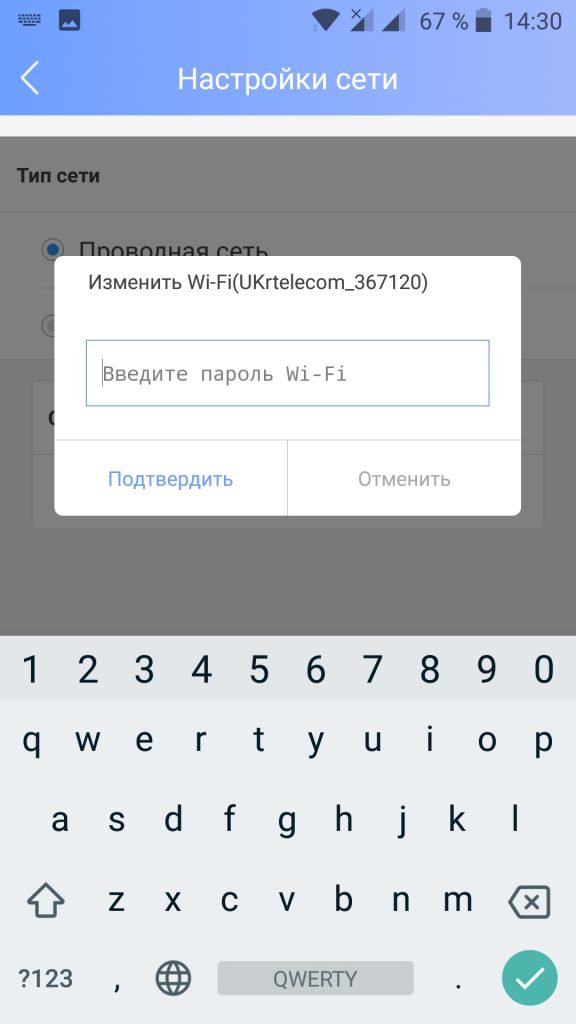
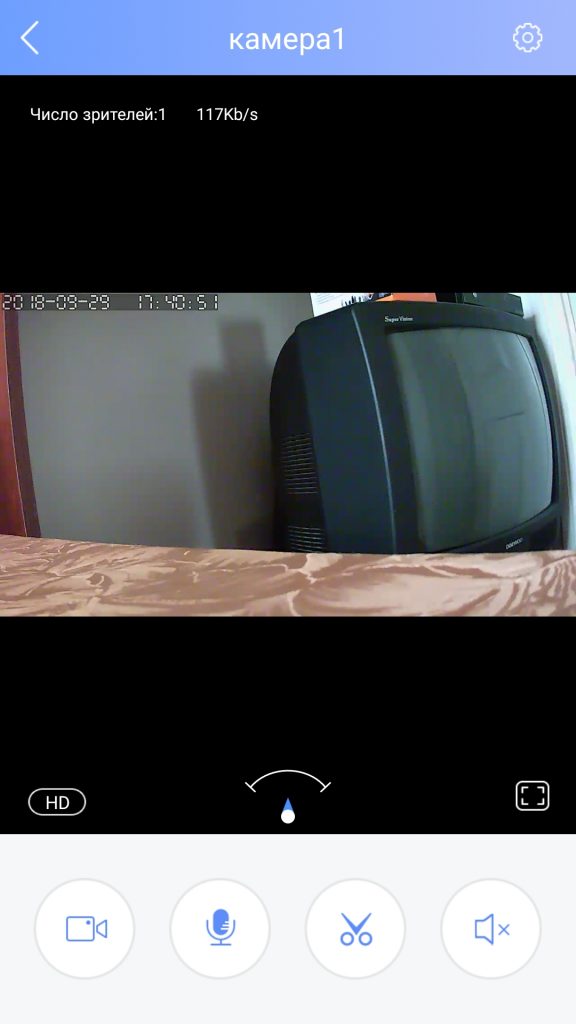
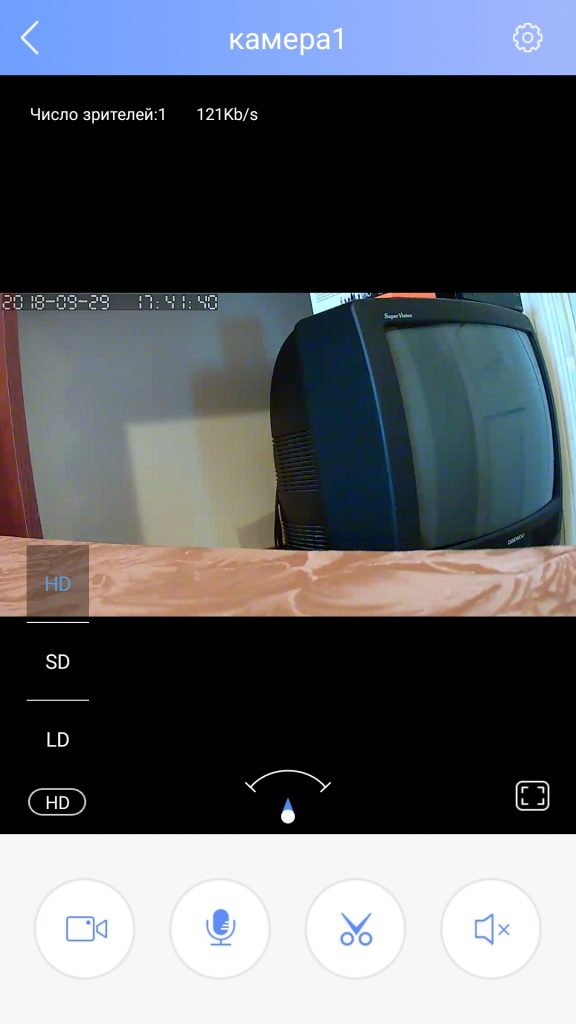
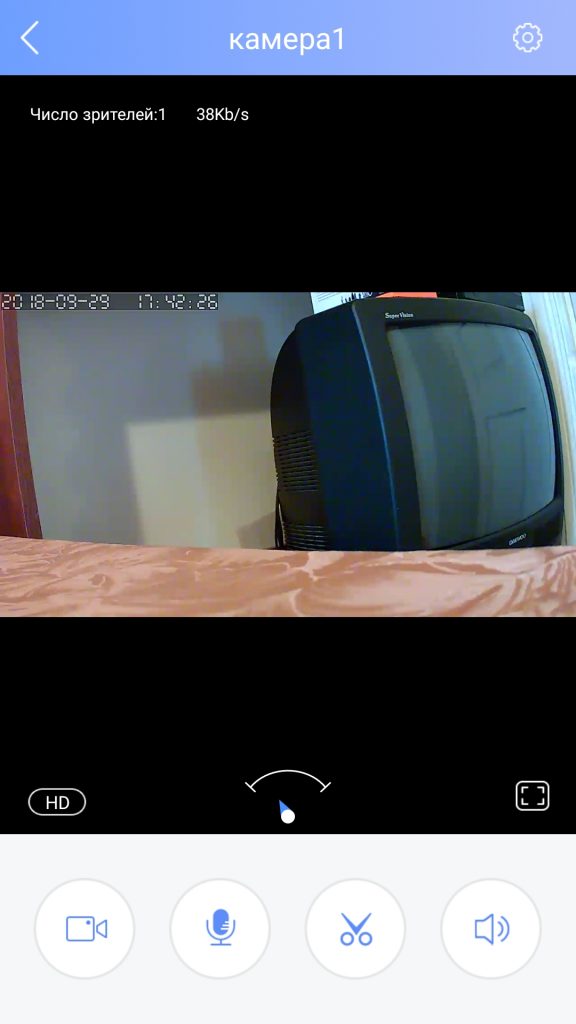
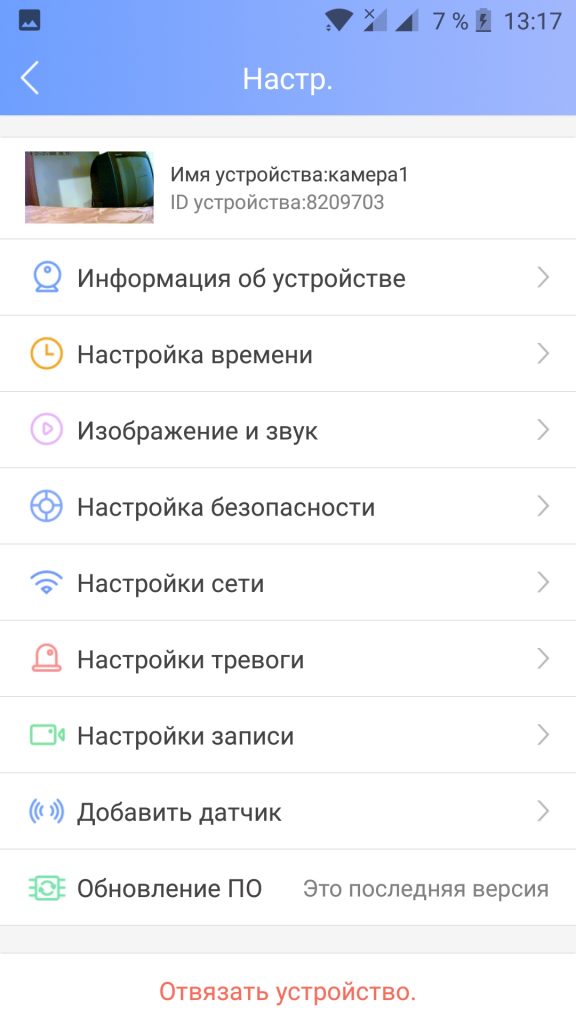
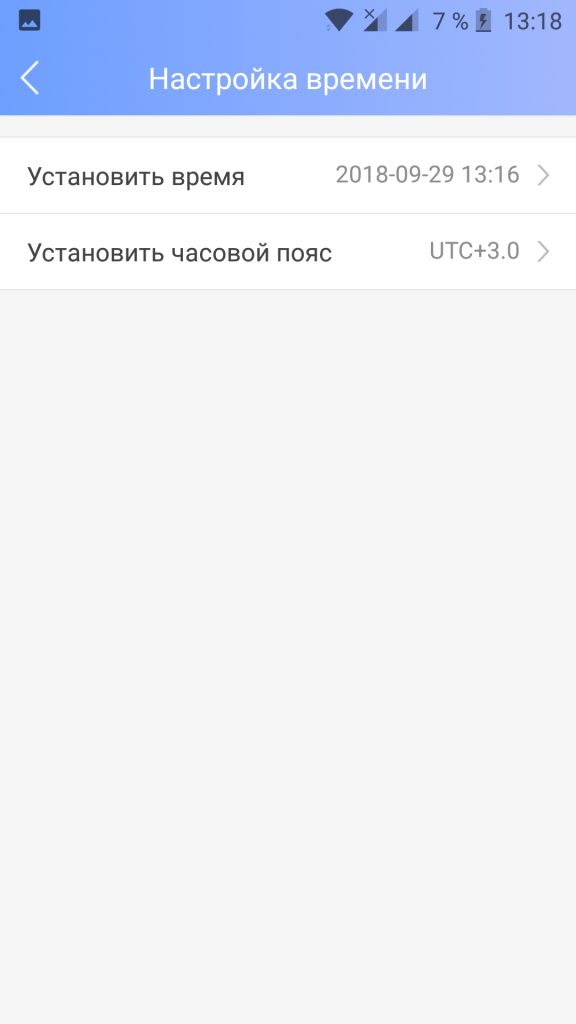
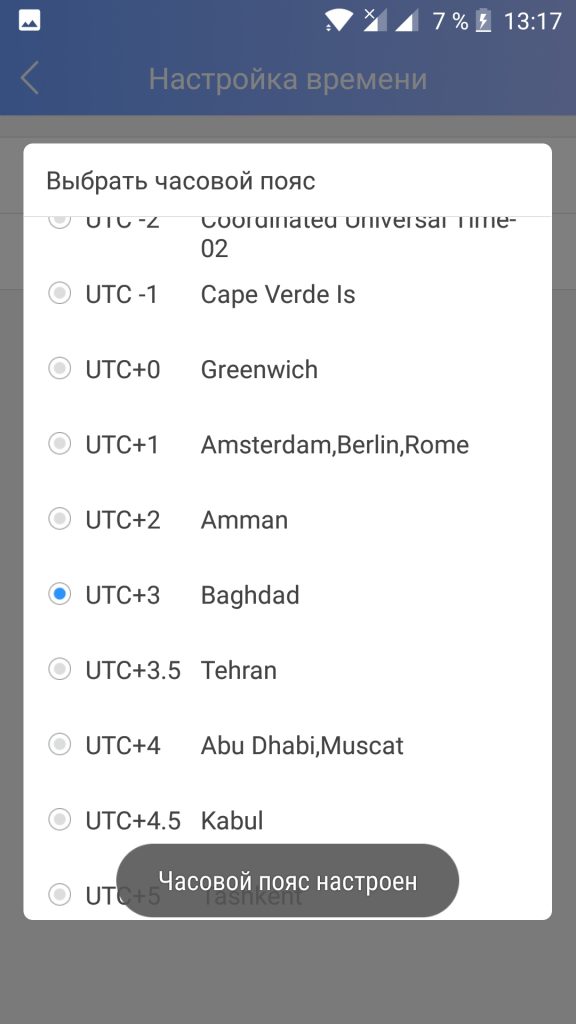
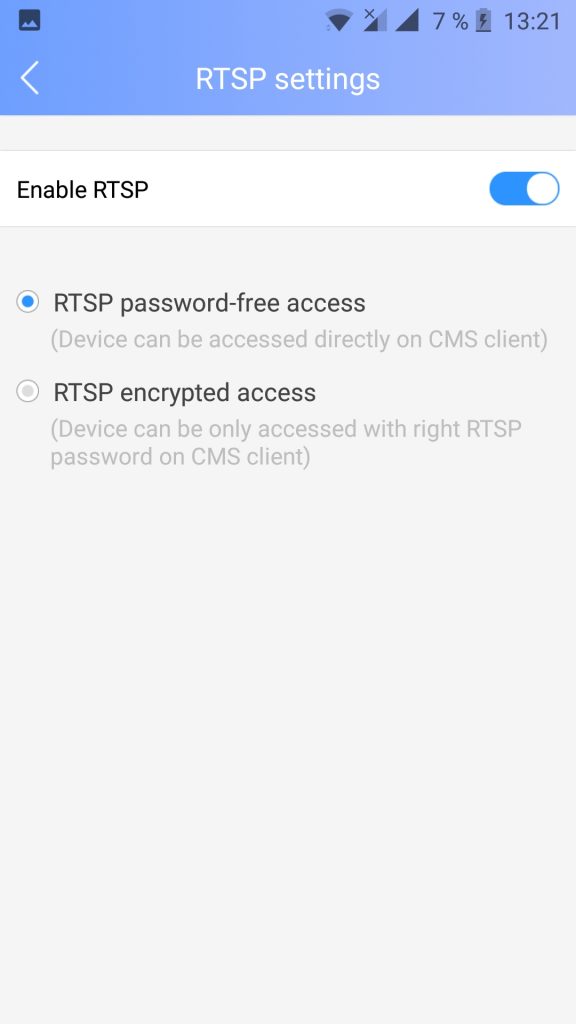
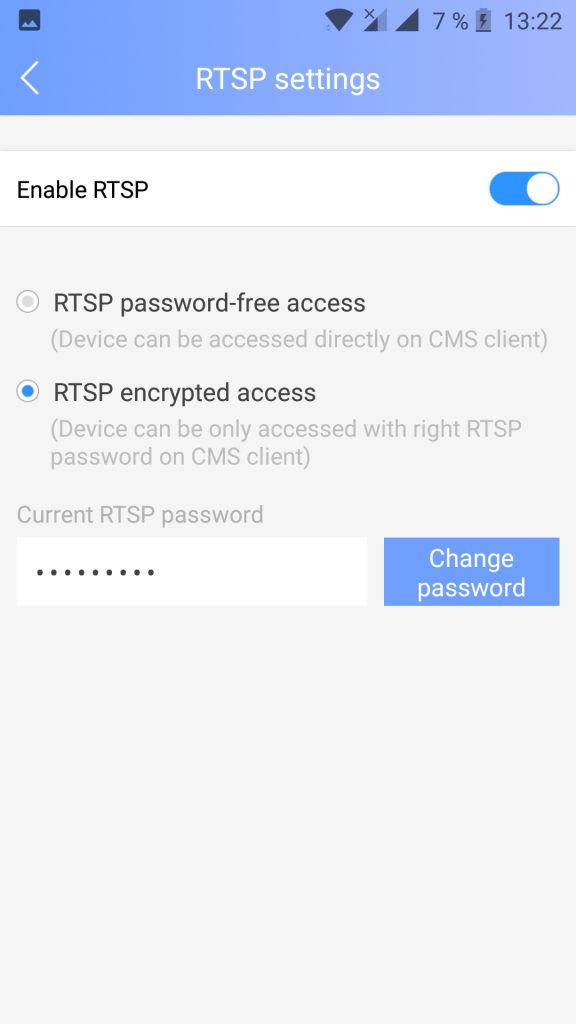
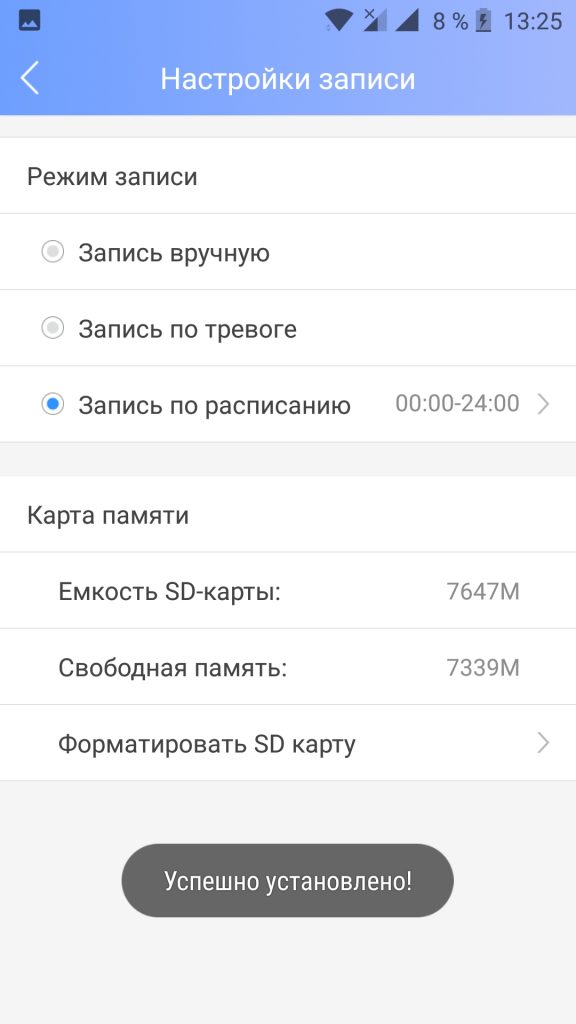
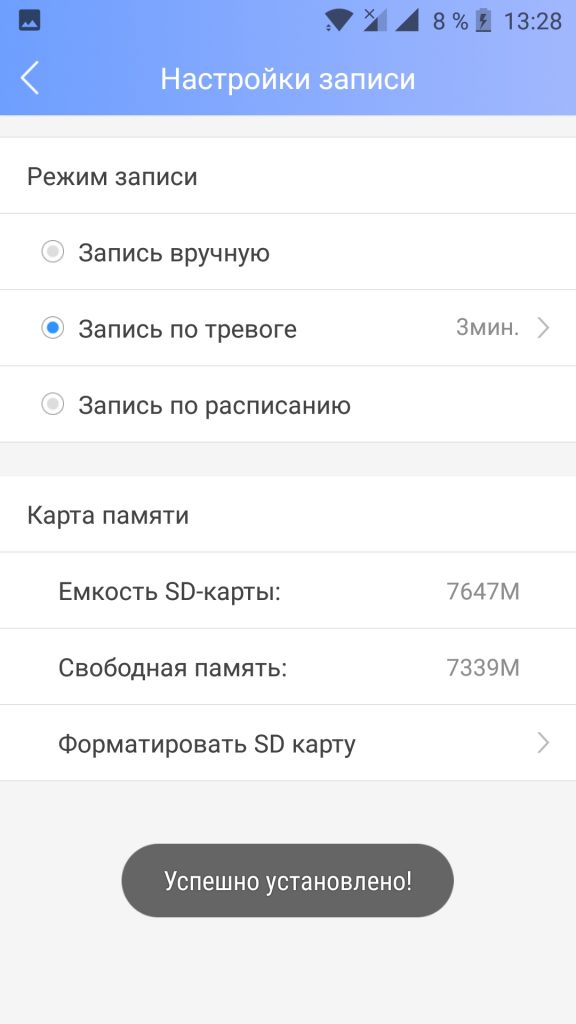
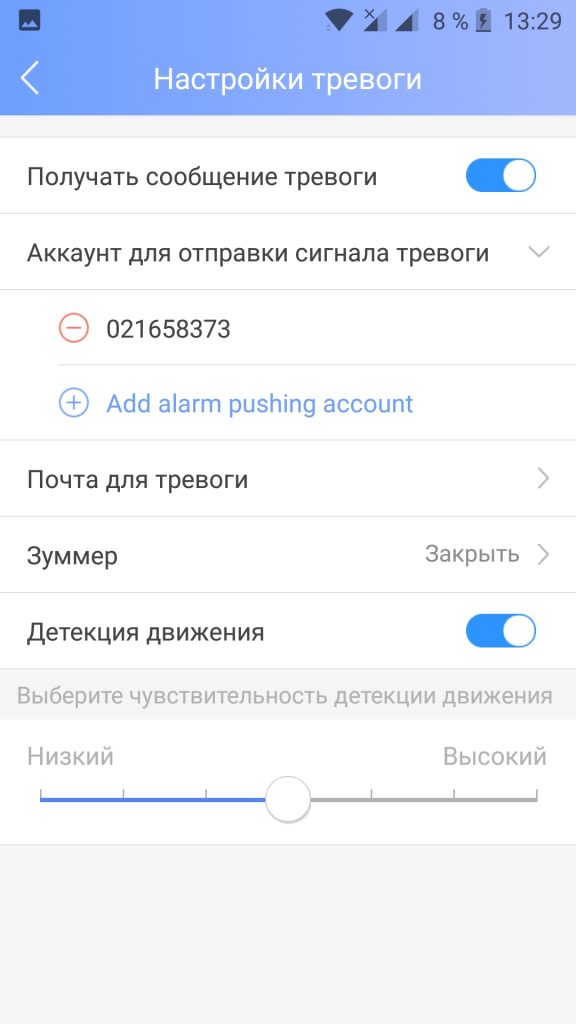
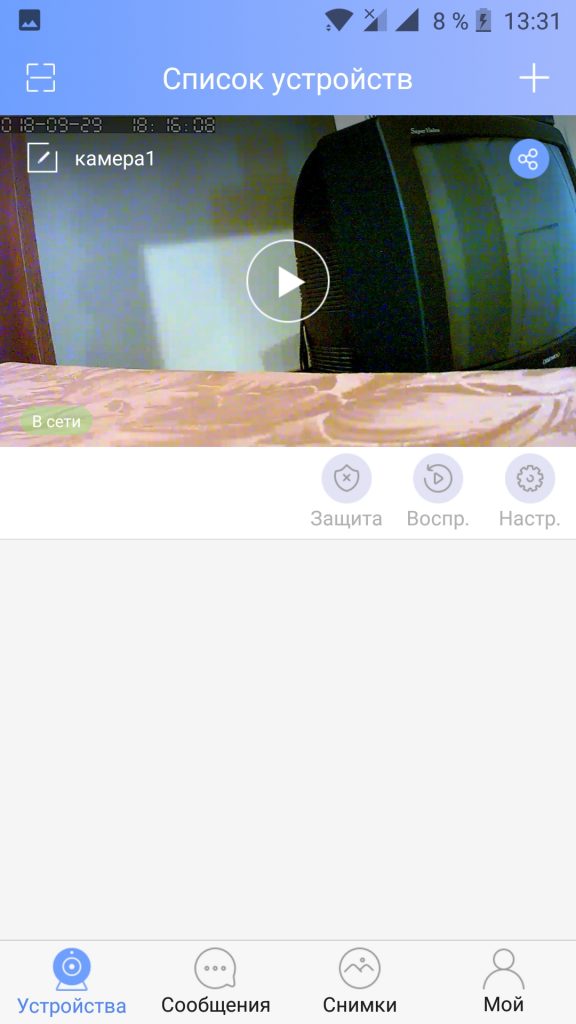
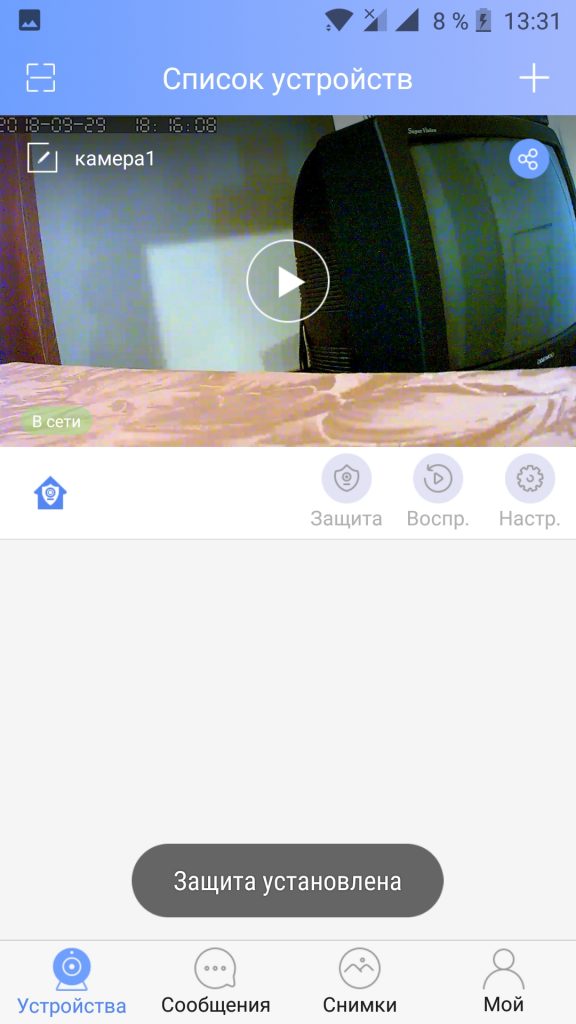
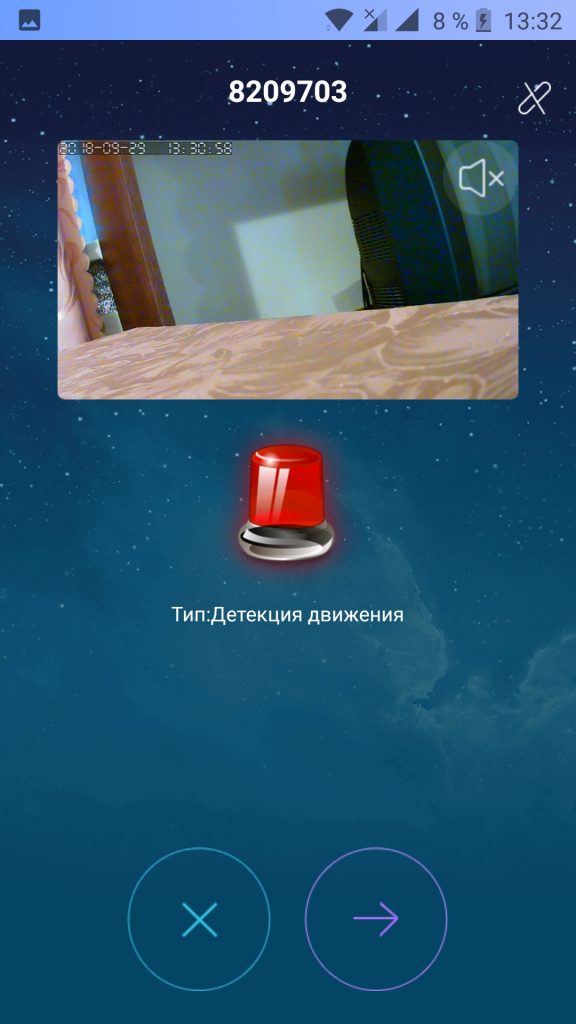
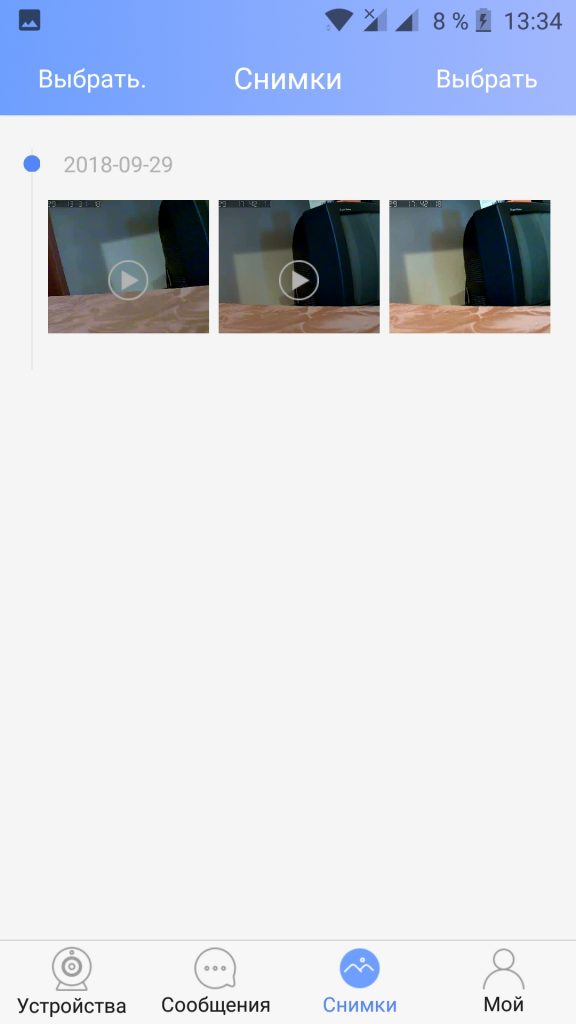
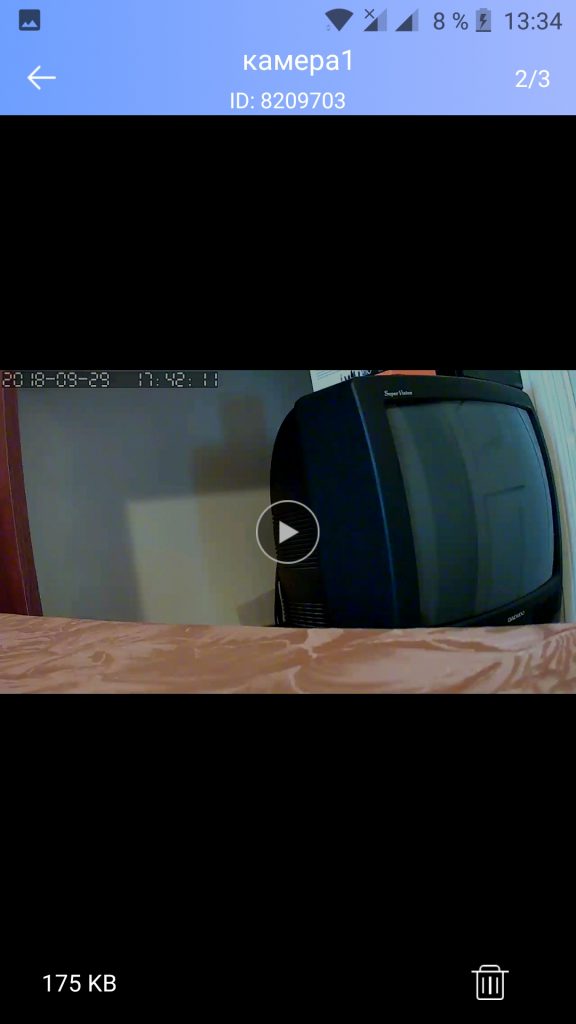
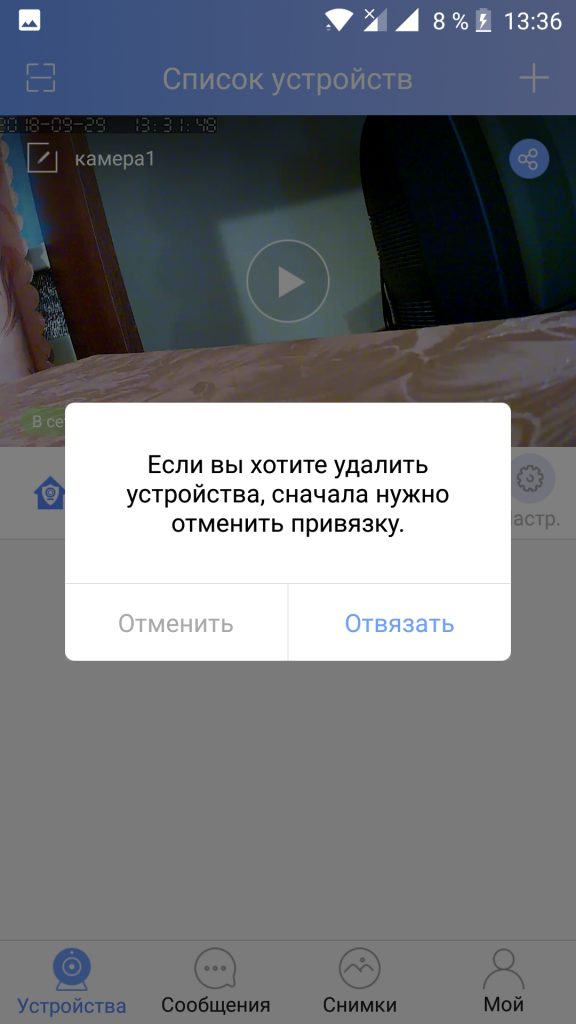
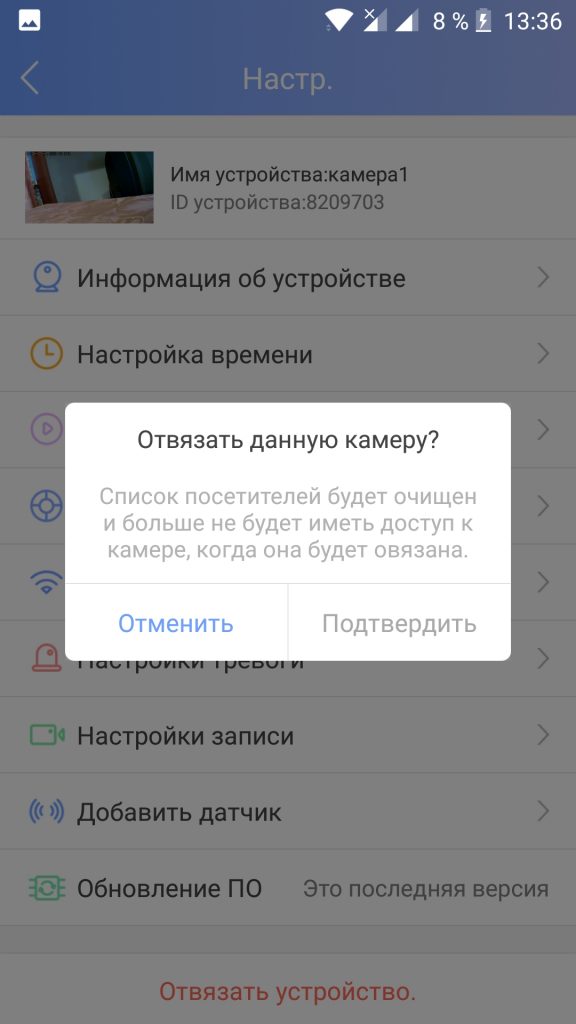

Здравствуйте. Есть проблема. Камера (приложение Yoosee) хорошо работала и по мобильному интернету и по домашнему интернету через вай-фай роутер. Сейчас программа не видит камеру по домашнему интернету, хотя роутер работает нормально (проверял специалист из Дом-ру). Через мобильный интернет камера работает хорошо.
В чем проблема, может подскажете?
Проблема такая же. Хочу разобрать, может там таблетка батарейка стоит севшая. А то часто приходится перестраивать. Напрягает уже.
Вы проблему решили?
Здравствуйте ! Пытался настроить камеру по Вашему курсу . Итог невозможно привязать почту , выписывает … не совпадают пароли или попробуйте позже , далее не записывает события на карту ( карта 64 Гб отформатирована ) все настройки сделал , в общих настройках в центре уведомлений ничего не появляется , в фотоальбоме тоже ни фоток ни видео . Уведомления на телефон приходят , но после клика попадаю лишь в главное меню и всё . Прошивка камеры стояла последняя и программа тоже .
Добрый день.Позарился на небольшую цену и самое главное привезли через день.Не захотел ждать из Китая проверенную вот уже 7 годами эксплуатации — VSTARCAM.А самая главная проблема что удаленно по интернету нет программы просмотра для ПК.Только с смартфона или планшета.Прямо какой-то полуфабрикат.
фигня полная. особенно после обновления
Подарили камеру на День рождения. Сейчас изучаю.
Много полезной информации нашёл на форуме https://4pda.to/forum/index.php?showtopic=999369
Для просмотра камеры с ПК программу «CMS клиент» можно взять с сайта Yousee http://yoosee.co/index_en.html — логин и пароль те же, что при регистрации программы в телефоне
Привязать удалось ящик Яндекс-почты, почему-то на Мэйл.Ру не удалось